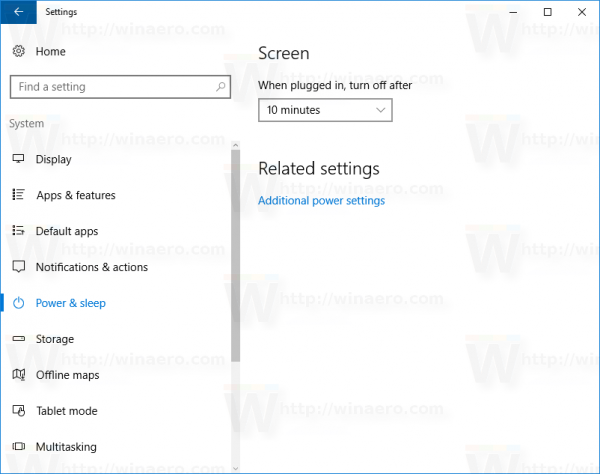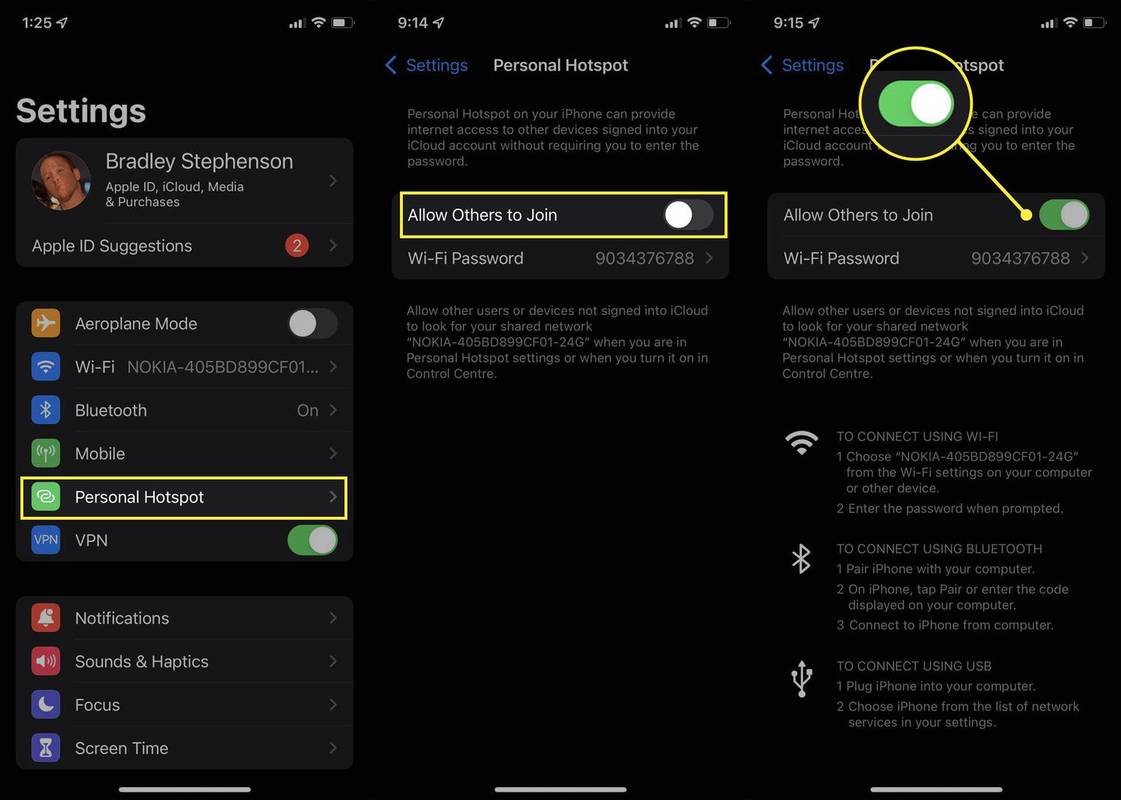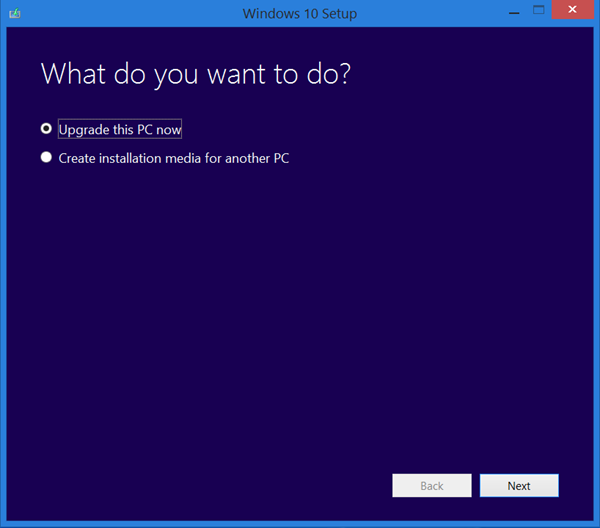Windows 8 כולל הודעת טוסט חדשה בסגנון מטרו אשר צצה לאירועים ופעילויות רבים שאתה מבצע במחשב האישי שלך. לדוגמה, אם התקנת אפליקציה חדשה כלשהי, קיבלת הודעת דוא'ל באפליקציית Metro Mail או שזה עתה הכנסת כונן הבזק מסוג USB, אז קופץ ההודעות הבא יופיע על המסך:

Windows 8 מאפשר לך לשנות את זמן הקצאת ההודעות האלה כדי שתוכל להגדיר כמה זמן הודעות כאלה יישארו גלויות על המסך. עקוב אחר הוראות המאמר שלהלן כדי להתאים את זמן הקצאת ההודעות לטוסט לפני שהם נסגרים אוטומטית.
פרסומת
הדרך הטובה ביותר לגשת לאפשרות זו היא להשתמש באפליקציית הגדרות המחשב, הכוללת כמעט את כל ההגדרות הקשורות לממשק משתמש מודרני ולמסך התחל. ב- Windows 8 ו- Windows 8.1, המיקום של הגדרה זו שונה.
אם אתה משתמש ב- Windows 8, בצע את הפעולות הבאות:
- פתח את אפליקציית הגדרות המחשב.
- בחר את קלות גישה קטגוריה משמאל.
- בחלונית הימנית, שנה את ערך הצג התראות באמצעות התפריט הנפתח. בחר את פסק הזמן הרצוי.

אם אתה משתמש ב- Windows 8.1, ההוראות שונות. עליכם לעשות זאת באופן הבא:
- פתח את אפליקציית הגדרות המחשב.
- בחר את קלות גישה קטגוריה משמאל.
- בחלונית הימנית לחץ על קטגוריית המשנה אפשרויות אחרות.
- בחלונית הימנית, לחץ על הערך 'הצג התראות' באמצעות התפריט הנפתח. בחר את פסק הזמן הרצוי.

אתה יכול גם לשנות את הזמן הקצוב הזה באמצעות הצבת הרישום.
- פתח את עורך הרישום ( תראה איך )
- עבור למפתח הרישום הבא:
HKEY_CURRENT_USER לוח הבקרה נגישות
טיפ: אתה יכול גש לכל מפתח הרישום הרצוי בלחיצה אחת .
- שנה את ערך DWORD ששמו MessageDuration . אם אין לך ערך כזה, פשוט צור אותו. הזן את נתוני הערך שלה בעשרונים. עליך לציין את הערך החדש בשניות. ערך ברירת המחדל הוא 5 שניות, ולא ניתן לציין את ערך פסק הזמן הנמוך מ -5, Windows יתעלם ממנו ועדיין ישתמש בחמש שניות.

- צא והיכנס למושב Windows שלך כדי שההגדרות החדשות ייכנסו לתוקף.
זהו זה. שים לב שאותה הגדרה משפיעה גם על הודעות בלון בשורת המשימות.