Google Chrome הוא דפדפן מומלץ עבור משתמשי אינטרנט רבים, ומסיבה טובה. הוא מהיר, מאובטח, אמין ונהנה מתמיכה נרחבת מפלטפורמות מרובות. עם זאת, יש אזהרה אחת. עליך להיות בעל חיבור אינטרנט פעיל כדי להתקין את הדפדפן. זה יכול להיות בעייתי, במיוחד אם אתה רוצה להתקין אותו על מספר מחשבים שאינם מחוברים לאינטרנט. לכן, הבחירה הטובה ביותר שלך היא להוריד את תוכנית ההתקנה של Chrome במצב לא מקוון כדי להפוך את התהליך לקצת פחות מדאיג.

כמו כן, לפעמים אתה עלול להיתקל בבעיות בעת התקנת תוכנית ההתקנה המקוונת של Chrome, והדרך המהירה ביותר לפתור את הבעיה היא באמצעות המתקין הלא מקוון.
מאמר זה יראה לך כיצד להוריד את תוכנית ההתקנה של Chrome במצב לא מקוון ב-Mac, Windows ו-Linux. המשך לקרוא כדי לגלות יותר.
כיצד להוריד את Chrome Offline Installer
גוגל מספקת מתקין לא מקוון של Chrome, מה שהופך את התקנת הדפדפן על מחשב שאין לו חיבור אינטרנט פעיל במהירות. ניתן להוריד את תוכנית ההתקנה הלא מקוונת מאתר האינטרנט הרשמי של דף Google Chrome, ולאחר שהקובץ נמצא במחשב המקומי שלך, תוכל להעביר אותו למחשב שבו תרצה להתקין את הקובץ. משם, עקוב אחר ההוראות באשף ההתקנה, ואתה אמור להפעיל את הדפדפן תוך מספר דקות.
כיצד להעביר קבצים ממחשב לטלפון אנדרואיד באמצעות
עכשיו בואו נפרק את התהליך של העברת המתקין על פני פלטפורמות שונות.
Chrome Offline Installer עבור Mac
לפני שתתחיל, ודא שה-Mac שלך פועל על macOS High Sierra 10.13 ומעלה. Google Chrome אינו נתמך בגרסאות קודמות של מערכת ההפעלה, ולפיכך, הוא עלול לתפקד כהלכה.
אם המחשב שלך עומד בדרישת המערכת לעיל, בצע את השלבים הבאים כדי להוריד את תוכנית ההתקנה של Chrome במצב לא מקוון.
- ודא שלמחשב שבו אתה משתמש יש חיבור אינטרנט פעיל.
- לחץ על קישור זה כדי לנווט אל הרשמי מתקין Chrome במצב לא מקוון עבור Mac עמוד.
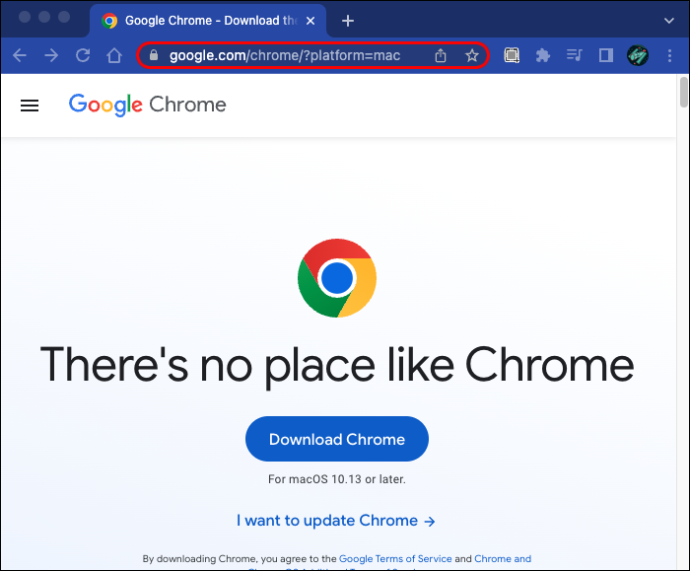
- לחץ על הלחצן 'הורד את Chrome'. אם ההורדה לא מתחילה מיד, לחץ על 'הורד את Chrome באופן ידני'.
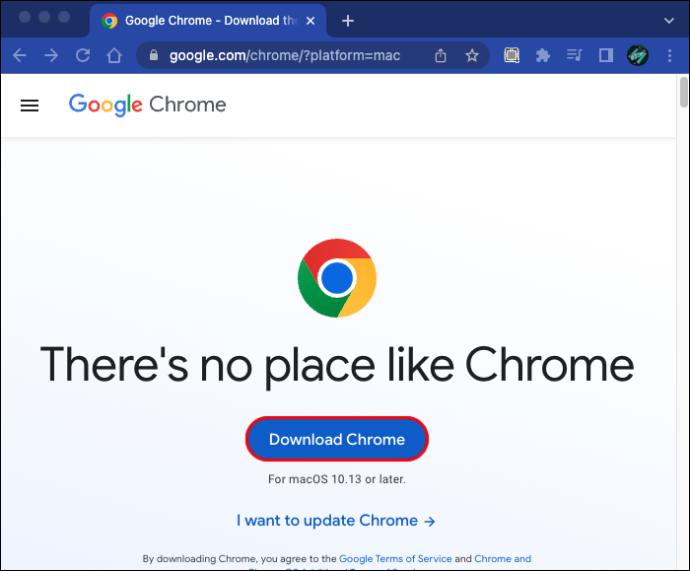
- לאחר סיום ההורדה, העבירו את הקובץ למחשב ה-Mac שבו תרצו להתקין את הקובץ. עבור שלב זה, אתה יכול להשתמש ב- כבל Ethernet , א דיסק הבזק מסוג USB , או כרטיס זיכרון .
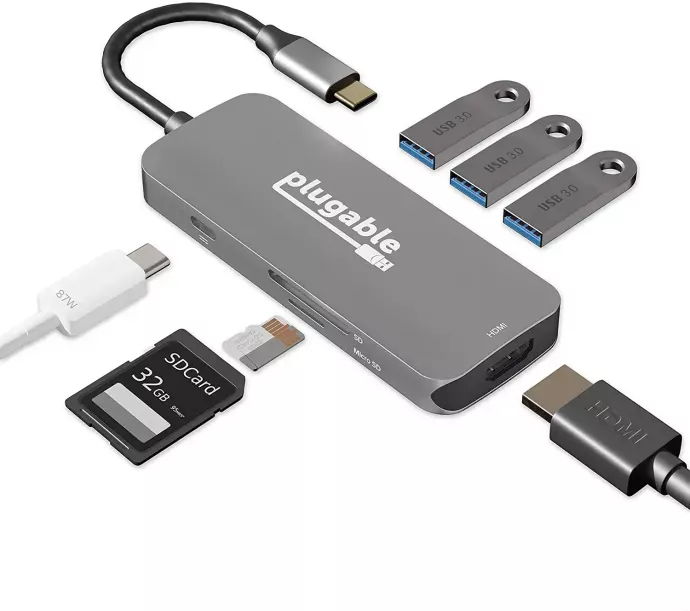
- כעת, פתח את הקובץ ופעל לפי ההוראות באשף ההתקנה כדי לסיים את ההגדרה.
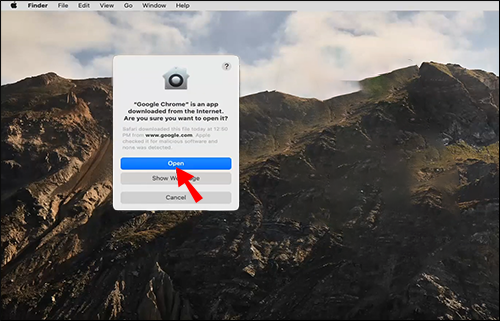
Chrome Offline Installer עבור מחשב Windows PC
הורדת תוכנית ההתקנה של Chrome במצב לא מקוון עבור מחשב Windows היא פשוטה יחסית. בצע את השלבים הבאים כדי להשלים את התהליך:
- פתח מחשב שיש לו חיבור לאינטרנט.
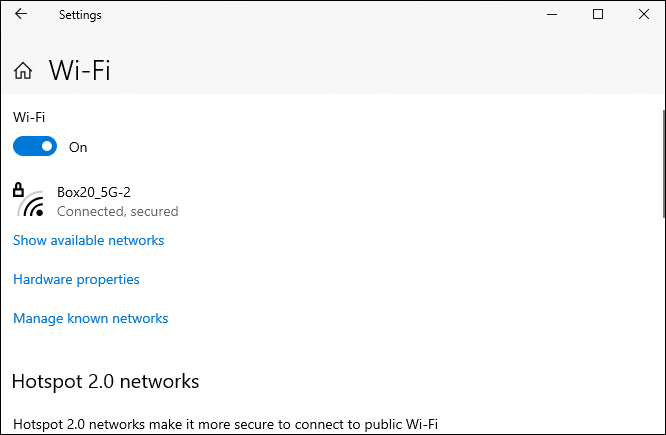
- הפעל כל דפדפן ועבור אל הרשמי דף ההורדה של גוגל כרום .
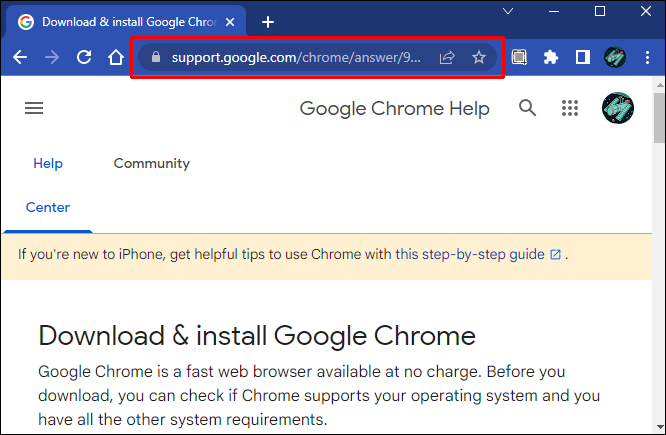
- גלול מטה לקטע 'התקן את Chrome במצב לא מקוון' ולחץ על הקישור שאומר 'מתקין חלופי של Chrome'.
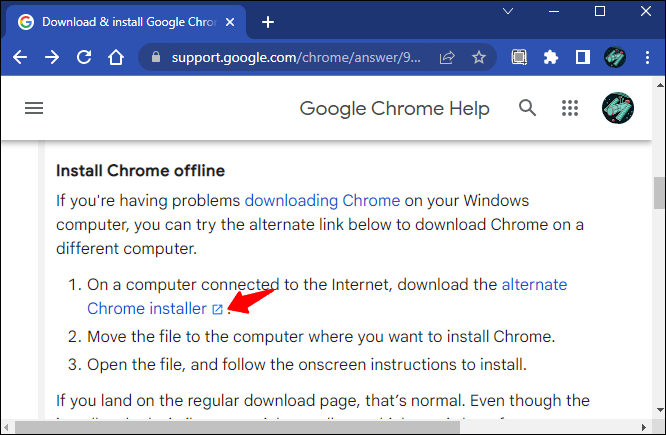
- לחץ על 'הורד את Chrome' והמתן מספר שניות עד שההורדה תתחיל. אם ההורדה לא מתחילה אוטומטית, לחץ על הקישור 'הורד את Chrome באופן ידני'.
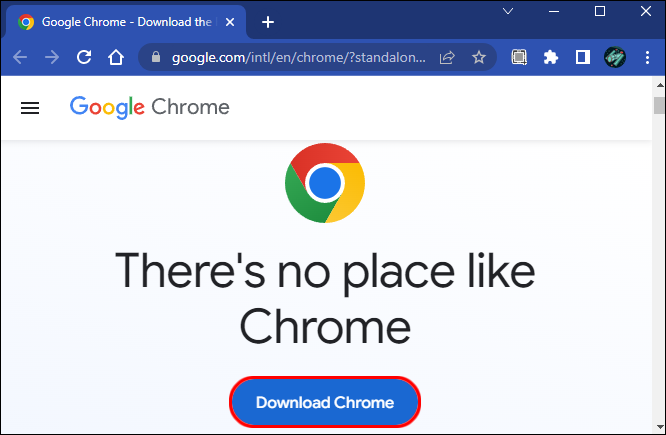
לאחר השלמת ההורדה, העבר את הקובץ למחשב Windows שבו ברצונך להתקין את הדפדפן. אתה יכול לבצע את ההעברה באמצעות כונן USB, כרטיס SD או כבל Ethernet. לאחר שהקובץ נמצא במחשב היעד, פתח אותו ופעל לפי ההוראות באשף ההתקנה כדי להשלים את התהליך.
דרישות להתקנת Google Chrome ב-Windows
להלן דרישות המערכת שהמחשב שלך צריך לעמוד בהן כדי שתוכל להתקין את דפדפן Chrome:
- המחשב שלך צריך להפעיל מעבד Intel Pentium 4 תומך SSE3 ומעלה.

- מערכת ההפעלה חייבת להיות Windows 7, כל מהדורה של Windows 8, Windows 10 או גרסאות עדכניות יותר.
Chrome Offline Installer עבור Linux
אם אתה משתמש באובונטו, פדורה, OpenSUSE או דוביאן, בצע את השלבים הבאים כדי להוריד את מתקין כרום לא מקוון:
- במחשב הלינוקס שלך, פתח את הדפדפן ועבור אל הרשמי תוכנית ההתקנה של Google Chrome במצב לא מקוון עבור לינוקס עמוד.
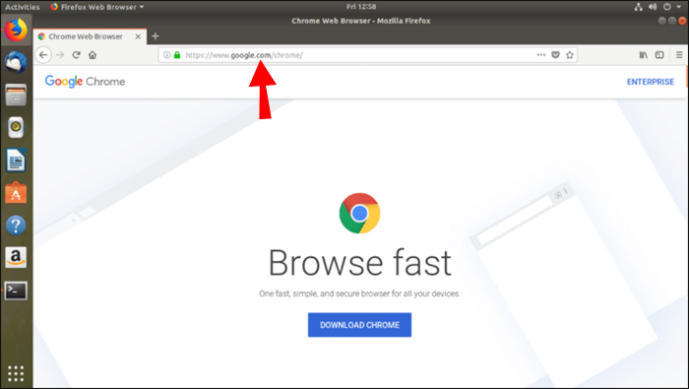
- גלול מטה ולחץ על כפתור 'הורד את Chrome'.
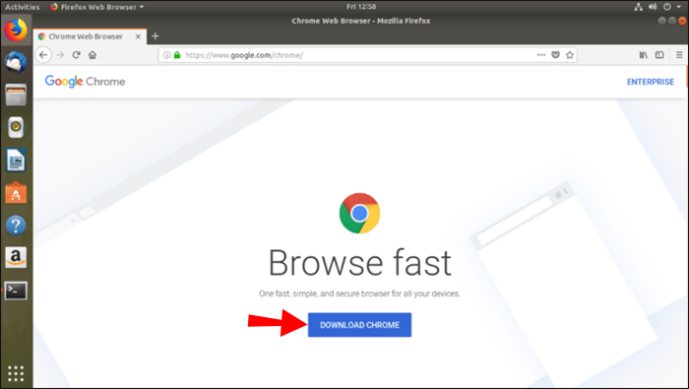
- ציין את החבילה שברצונך להוריד בהתבסס על גרסת לינוקס שבה אתה משתמש ולחץ על כפתור 'קבל והתקן'.
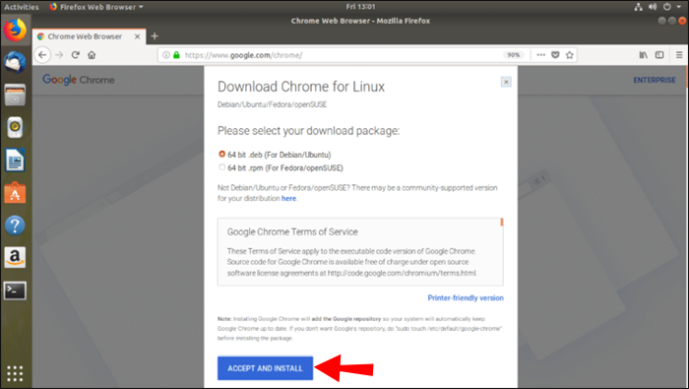
- לחץ על 'הורד את Chrome באופן ידני' אם ההורדה לא מתחילה מעצמה.
Google Chrome יוצר אוטומטית מאגר, כך שהדפדפן מתעדכן בכל פעם שיש גרסה חדשה יותר. אם אינך רוצה עדכונים אוטומטיים, עבור אל הטרמינל והקלד 'sudo touch /etc/default/google-chrome'.
אם אתה משתמש בהפצות לינוקס אחרות מלבד אלו שהזכרנו לעיל, השתמש בזה קישור כדי להוריד את חבילת Chromium. לאחר השלמת ההורדה, פתח את הקובץ ולחץ על 'אישור' ולאחר מכן 'התקן חבילה' כדי לסיים את תהליך ההתקנה.
דרישות מערכת להתקנת Chrome ב-Linux
- Debian 8+, 64-bit Ubuntu 14.04+, Fedora Linux 24+, openSUSE 13.3+
- תומך SSE3 מעבד Intel Pentium 4 או חדש יותר.

מדוע Chrome אינו מותקן במחשב שלי
אם אתה נתקל בבעיות בהתקנת Google Chrome, סביר להניח שהמחשב שלך במצב S. מצב זה נועד למטרות אבטחה ומאפשר הורדות אפליקציות בלבד מחנות Microsoft Office. אם האפליקציה שברצונך להוריד אינה זמינה בחנות Microsoft Office, תצטרך להשבית מצב זה כדי להתקין אותה במחשב שלך. כמו כן, שים לב שאין דרך לחזור למצב זה ברגע שהוא הושבת. הנה איך להשבית את מצב S ב- Windows 10:
- נווט אל 'הגדרות' ובחר 'עדכון ואבטחה'.
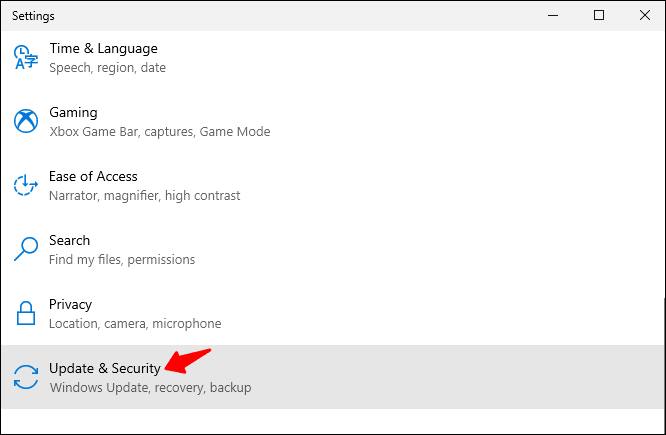
- לחץ על 'הפעלה'.
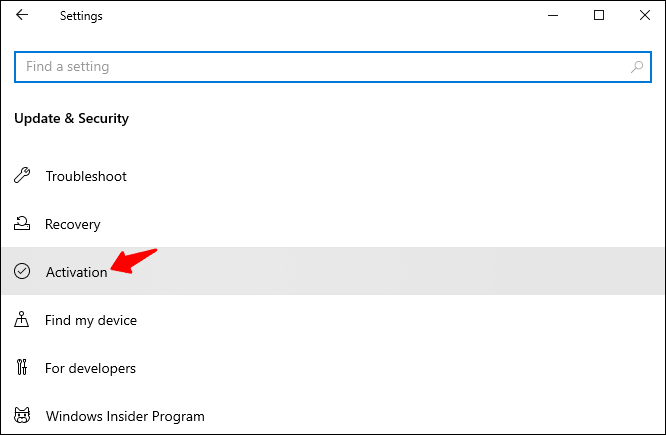
- בקטע 'עבור ל-Windows 10 Pro' או 'עבור ל-Windows 10 Home', לחץ על האפשרות 'עבור לחנות'.
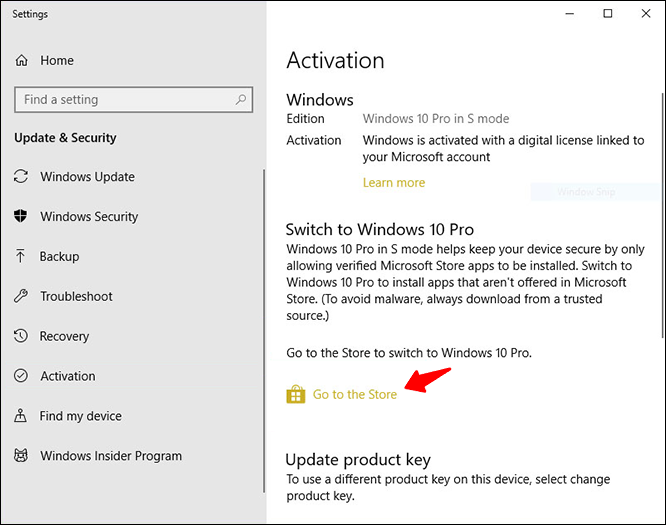
- אתה אמור לראות הודעת הצלחה על המסך, כלומר כעת תוכל להוריד אפליקציות שאינן מופיעות בחנות Microsoft Office.
כדי להשבית את מצב S ב-Windows 11, בצע את השלבים הבאים:
- חפש 'הגדרות' והפעל את האפליקציה.
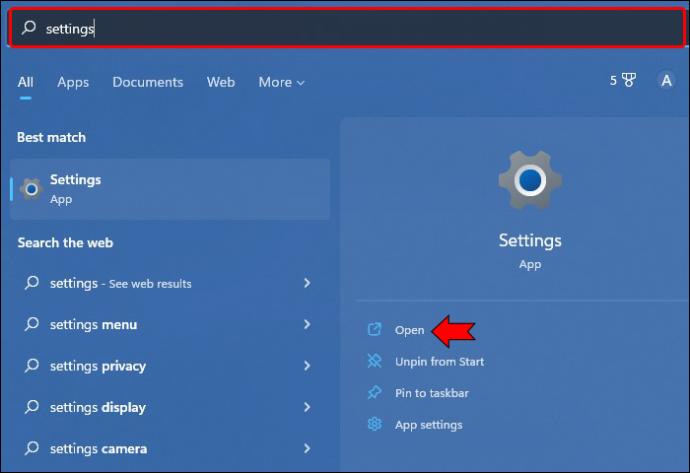
- בחר 'הפעלה'.
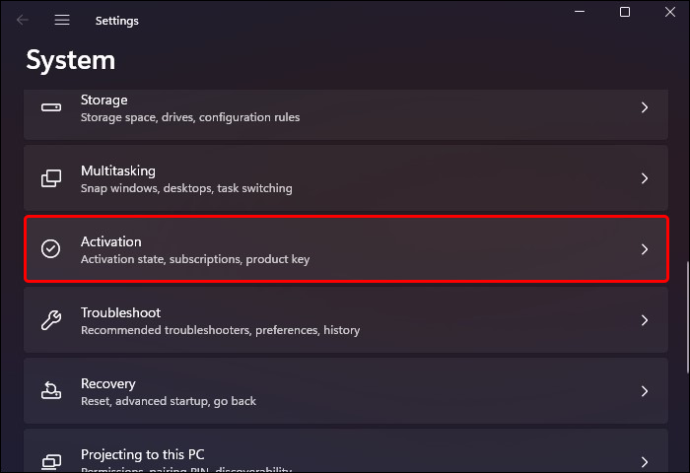
- בקטע 'עבור ל-Windows 11 Pro', לחץ על 'חנות פתוחה'.
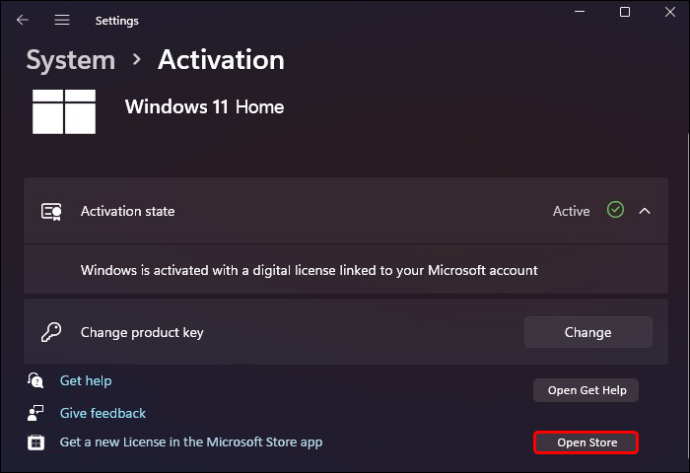
- לחץ על כפתור 'קבל'.
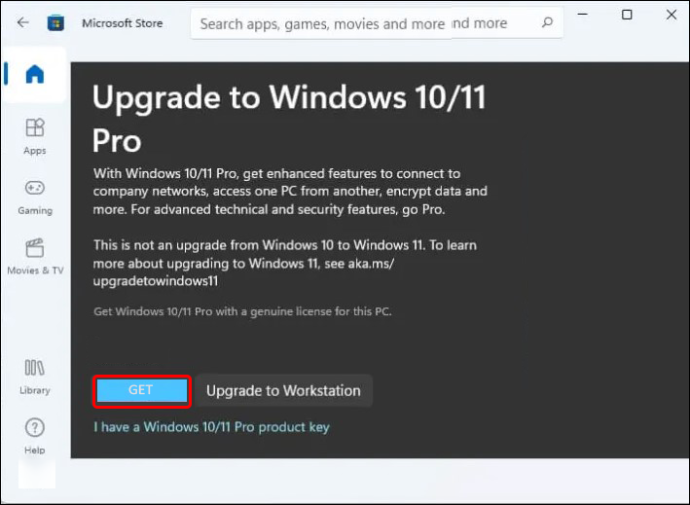
שים לב שמצב Windows 11 S משפיע רק על משתמשי Windows 11 Home. אם אינך נופל תחת קטגוריה זו, ייתכן שהבעיה נגרמת מסיבות אחרות.
סיבה נוספת שאתה עלול להיתקל בבעיות התקנה היא הפעלת מחשב שאינו עומד בדרישות המערכת שצוינו. לשם כך, אין פתרון מלבד שדרוג המחשב שלך כך שיעמוד בדרישות המערכת המוצהרות.
שים לב ש-Google אינה מציעה מתקינים לא מקוונים של Chrome עבור iOS, Android ו-ChromeOS.
שאלות נפוצות
איך מתקינים את גוגל כרום באינטרנט?
התקנת Google Chrome באינטרנט היא קלה יחסית. בצע את השלבים הבאים:
1. עבור אל מחשב עם חיבור אינטרנט פעיל והפעל את הדפדפן.
2. בדפדפן, עבור אל דף גוגל כרום .
3. לחץ על הלחצן 'הורד את Chrome'. לחלופין, תוכל ללחוץ על הקישור 'התחל הורדה ידנית' אם ההורדה לא מתחילה מיד.
4. לאחר השלמת ההורדה, פתח את הקובץ ופעל לפי ההוראות שעל המסך כדי לסיים את ההתקנה.
התקן את Google Chrome גם ללא חיבור אינטרנט פעיל
תוכנית ההתקנה הרגילה של Google Chrome מאפשרת לך להתקין את הדפדפן רק במחשבים עם חיבור אינטרנט פעיל. עם זאת, גוגל מספקת מתקין לא מקוון חלופי, מה שמקל על מי שרוצה להתקין אותו במספר מכשירים שאין להם חיבור אינטרנט פעיל. אתה רק צריך להוריד את תוכנית ההתקנה דרך הדפדפן המועדף עליך, להעביר אותו למחשב שבו אתה רוצה להתקין אותו ולפעול לפי ההוראות שעל המסך.
האם ניסית להתקין את Google Chrome באמצעות תוכנית ההתקנה של Chrome במצב לא מקוון? אנא שתף אותנו בחוויה שלך בקטע ההערות למטה.









