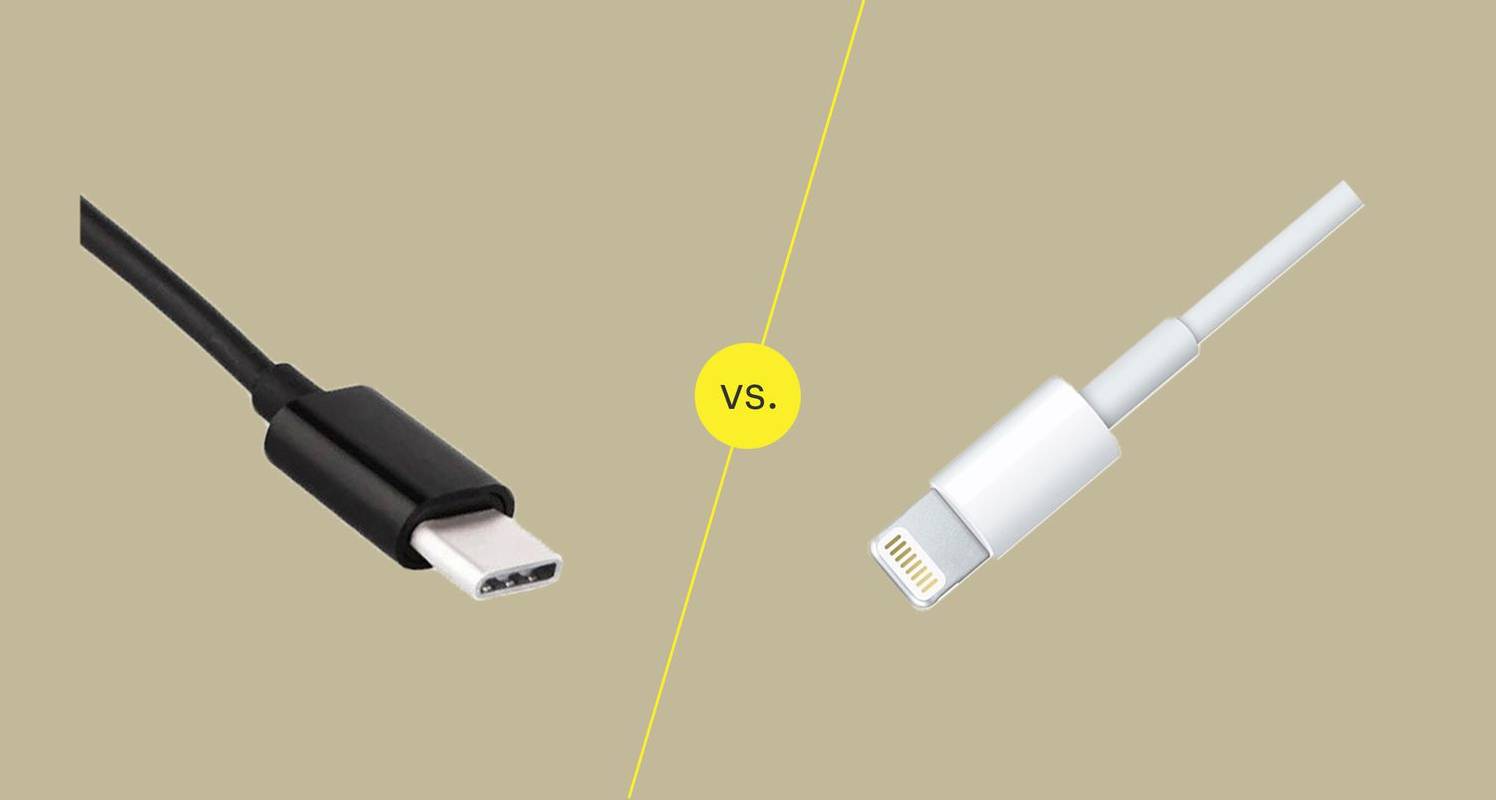מדפסות עברו דרך ארוכה מתוצרת יקרה ומסובכת לאביזרים יעילים ומשתלמים שיש כמעט לכל בעל מחשבים. עם זאת, ככל שזה מרגיש טוב לקנות מדפסת ולפרוק אותה, כישלון לחבר אותה ל- Chromebook יכול להרגיש מאכזב למדי. ישנם מספר דברים שאתה יכול לנסות. בואו נבדוק אותם.

חבר את המדפסת לאינטרנט
אפילו מדפסות יכולות להתחבר לאינטרנט בימינו. אם שלך יכול להתחבר לרשת קווית או אלחוטית, חשוב לעשות זאת תחילה.
- הפעל את המדפסת.
- חבר אותו לרשת הביתית שלך.
הערה: הקפד להתייעץ במדריך המשתמש של המדפסת שלך כדי לראות כיצד לחבר אותה לאינטרנט. - היכנס ל- Chromebook וחבר אותו לאותה רשת כמו המדפסת שלך. לא תוכל לחבר אותם אחרת.
- לאחר מכן, לחץ על השעה בפינה השמאלית התחתונה של המסך.
- חלון יצוץ. בחר בהגדרות. הם ממוקמים בראש החלון ומיוצגים באמצעות סמל גלגל שיניים.
- גלול עד למטה ובחר מתקדם.
- זה ירחיב את ההגדרות. מצא את קטע ההדפסה ועבור אל מדפסות.
- לחץ על כפתור הוסף מדפסת.
- מצא את המדפסת שלך ברשימת המכשירים ולחץ על כפתור הוסף.
אם המדפסת שלך לא מצליחה להתחבר ל- Wi-Fi, אך הרשת שלך עובדת כראוי, נסה לכבות ולהדליק את המדפסת שוב. לחלופין, אתה יכול לנסות לאפס את הרשת האלחוטית שלך שוב.

כיצד להיכנס למצב בטוח PS4 - -
חבר את המדפסת שלך ללא אינטרנט
אם ברצונך לחבר את המדפסת שלך ל- Chromebook מבלי להשתמש באינטרנט, תוכל לדלג על השלב שבו אתה מחבר אותה לרשת הביתית שלך. התחל בלחיצה על השעה במסך ה- Chromebook והמשיך בשיטה המתוארת בסעיף הקודם.
- כניסה ל- Chromebook שלך אם עדיין לא עשית זאת ולחץ על השעה בפינה השמאלית התחתונה של המסך.
- פתח את ההגדרות.
- לחץ על הלחצן מתקדם כדי להרחיב אותם.
- בקטע הדפסה, בחר מדפסות.
- לחץ על כפתור הוסף מדפסות סמוכות כדי להוסיף מדפסת במהירות. אם אינך רואה את המדפסת שלך ברשימה, בחר הוסף ידנית.
- הקלד את פרטי המדפסת הדרושים: תן שם למדפסת שלך והקלד את כתובת ה- IP שלה בשדה כתובת. הפרוטוקול הנפוץ ביותר הוא IPP, אז נסה ללכת קודם עם זה. בדרך כלל, התור הוא ipp / print.
- לבסוף, לחץ על הוסף.
- אם ה- Chromebook שלך לא תומך במדפסת, בצע את השלבים המתוארים בקבצי PPD ותצורת המדפסת. Chromebook יבקש ממך לבחור את יצרן המדפסת ואת מספר הדגם. עיין במידע זה בתווית המדפסת או במדריך למשתמש.
- אם המדפסת שלך אינה נתמכת במלואה, תוכל ללכת בדרך ההתקנה המתקדמת. עיין בפרטי המדפסת כדי למצוא הדמיה או שפת מדפסת. לאחר מכן בחר באפשרות הגנרית. לבסוף, לחץ על כפתור הוסף.
הערה: אם הבעיה נמשכת, מצא את הקובץ תיאור מדפסת PostScript (PPD). בעת ביצוע השלבים הקודמים, תראה את האפשרות או ציין את אפשרות PPD של המדפסת שלך ותיבה לצידה. כאן נמצא כפתור העיון. לחץ עליו, מצא את ה- PPD המתאים ובחר פתח.
עדכן את ה- Chromebook שלך
ה- Chromebook שלך עשוי לסרב לשתף פעולה מכיוון שלא עדכנת את מערכת ההפעלה זה זמן מה.
אם ה- Chromebook מוגדר להוריד עדכונים באופן אוטומטי, תהיה הודעת עדכון ואחריה חץ שמצביע למעלה בפינה השמאלית התחתונה של המסך. לחץ עליו ובחר הפעל מחדש לעדכון כדי לסיים את תהליך ההתקנה. Chromebook שלך יאתחל מחדש.
בדוק אם קיימים עדכונים באופן ידני
- לחץ על השעה והזן את ההגדרות.
- לחץ על שלושת הקווים האופקיים בפינה השמאלית העליונה.
- בחר אודות מערכת ההפעלה של Chrome.
- בחר בדוק אם קיימים עדכונים. אם עדכון זמין, הוא יתחיל להתקין אוטומטית.
- כפתור ההפעלה מחדש יופיע במקום הכפתור הקודם לאחר התקנת העדכון. לחץ עליו כדי לסיים את תהליך ההתקנה והפעל מחדש את ה- Chromebook.
בעיות מדפסת מחוברת
אם הצלחת לחבר את המדפסת שלך, אך היא עדיין לא עובדת כמו שצריך, יש עוד דבר שאתה יכול לנסות.
- בפינה השמאלית התחתונה של המסך, לחץ על השעה.
- בחר בסמל גלגל השיניים כדי לפתוח את ההגדרות.
- גלול לתחתית ובחר מתקדם.
- עבור למקטע הדפסה ובחר מדפסות.
- חפש את שם המדפסת שלך ולחץ על כפתור More (שלוש הנקודות). משם, בחר ערוך.
- בדוק אם איות שגוי כלשהו במידע המדפסת. אם אין שגיאות הקלדה, הסר את המדפסת והוסף אותה שוב. לשם כך לחץ על עוד ובחר הסר.
- לאחר מכן, הגדר אותו שוב.
הדפסת דף
אם חיברת בהצלחה את המדפסת שלך, הדבר היחיד שנותר הוא לבדוק אותה. זה נעשה על ידי הדפסת העמוד הראשון.
- לחץ על Ctrl + P תוך כדי הצגת מסמך.
- חפש את קטע היעד ולחץ על כפתור החץ למטה שלידו.
- בחר ראה עוד ...
- בחר את המדפסת שלך. אם זה לא מופיע ברשימת המדפסות, לחץ על נהל.
- לבסוף, לחץ על כפתור ההדפסה.

הכן את הנייר שלך
אם ה- Chromebook לא מצליח להתחבר למדפסת שלך, אל דאגה, ישנם פתרונות רבים. הקפד ליישם אותם ברצף. אם שום דבר לא עובד, אתה תמיד יכול לבקש עזרה מיצרן המדפסת.
כיצד מתפקדת המדפסת שלך? אולי אתה מכיר שיטה שפספסנו? ספר לנו על מה שאתה חושב בתגובות למטה.