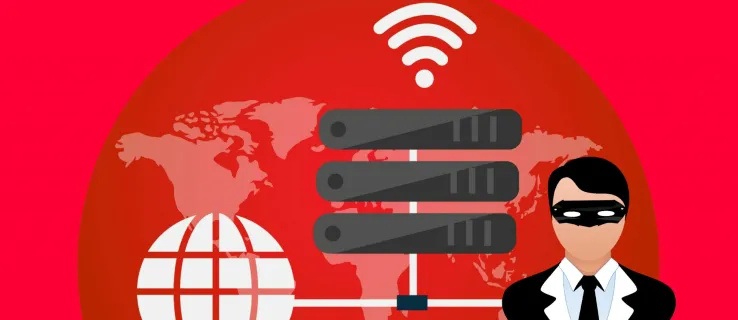עם כל כך הרבה אתרים שאנשים מבקרים בהם מדי יום, רוב הסיכויים שתמצאו כאלה שכדאי לשמור. כמובן, שמירה על כך שסימניות רבות אינן מהוות בעיה עבור הדפדפנים המודרניים. אך מה קורה עם הסימניות אם תחליט להתקין מחדש את מערכת ההפעלה במחשב שלך? או אם אתה מחליף את המחשב הישן למחשב חדש?
אל תדאגי, שכן ל- Google Chrome יש פיתרון לכך. אם ברצונך לשמור את כל הסימניות שלך, תוכל לייצא אותן בקלות לקובץ חיצוני. וכשאתה רוצה לשחזר את הסימניות, זה רק עניין של ייבוא הקובץ לכל דפדפן שבו אתה משתמש.
כיצד לייצא ולייבא סימניות ב- Chrome ב- Mac
למרבה המזל, ייצוא וייבוא של סימניות הוא קל מאוד במחשב Mac OS X. אם ברצונך לייבא את סימניות Google Chrome שלך לדפדפן Safari ב- Mac שלך, פשוט בצע את השלבים הבאים.
- פתח את Safari ב- Mac שלך.

- לחץ על קובץ בתפריט העליון.

- לחץ על ייבא מ.

- לחץ על Google Chrome.

- סמן את תיבת הסימון סימניות.

- לחץ על ייבוא.


זה אמור לייבא באופן אוטומטי את כל הסימניות שלך ב- Google Chrome ל- Safari. אם אתה נתקל בבעיות כלשהן, תוכל תמיד לייצא ידנית את סימניות Chrome שלך. לאחר שתעשה זאת, תוכל לייבא אותם בקלות לספארי.
כדי לייצא את הסימניות של Chrome ל- Mac שלך, בצע את השלבים הבאים.
- פתח את Chrome ב- Mac שלך.

- לחץ על סמל שלוש הנקודות האנכיות בפינה השמאלית העליונה של Chrome.

- לחץ על סימניות.

- כעת לחץ על מנהל הסימניות.

- כאשר תפריט מנהל הסימניות נפתח, לחץ על סמל הנקודות האנכיות כל הדרך מימין לשדה חיפוש סימניות.

- לחץ על ייצא סימניות לקובץ HTML.

- בחר מיקום לקובץ הייצוא והקלד את השם. רק וודא שאתה משאיר את סיומת הקובץ .html בסוף שם הקובץ.

- לחץ על הלחצן שמור כדי לייצא את סימניות Chrome שלך.


עם זאת, הגיע הזמן לייבא את הסימניות שלך ל- Safari.
כיצד לשקף את Mac לאמזון טלוויזיה
- פתח את דפדפן Safari במחשב ה- Mac שלך.

- לחץ על קובץ מהתפריט העליון.

- לחץ על ייבא מ.

- לחץ על קובץ HTML סימניות.

- לחץ על ייבוא.

פעולה זו תניע את הייבוא ותעביר את כל הסימניות שלך ל- Safari.
אם אתה רוצה לייבא את הסימניות שלך בחזרה ל- Google Chrome, בצע את התהליך שלהלן.
- פתח את Chrome ב- Mac שלך.

- לחץ על תפריט שלוש הנקודות בפינה השמאלית העליונה של הדפדפן.

- לחץ על סימניות.

- לחץ על מנהל הסימניות.

- כעת לחץ על תפריט שלוש הנקודות שמשמאל לתיבת החיפוש.

- לחץ על ייבא סימניות.

- חפש את קובץ הייצוא שלך ולחץ על ייבוא כשתהיה מוכן.

- לאחר שתעשה זאת, Chrome ייבא את כל הסימניות הנמצאות בקובץ הייצוא.

כיצד לייצא ולייבא סימניות ב- Chrome במחשב Windows
בדומה לתהליך במחשבי מק, הייבוא והייצוא של הסימניות של Chrome פשוט למדי גם במכונות Windows.
- פתח את Google Chrome במחשב שלך.

- לחץ על סמל שלוש הנקודות בפינה השמאלית העליונה של Chrome.

- לחץ על סימניות ואז על מנהל הסימניות.

- בתפריט מנהל הסימניות, לחץ על סמל הנקודות האנכיות - זה שנמצא ממש מימין לשדה סימניות חיפוש.

- לחץ על ייצוא סימניות.

- התפריט שמור בשם מופיע. חפש את המיקום שאליו ברצונך לייצא את הסימניות שלך. הזן את השם עבור קובץ הייצוא שלך בסימניות בשדה שם קובץ. תמצא אותו בחלק התחתון של חלון התפריט שמור כ. רק וודא שהשם מסתיים בסיומת הקובץ .html.
- לאחר שהגדרת את המיקום ואת שם הקובץ לייצוא, לחץ על כפתור שמור בפינה השמאלית התחתונה של חלון שמור כ.

- כעת Chrome ייצא את כל הסימניות שלך לתיקיה שבחרת. כשתפתח אותו, קובץ הייצוא שלך יהיה שם.
בפעם הבאה שתרצה לייצא או לייבא את הסימניות שלך, תוכל לנסות להשתמש בקיצור המקשים הייעודי. לחיצה על מקשי Ctrl + Shift + O במקביל למקלדת תפתח ישירות את תכונת מנהל הסימניות של Chrome. זה יהפוך את התהליך להרבה יותר נוח.
שמירת הסימניות שלך בפורמט אוניברסלי של קובץ .html מאפשרת לך לייבא בקלות את כל אלה בחזרה ל- Chrome או לכל דפדפן אינטרנט אחר. כך תוכל לעשות זאת ב- Chrome.
- פתח את Chrome במחשב שלך ואז לחץ על שילוב Ctrl + Shift + O במקלדת באותו זמן. פעולה זו תפתח את מנהל הסימניות של Chrome.

- לחץ על שלושת תפריט הנקודות האנכיות בפינה השמאלית העליונה של הדף. זה שתואם את תיבת החיפוש.

- לחץ על ייבא סימניות.

- חלון הפתיחה מופיע ומאפשר לך לנווט למיקום קובץ הייצוא של הסימניות שלך. כאשר אתה מוצא אותו, בחר את הקובץ ולחץ על פתח בפינה השמאלית התחתונה של החלון.

- פעולה זו תחל את הייבוא, אשר יכול להימשך מספר שניות לסיום. זה תלוי ישירות בכמה סימניות יש לך בקובץ הייצוא.
כיצד לייצא ולייבא סימניות ב- Chrome ב- Chromebook
בדיוק כמו מכונות Windows ו- Mac, גם למכשירי Chromebook יש יכולות ייבוא / ייצוא לניהול הסימניות שלך.
- פתח את דפדפן Google Chrome.

- לחץ על תפריט שלוש הנקודות בפינה השמאלית העליונה של Chrome.

- לחץ על סימניות ואז על מנהל הסימניות.

- לחץ על תפריט שלוש הנקודות בפינה השמאלית העליונה של Chrome, אך זה שתואם את תיבת החיפוש.

- לחץ על ייצוא סימניות.

- נווט אל המיקום שבו ברצונך לאחסן את קובץ ייצוא הסימניות. אתה יכול גם לתת שם לקובץ הייצוא כל מה שאתה רוצה. רק הקפד להשאיר את סיומת הקובץ .html בסוף ואז לחץ על שמור כדי לייצא את הסימניות שלך.

כדי לייבא את הסימניות ששמרת לקובץ HTML, בצע את השלבים הבאים.
כיצד לצלם תמונה על הצמד בלי שהם יראו
- פתח את Chrome.

- לחץ על תפריט שלוש הנקודות בפינה השמאלית העליונה.

- לחץ על סימניות ואז על מנהל סימניות.

- כעת לחץ על תפריט שלוש הנקודות התואם את שדה החיפוש.

- לחץ על ייבא סימניות.

- נווט למיקום קובץ הייצוא של הסימניות ובחר בו.

- לחץ על ייבא וזהו.
כיצד לייצא ולייבא סימניות ב- Chrome באנדרואיד
למרבה הצער, אינך יכול לייצא ולייבא סימניות באפליקציית Google Chrome לנייד עבור Android. בלי קשר, אתה עדיין יכול לשמור את הסימניות לנייד שלך גם ללא אפשרויות אלה.
מכיוון שסימניות Google Chrome מסתנכרנות בין כל המכשירים שלך המשתמשים בדפדפן Chrome, אתה לא בהכרח צריך לייצא ולייבא דבר בסמארטפון או בטאבלט שלך. עבור כל דף אינטרנט שאתה מסמן בסימניות במכשיר הנייד שלך, הערך החדש יופיע בתיקיה Mobile Bookmarks. כמובן, אתה יכול לגשת אלה גם מהמחשב השולחני או הנייד שלך. תוכל גם לכלול את הסימניות לנייד בעת ביצוע ייצוא סימניות במחשב שלך.
כדי לבחור אילו סימניות ברצונך לראות במכשיר הנייד שלך, בצע את השלבים הבאים.
- פתח את Chrome במכשיר ה- Android שלך.

- הקש על תפריט שלוש הנקודות בפינה השמאלית העליונה של המסך.

- הקש על סימניות.

- כאשר רשימת הסימניות בפועל נפתחת, הקש על החץ האחורי בפינה השמאלית העליונה של המסך. כעת תראה מספר תיקיות סימניות המאפשרות לך לבחור באיזו קבוצת סימניות תרצה להשתמש.

- הקש על אחת מהתיקיות כדי להשתמש בערכת הסימניות. זכור שאתה יכול להשתמש בסימניות מכל אחד מהמכשירים שלך באמצעות תכונה זו.

כיצד לייצא ולייבא סימניות ב- Chrome באייפון
בדומה למכשירי Android, תכונות הייצוא והייבוא אינן קיימות בגרסת iOS של Google Chrome. כמובן, כל הסימניות שלך נשארות מסונכרנות עם שולחן העבודה או המחשב הנייד שלך. זה מאפשר לך לבחור באיזו קבוצת סימניות תרצה להשתמש במכשיר הנייד שלך.
כדי לעבור בין קבוצות סימניות שונות, בצע את השלבים הבאים.
- פתח את Chrome ב- iPhone שלך.

- הקש על סמל התפריט בפינה השמאלית העליונה של המסך. זה שנראה כמו שלוש נקודות אנכיות.

- כעת הקש על סימניות.

- פעולה זו פותחת את רשימת הסימניות ששמרת ב- iPhone שלך. הקש על החץ האחורי בפינה השמאלית העליונה של המסך.

- עכשיו אתה יכול לבחור סימניות מדפדפני Chrome במכשירים האחרים שלך. פשוט הקש על אחת מתיקיות הסימניות כדי לטעון את הסט.
יבוא / ייצוא זה עובד
אני מקווה שמאמר זה עזר לך ללמוד כיצד לשמור את כל הסימניות שיצרת ב- Google Chrome. בין אם זה מחשב Windows, Mac או Chromebook, בטוח שלא יישארו סימניות. למרות שגרסת הנייד של Chrome אינה מספקת אפשרויות ייבוא / ייצוא, סנכרון הסימניות שלך בכל המכשירים יעשה את העבודה.
האם הצלחת לייצא את סימניות Chrome שלך? מה דעתך לייבא אותם לדפדפן אחר? אנא שתף את חוויותיך בקטע התגובות למטה.