ב- Windows 8, מיקרוסופט שינתה לחלוטין את מראה יישום הסייר הישן והטוב. הוא קיבל את ממשק המשתמש של Ribbon במקום התפריט וסרגל כלים שקשה להשבית אותו . שורת המצב מראה כמה קבצים ותיקיות נמצאים בתיקיה שנפתחה וכמה מידע קצר על הקובץ שנבחר. ישנם גם כפתורים זעירים להחלפת תצוגת תוכן התיקיה. במאמר זה נראה כיצד להפעיל או להשבית את שורת המצב בסייר הקבצים.
קולות שונים לאפליקציית google maps

הכפתורים הזעירים לא שימושיים עבורי, כי הם פשוט קטנים מדי. באופן אישי, אני מעדיף להשתמש במקשי הקיצור כדי לעבור בין תצוגות בסייר הקבצים, כמתואר במאמר הבא:
פרסומת
כיצד לעבור בין תצוגות בסייר הקבצים באמצעות קיצורי מקשים
אם אינך מוצא שום שימוש בשורת המצב בסייר הקבצים, הנה הנחיות להשבית אותו.
כדי להשבית את שורת המצב בסייר הקבצים ב- Windows 10 , תעשה את הדברים הבאים.
- פתח את המחשב הזה בסייר הקבצים .
- בממשק המשתמש של רצועת הכלים של סייר, לחץ על קובץ -> שנה תיקייה ואפשרויות חיפוש.
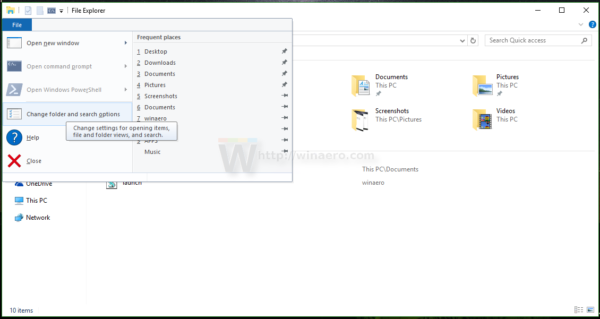 אם יש לך השבית את הסרט באמצעות כלי כמו מבטל סרט וינרו לחץ על F10 -> לחץ על תפריט כלים - אפשרויות תיקיה.
אם יש לך השבית את הסרט באמצעות כלי כמו מבטל סרט וינרו לחץ על F10 -> לחץ על תפריט כלים - אפשרויות תיקיה. - טיפ: באפשרותך להוסיף את כפתור אפשרויות התיקיה לסרגל הכלים לגישה מהירה. ראה את המאמר הבא: כיצד להוסיף כל פקודת סרט לסרגל הכלים 'גישה מהירה' בסייר הקבצים .
- כעת עליך לפתוח את אפשרויות התיקיה. הפקודה אפשרויות תיקייה נמצאת בכרטיסיה תצוגה ברצועת הכלים. אם אתה השבית את הסרט לחץ על Alt + T במקלדת כדי לפתוח את תפריט הכלים ואז פתח את אפשרויות התיקיה.
- עבור לכרטיסייה תצוגה. שם, מצא את האפשרות ששמה הצג שורת מצב ולבטל את הסימון. ראה את צילום המסך הבא.
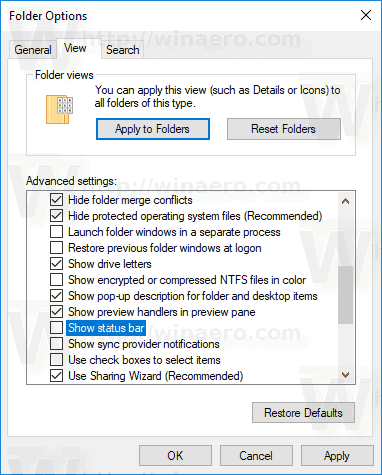
שורת המצב תושבת.
לפני:

כיצד לשנות את גוגל דוק מהתצוגה רק לעריכה
לאחר:

לחלופין, באפשרותך להחיל שינויים ברישום כדי להשבית את שורת המצב כמתואר להלן.
השבת את שורת המצב בסייר הקבצים של Windows 10 עם צביעה ברישום
כך ניתן לעשות זאת.
אתה יכול להכניס קובץ PDF לשקופיות של גוגל
- פתח את ה אפליקציית עורך הרישום .
- עבור למפתח הרישום הבא.
HKEY_CURRENT_USER Software Microsoft Windows CurrentVersion Explorer Advanced
ראה כיצד לעבור למפתח רישום בלחיצה אחת .
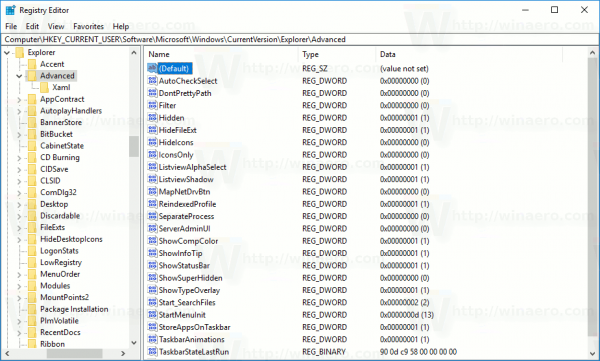
- מימין, שנה או צור ערך DWORD חדש של 32 סיביות 'ShowStatusBar'. הגדר את נתוני הערך שלו ל -0.
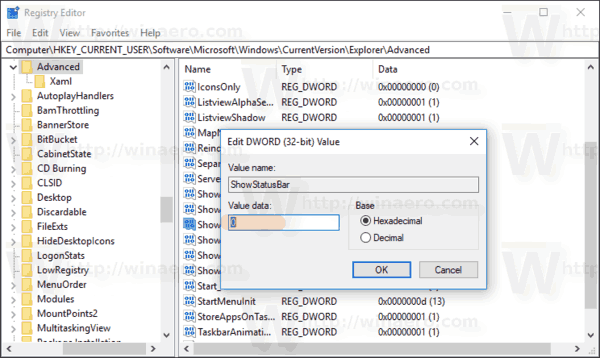 הערה: גם אם כן מריץ חלונות של 64 סיביות עליך עדיין ליצור ערך DWORD של 32 סיביות.
הערה: גם אם כן מריץ חלונות של 64 סיביות עליך עדיין ליצור ערך DWORD של 32 סיביות. - כדי שהשינויים שבוצעו על ידי הצבת הרישום ייכנסו לתוקף, עליך התנתק והיכנס לחשבון המשתמש שלך.
זהו זה.

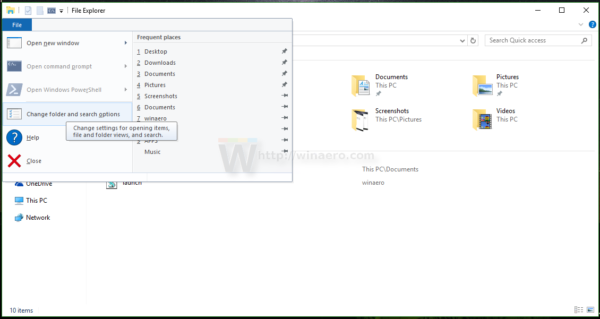 אם יש לך
אם יש לך 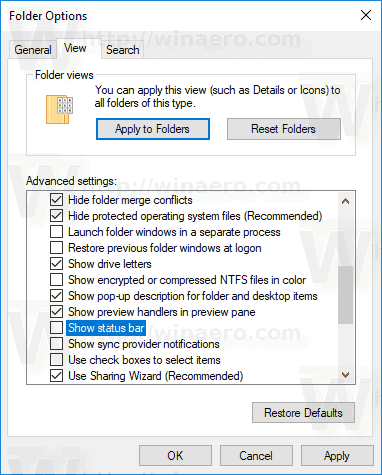
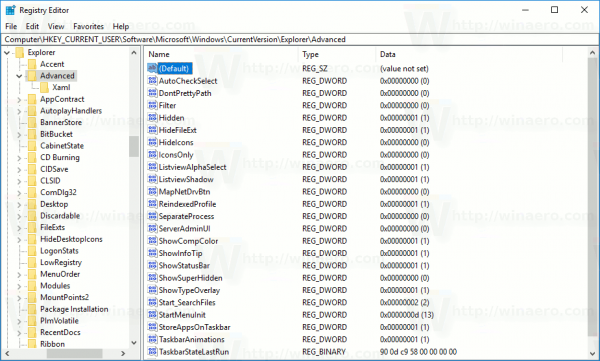
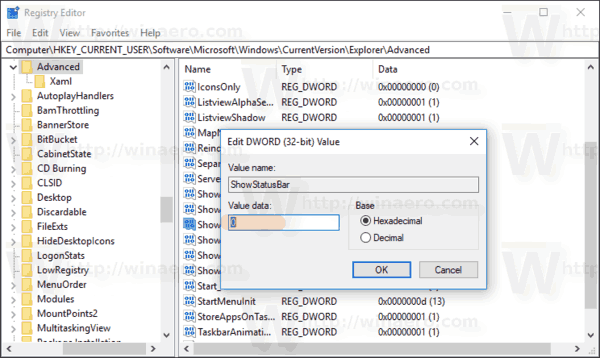 הערה: גם אם כן מריץ חלונות של 64 סיביות עליך עדיין ליצור ערך DWORD של 32 סיביות.
הערה: גם אם כן מריץ חלונות של 64 סיביות עליך עדיין ליצור ערך DWORD של 32 סיביות.







