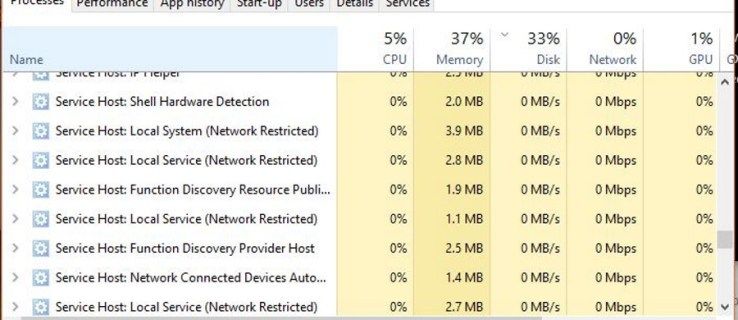קבצים לא מקוונים היא תכונה מיוחדת של Windows המאפשרת לך לגשת לקבצים המאוחסנים בשיתוף רשת באופן מקומי, גם כאשר אינך מחובר לרשת זו. אפשר להצפין את התוכן שלך מטמון קבצים לא מקוונים כדי להגן עליו מפני גישה לא רצויה של משתמשים ואפליקציות אחרים.
פרסומת
קבצים לא מקוונים היא תכונה מיוחדת של Windows המאפשרת לך לגשת לקבצים המאוחסנים בשיתוף רשת באופן מקומי, גם כאשר אינך מחובר לרשת זו. בגרסת Windows המודרנית, הוא כולל מצב מיוחד 'לא מקוון תמיד', החוסך את רוחב הפס שלך על ידי סנכרון קבצים בין המחשב שלך לבין נתח הרשת המתאים מעת לעת.
מהי התכונה קבצים לא מקוונים
קבצים לא מקוונים הופך קבצי רשת לזמינים למשתמש, גם אם חיבור הרשת לשרת אינו זמין או איטי. בעבודה מקוונת, ביצועי הגישה לקבצים הם במהירות הרשת והשרת. כשעובדים במצב לא מקוון, קבצים מאוחזרים מתיקיית קבצים לא מקוונים במהירות גישה מקומית. מחשב עובר למצב לא מקוון כאשר:
- תמיד לא מקווןמצב הופעל
- השרת אינו זמין
- חיבור הרשת איטי מסף הניתן להגדרה
- המשתמש עובר ידנית למצב לא מקוון באמצעות לעבוד באופן לא מקוון כפתור בסייר הקבצים
הערה: התכונה קבצים לא מקוונים זמינה
- ב- Windows 7 במהדורות Professional, Ultimate ו- Enterprise.
- ב- Windows 8 במהדורות Pro ו- Enterprise.
- ב- Windows 10 ב- Pro, Enterprise ו- Education מהדורות .
מטמון קבצים לא מקוונים
כברירת מחדל, Windows מאחסן קבצים לא מקוונים לכל המשתמשים במחשב תחת התיקיה C: Windows CSC. זוהי תיקיית מערכת מוגנת. הוא מכיל קבצים במטמון שנוצרו זמין במצב לא מקוון , וקבצים שנשמרו במטמון אוטומטית אליהם הגישה המשתמש בשיתוף רשת.
Windows מוחק קבצים שנשמרו במטמון אוטומטית מהמטמון של קבצים לא מקוונים על בסיס השימוש הכי פחות לאחרונה אם מגיעים לגודל המטמון המרבי. קבצים שהוגדרו באופן ידני כזמין תמיד במצב לא מקוון לעולם אינם מוסרים מהמטמון. כדי להסיר קבצים כאלה מהמטמון, עליך להשבית תמיד מצב לא מקוון עבור חלק מקבצי הרשת שלך, או להסיר את תוכן המטמון באופן ידני באמצעות מרכז הסינכרון בלוח הבקרה הקלאסי.
על מנת להגביל את הגישה למטמון קבצים לא מקוונים למשתמשים ואפליקציות אחרים, תוכל להצפין את תוכנו. כמו כן, ניתן לפענח אותו אם תשנה את דעתך.
להצפנת מטמון הקבצים הלא מקוונים ב- Windows 10 , תעשה את הדברים הבאים.
- פתח את הקלאסיקה לוח בקרה אפליקציה.
- החלף את תצוגתו ל'סמלים גדולים 'או' סמלים קטנים 'כמוצג להלן.

- מצא את סמל מרכז הסינכרון.

- פתח את מרכז הסינכרון ולחץ על הקישורנהל קבצים לא מקווניםמשמאל.

- בתיבת הדו-שיח הבאה, עבור אלהצפנההכרטיסייה.
- לחץ על עלהצפןלַחְצָן.

אתה גמור. אם תתבקש, גבה את מפתח הצפנת הקובץ שלך. זה יאפשר לך לשחזר את מפתח הצפנת הקובץ שלך אם תאבד את הגישה למטמון קבצים לא מקוונים מוצפנים.
כדי לפענח את המטמון קבצים לא מקוונים מאוחר יותר, פתח אתנהל קבצים לא מקוונים, נווט אלהצפנהלחץ על הלשוניתבטל הצפנהלַחְצָן.
לחלופין, באפשרותך להפעיל או להשבית את תכונת ההצפנה של מטמון קבצים במצב לא מקוון על ידי החלת הצבת רישום. כמו כן, קיימת אפשרות למדיניות קבוצתית לאלץ הפעלה או השבתה של תכונה זו.
הפעל הצפנת מטמון של קבצים במצב לא מקוון בעזרת הצבת רישום
- פתח את ה אפליקציית עורך הרישום .
- עבור למפתח הרישום הבא.
HKEY_CURRENT_USER Software Microsoft Windows CurrentVersion NetCache
ראה כיצד לעבור למפתח רישום בלחיצה אחת .
- מימין, שנה או צור ערך DWORD חדש של 32 סיביותEncryptCache.
הערה: גם אם כן מריץ חלונות של 64 סיביות עליך עדיין ליצור ערך DWORD של 32 סיביות.
הגדר את הערך שלו ל -1 כדי להפעיל את התכונה.
- כדי שהשינויים שבוצעו על ידי הצבת הרישום ייכנסו לתוקף, אתה צריך התנתק והיכנס לחשבון המשתמש שלך.
הערה: נתוני ערך של 0 יבטלו את תכונת ההצפנה.
באפשרותך להוריד את קבצי הרישום הבאים מוכנים לשימוש.
הורד קבצי רישום
הצבת הביטול כלולה.
אפשר הצפנת מטמון של קבצים במצב לא מקוון באמצעות מדיניות קבוצתית מקומית
להגבלת הגישה ללוח הבקרה וההגדרות ב- Windows 10 , תעשה את הדברים הבאים.
- לִפְתוֹחַ עורך רישום .
- עבור למפתח הרישום הבא:
HKEY_LOCAL_MACHINE SOFTWARE Policies Microsoft Windows NetCache
טיפ: ראה כיצד לקפוץ למפתח הרישום הרצוי בלחיצה אחת .
אם אין לך מפתח כזה, פשוט צור אותו.
- כאן, צור ערך DWORD חדש של 32 סיביות EncryptCache .הערה: גם אם כן מריץ חלונות של 64 סיביות , אתה עדיין צריך להשתמש ב- DWORD של 32 סיביות כסוג הערך.
הגדר אותו ל -1 כדי לאלץ את הפעלת תכונת ההצפנה במטמון קבצים לא מקוונים. - הפעל מחדש את Windows 10 להחיל את המגבלה וסיימת.
מאוחר יותר, אתה יכול למחוק את ערך EncryptCache כדי לאפשר למשתמשים להפעיל או להשבית את הצפנת המטמון של קבצים לא מקוונים באופן ידני.
כדי לחסוך זמן הכנתי קבצי רישום מוכנים לשימוש. תוכלו להוריד אותם כאן:
הורד קבצי רישום
אם אתה מפעיל את Windows 10 Pro, Enterprise או Education מַהֲדוּרָה , באפשרותך להשתמש ביישום עורך המדיניות הקבוצתית המקומית כדי להגדיר את האפשרויות שהוזכרו לעיל באמצעות ממשק משתמש.
באמצעות עורך המדיניות הקבוצתית המקומית
- לחץ יחד על מקשי Win + R במקלדת והקלד:
gpedit.msc
לחץ אנטר.

- עורך המדיניות הקבוצתית ייפתח. לך ל
תצורת מחשב תבניות מנהליות רשת קבצים לא מקוונים. אפשר את אפשרות המדיניותהצפן את מטמון הקבצים הלא מקוונים.
- הפעל מחדש את Windows 10 .
זהו זה.
סנכרן את לוח השנה של גוגל עם Outlook 365
מאמרים קשורים:
- שנה את מגבלת השימוש בדיסק בקבצים במצב לא מקוון ב- Windows 10
- סנכרן ידנית קבצים לא מקוונים ב- Windows 10
- הפעל קבצים לא מקוונים ב- Windows 10
- הפעל מצב לא מקוון תמיד עבור קבצים ב- Windows 10
- צור קיצור דרך לתיקיית קבצים לא מקוונים ב- Windows 10
- שנה את לוח הזמנים לסנכרון קבצים במצב לא מקוון ב- Windows 10