מה צריך לדעת
- כדי להפעיל את מצלמת האינטרנט שלך, עבור אל חלונות > הגדרות > פְּרָטִיוּת > מַצלֵמָה ובחר את שינוי לַחְצָן.
- החלק את הכפתור ל- עַל מיקום כדי להפעיל את מצלמת האינטרנט שלך.
מאמר זה יסביר את הפעלת מצלמת האינטרנט או התקן מצלמת האינטרנט המובנה במחשב Windows 10.
כיצד אוכל להפעיל את מצלמת האינטרנט שלי ב-Windows 10?
אם תגלה שמצלמת האינטרנט שלך לא מופעלת או שיש שגיאה, תרצה לוודא שהמצלמה שלך מופעלת להפעלה בעת שימוש ביישומים. אם הוא כבוי, ייתכן שזו הסיבה שבגללה מצלמת האינטרנט שלך לא עובדת.
-
לך ל חלונות > הגדרות > פְּרָטִיוּת .
איך לנגן חברים באבן
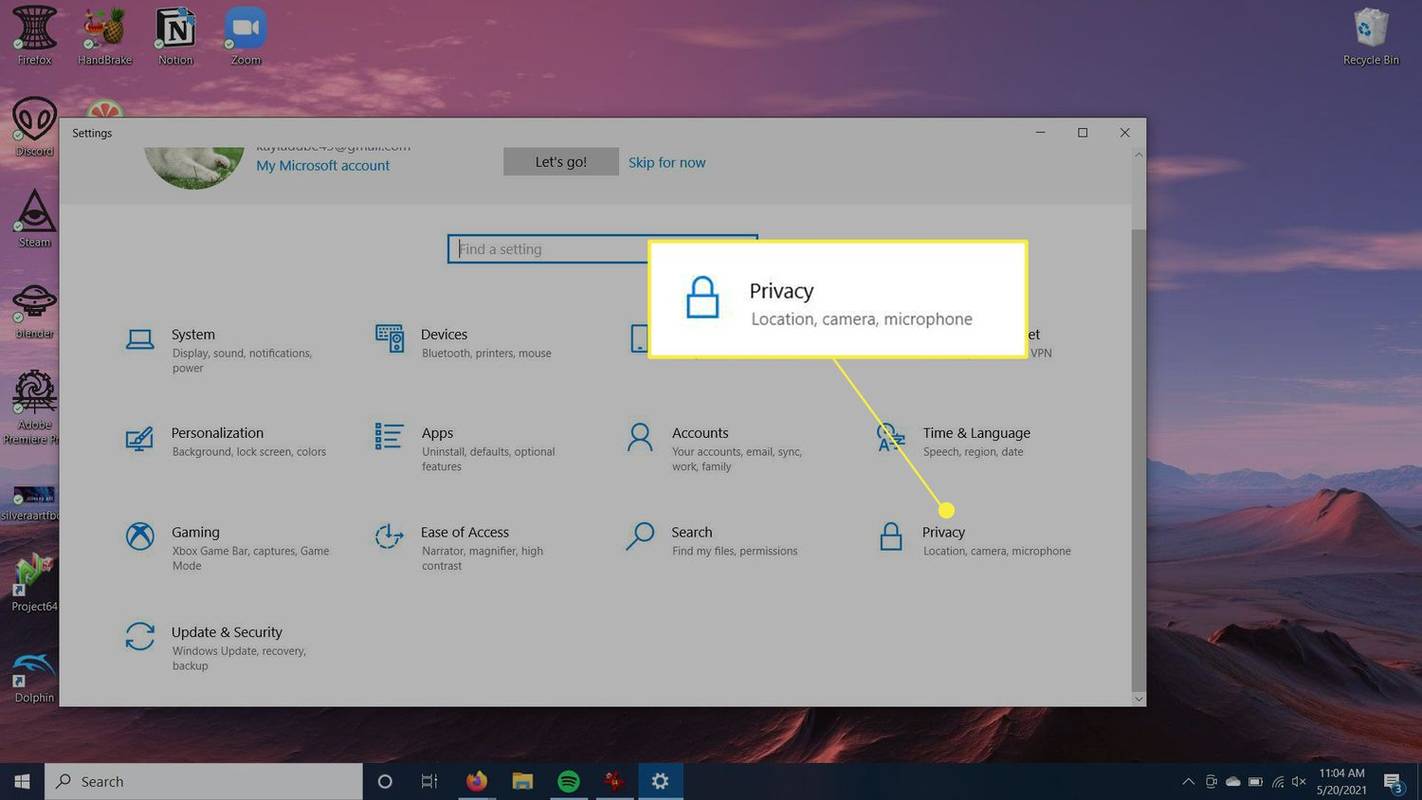
-
תַחַת הרשאות אפליקציה , בחר מַצלֵמָה .
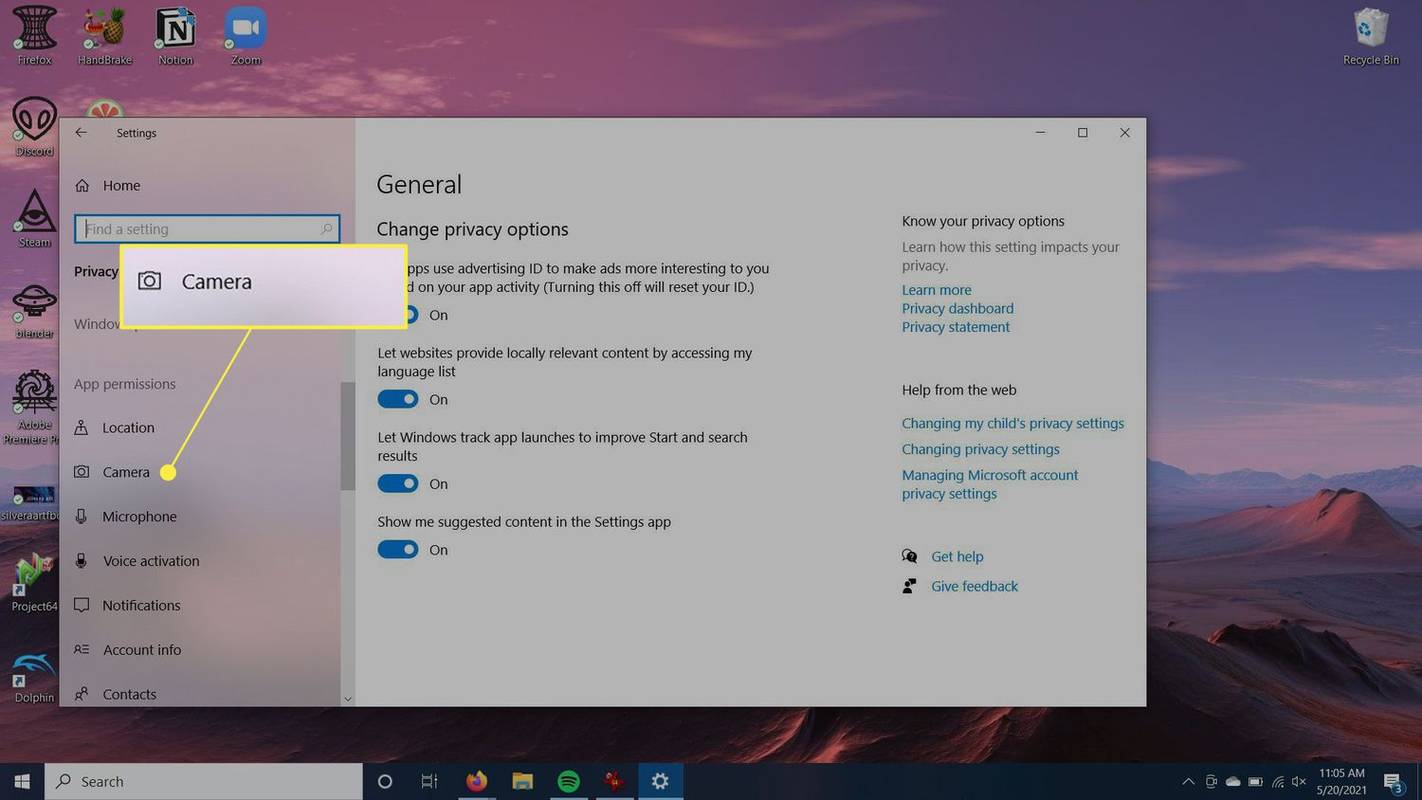
-
בחלק העליון, אתה אמור לראות אם הגישה למכשיר המצלמה שלך מופעלת או לא. כדי לשנות הגדרה זו, לחץ על שינוי ולאחר מכן את המחוון כדי להפעיל או השבת את מצלמת האינטרנט שלך .
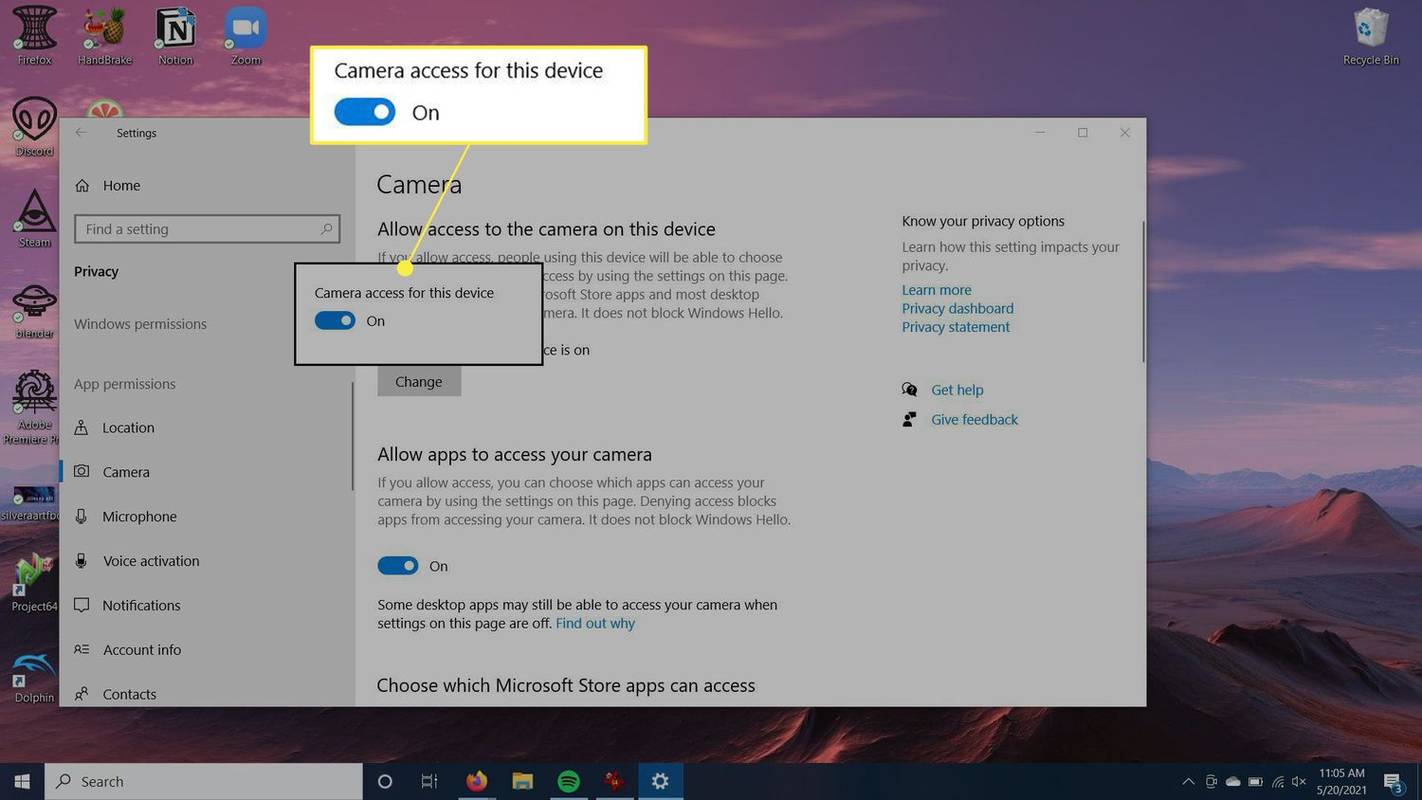
-
תַחַת אפשר לאפליקציות לגשת למצלמה שלך , צריך להפעיל את זה גם כן.
דרכים אחרות לראות אם מצלמת האינטרנט שלך מופעלת
אם ביצעת את השלבים שלמעלה אך עדיין אין לך מזל בהפעלת מצלמת האינטרנט שלך, ייתכן שמשהו לא בסדר במצלמה עצמה. תרצה להיות בטוח שיש לך את מנהלי ההתקן עבור מצלמת האינטרנט שלך כדי שהיא תפעל כהלכה.
העתק מכונן Google אחד למשנהו
-
עבור אל פונקציית החיפוש של Windows וחפש מנהל התקן , ולאחר מכן בחר אותו.
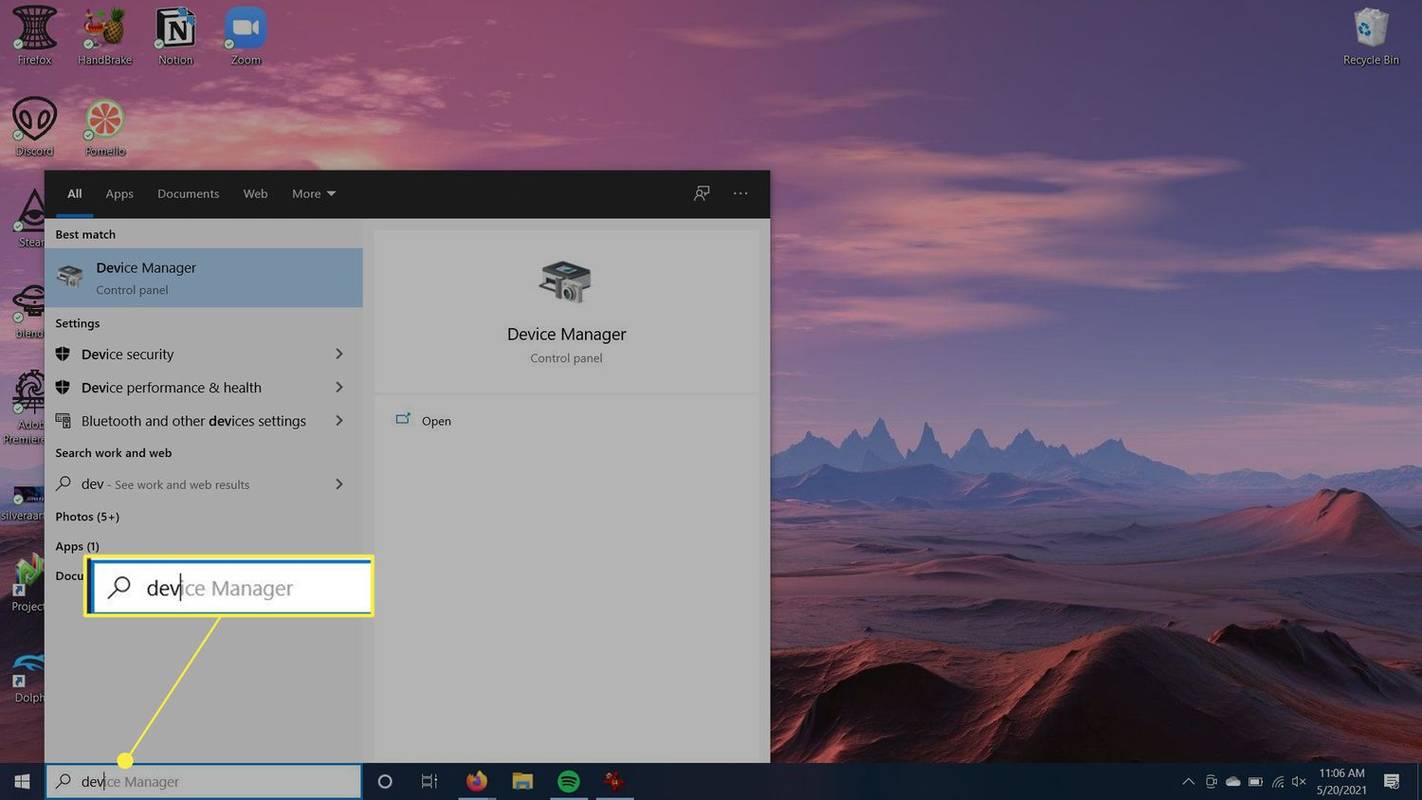
-
בחלון שנפתח, עבור אל מצלמות ולאחר מכן בחר את המצלמה שבה אתה משתמש.
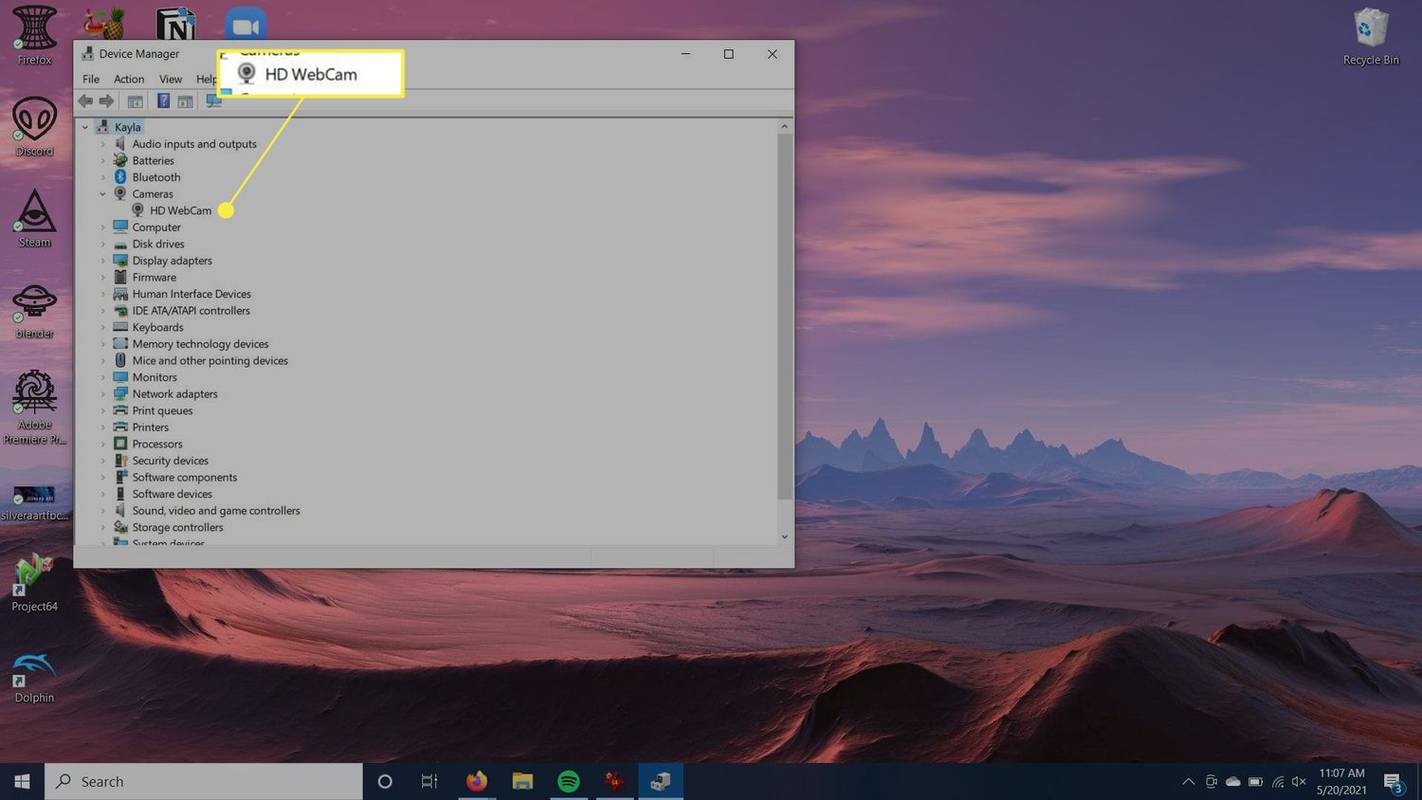
-
לחץ לחיצה ימנית על המכשיר ובחר עדכן דרייבר .
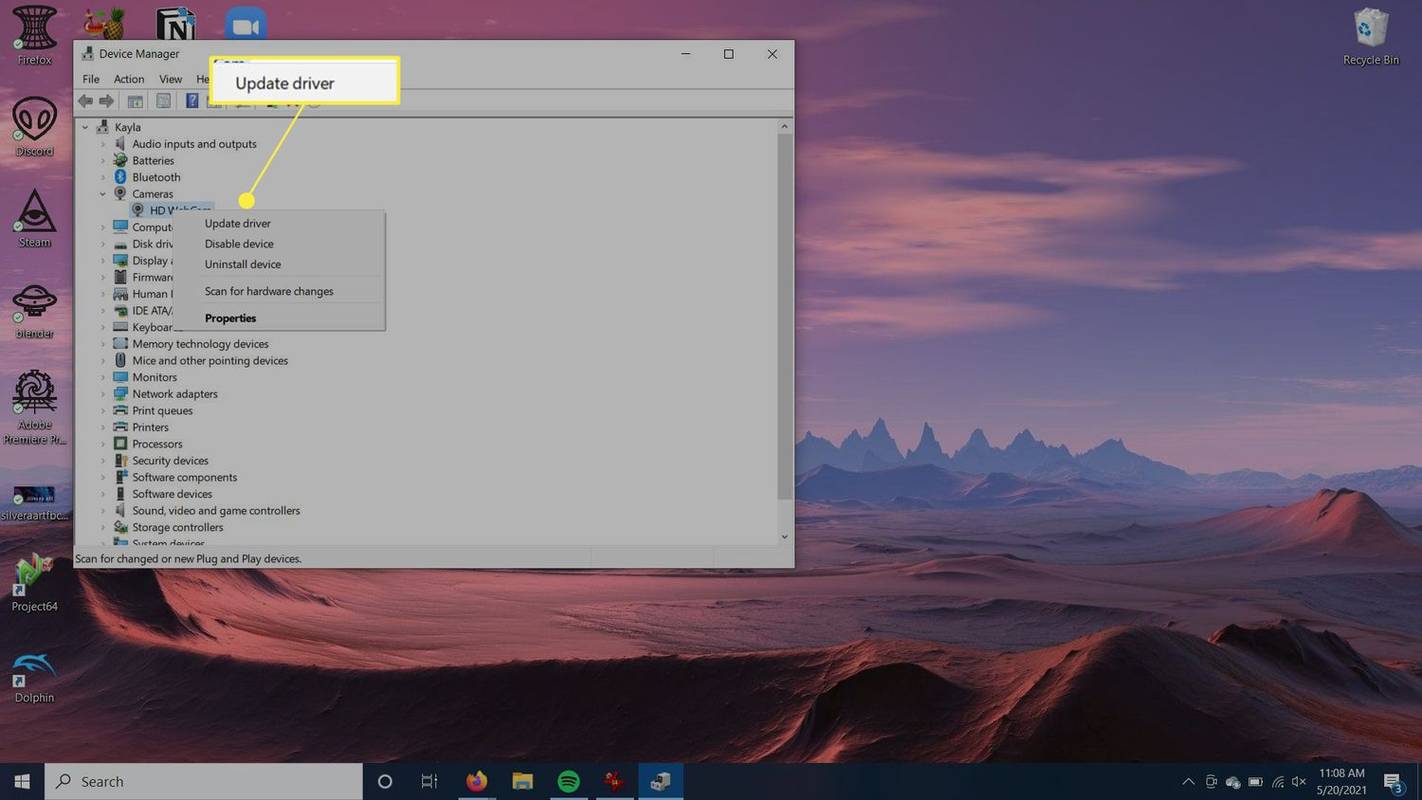
-
Windows יעדכן עבורך את מנהל ההתקן כך שהוא ימשיך לפעול כראוי.
כיצד אוכל לבדוק אם מצלמת האינטרנט שלי עובדת?
אם אינך בטוח שמצלמת האינטרנט של המחשב שלך פועלת כהלכה, תרצה לנסות להפעיל אותה בעצמך כדי לראות אם יש בעיות כלשהן.
אתה יכול לעשות זאת בכמה דרכים, אבל הדרך הקלה ביותר היא להפעיל את מצלמת האינטרנט שלך דרך אפליקציית המצלמה המובנית ב-Windows 10. שימוש באפליקציה זו אמור להפעיל את מצלמת האינטרנט שלך באופן אוטומטי.
-
עבור לסרגל החיפוש של Windows בפינה השמאלית התחתונה של שולחן העבודה שלך.
איך אתה יודע אם אתה חסום
-
חפש את ה מַצלֵמָה האפליקציה ולחץ עליה.
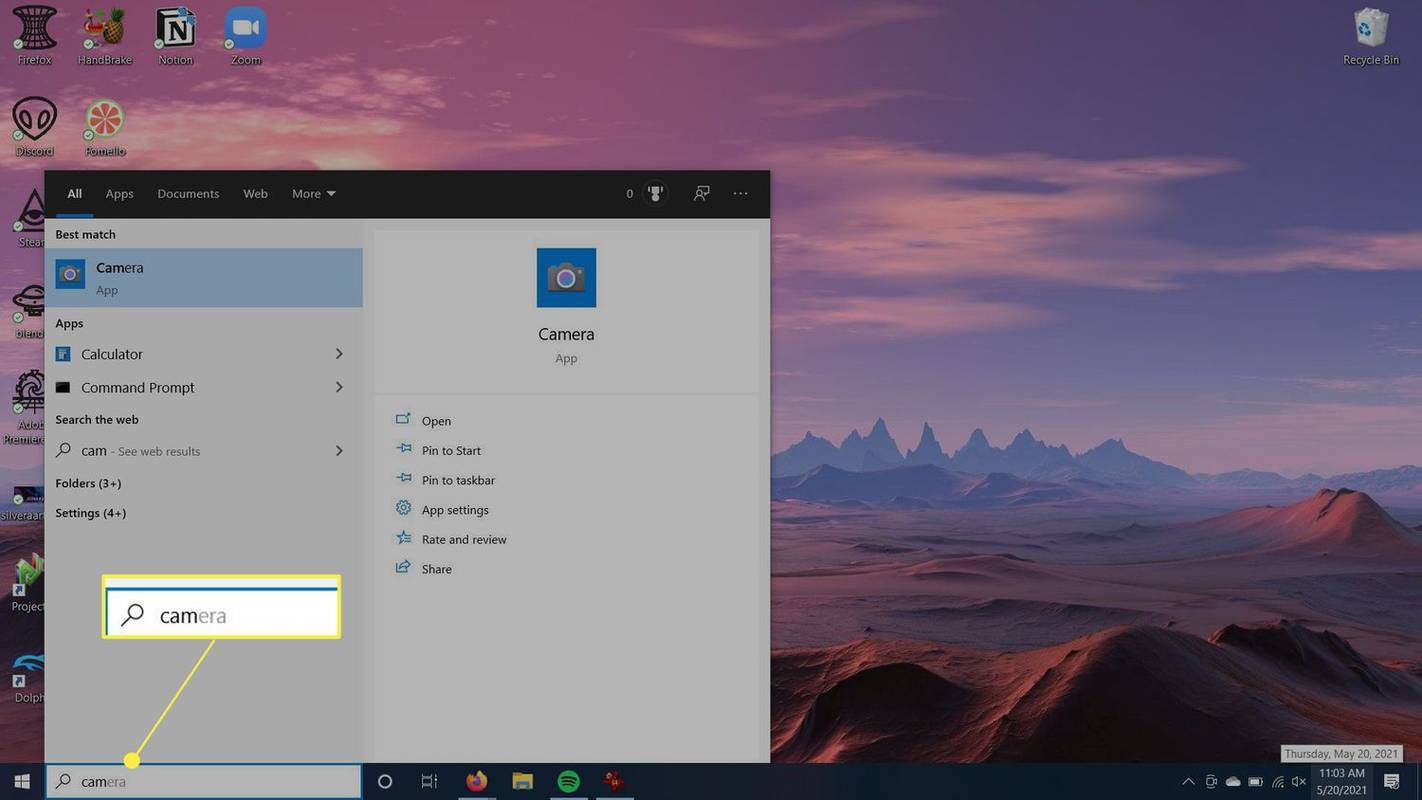
-
האפליקציה תיפתח ותראה הודעה שהמצלמה שלך מופעלת. גם נורית מצלמת האינטרנט אמורה להידלק. אתה תראה את העדכון ממצלמת האינטרנט שלך בחלון קטן.
- מה עליי לעשות אם מצלמת האינטרנט שלי לא עובדת?
ישנן מספר דרכים לפתור בעיות במצלמת אינטרנט שאינה פועלת. בדוק את תוכנת האנטי-וירוס שלך כדי לראות אם היא מונעת את הפעלת מצלמת האינטרנט שלך, ובדוק שכל הכבלים מהודקים היטב. בדוק את מצלמת האינטרנט עם מחשב אחר, או בדוק את יציאת ה-USB עם התקן אחר. בדוק את הגדרות מצלמת האינטרנט ואת מנהלי ההתקנים שלך, והקפד לעיין בתיעוד היצרן שלך לקבלת הנחיות.
- איך אני פותח את המצלמה של המחשב הנייד שלי?
אם אתה משתמש ב-Windows 10, בחר את ה כפתור התחל , ולאחר מכן בחר את מצלמת האינטרנט שלך מרשימת המכשירים.
- כיצד אוכל להפעיל את מצלמת הרשת של ה-Mac שלי?
כדי להשתמש במצלמה המובנית של ה-Mac, פתח אפליקציה עם גישה למצלמה. לדוגמה, פתח אפליקציה כגון FaceTime, או הפעל תכונה שמשתמשת במצלמה של ה-Mac שלך. תראה אור ירוק המציין שהמצלמה שלך נדלקה בהצלחה.

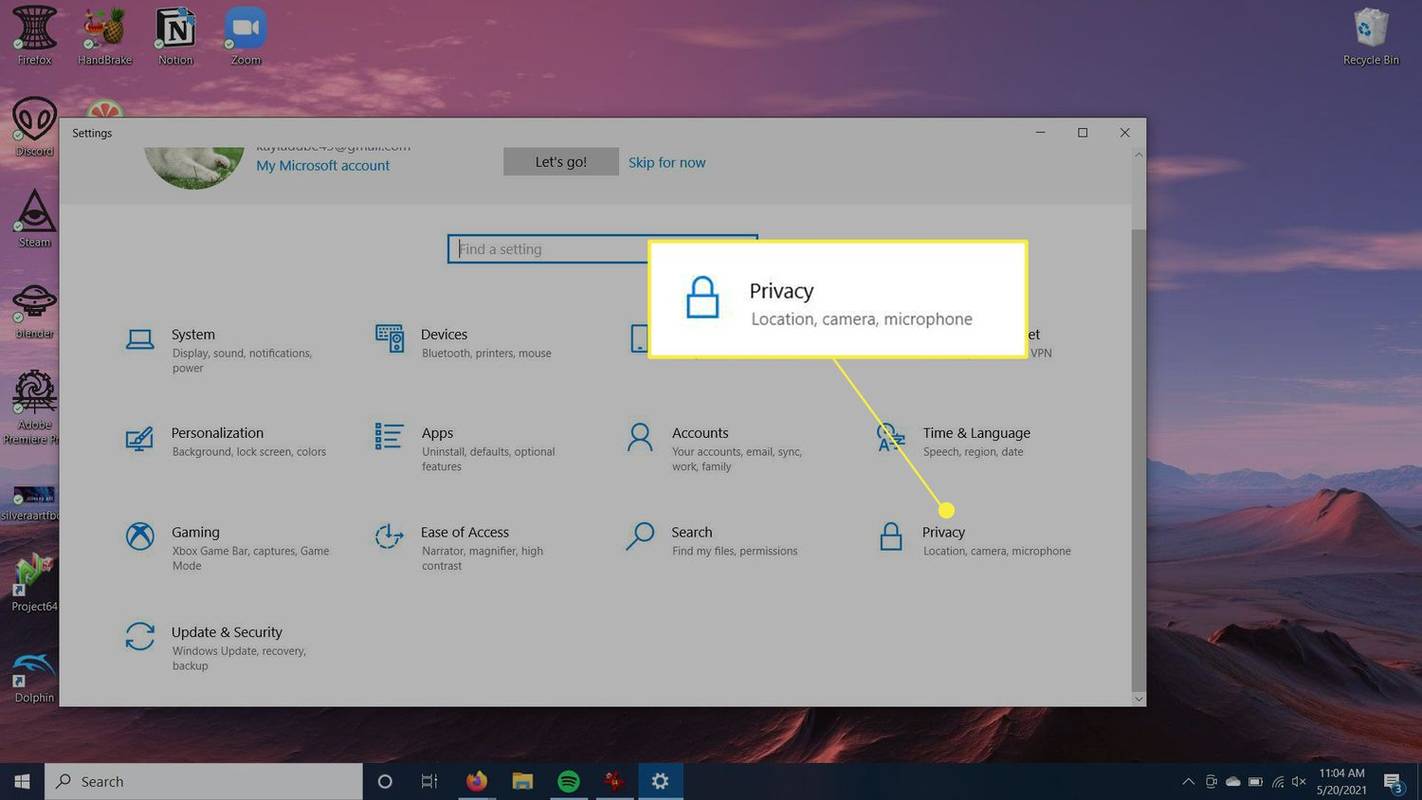
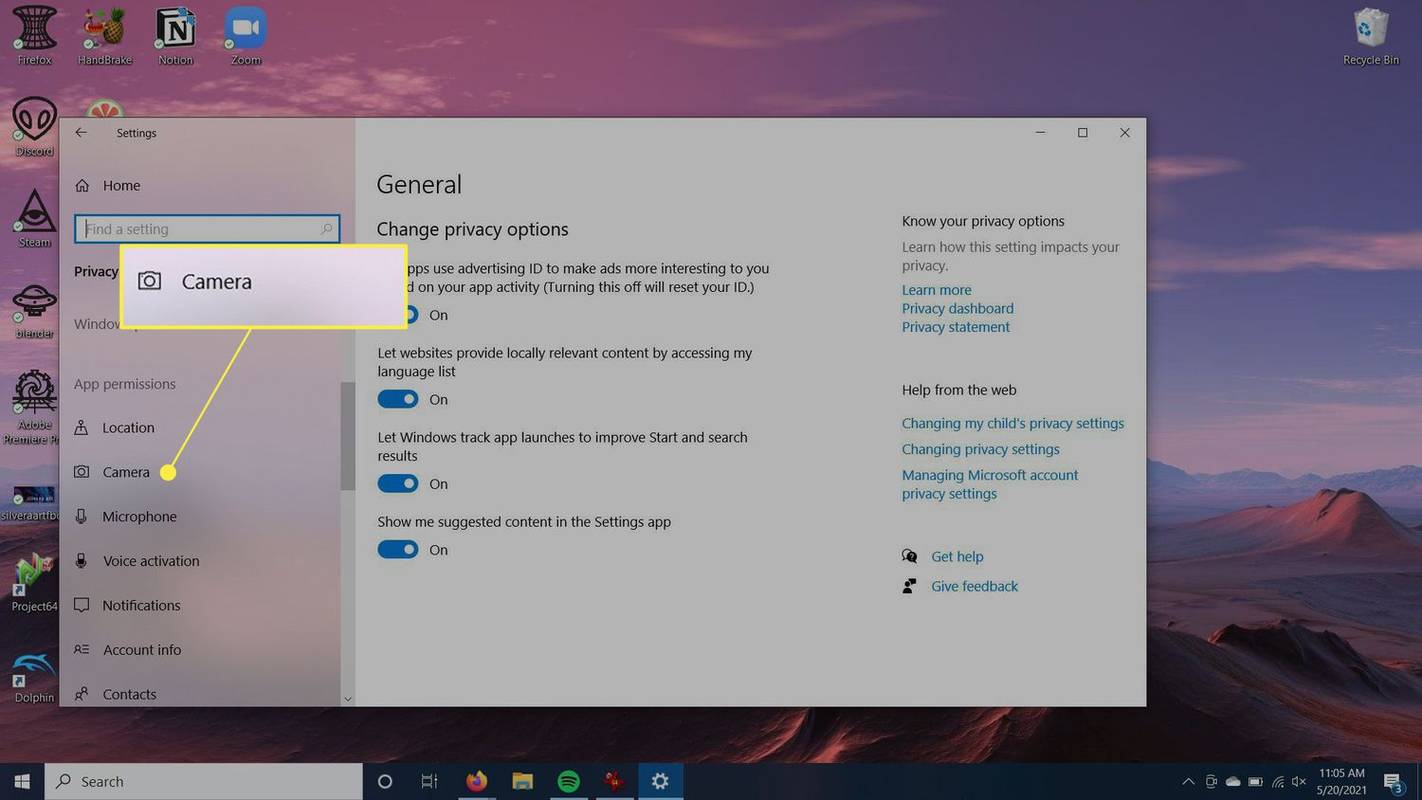
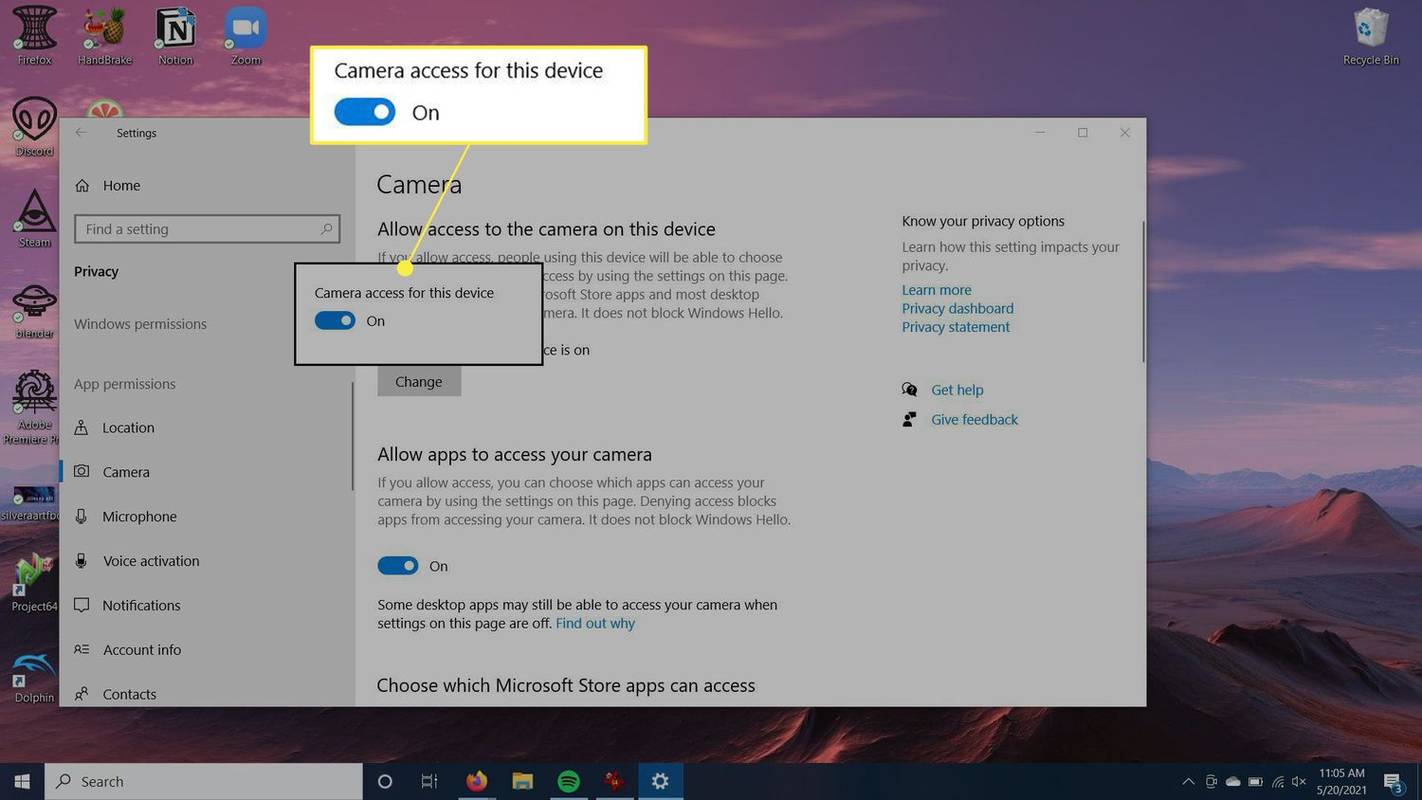
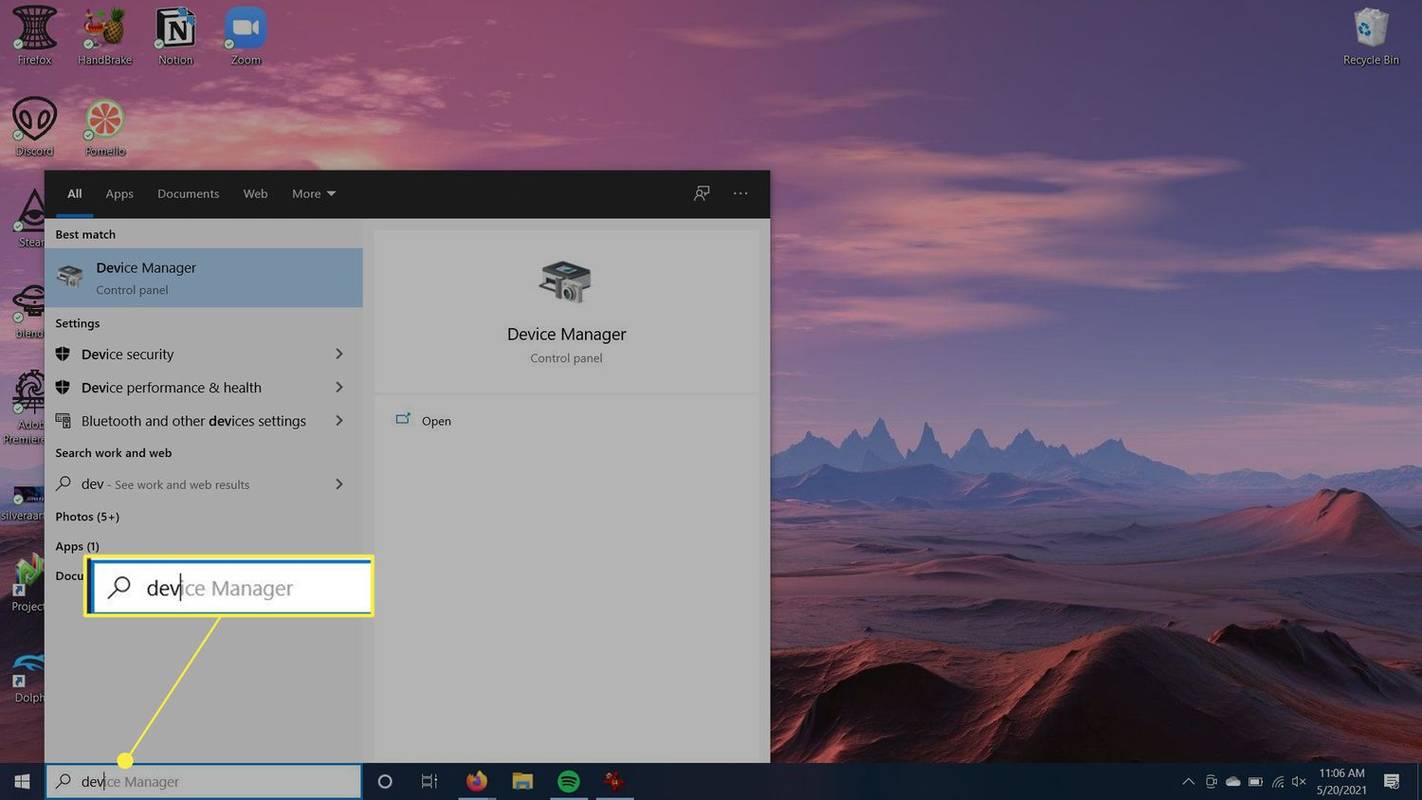
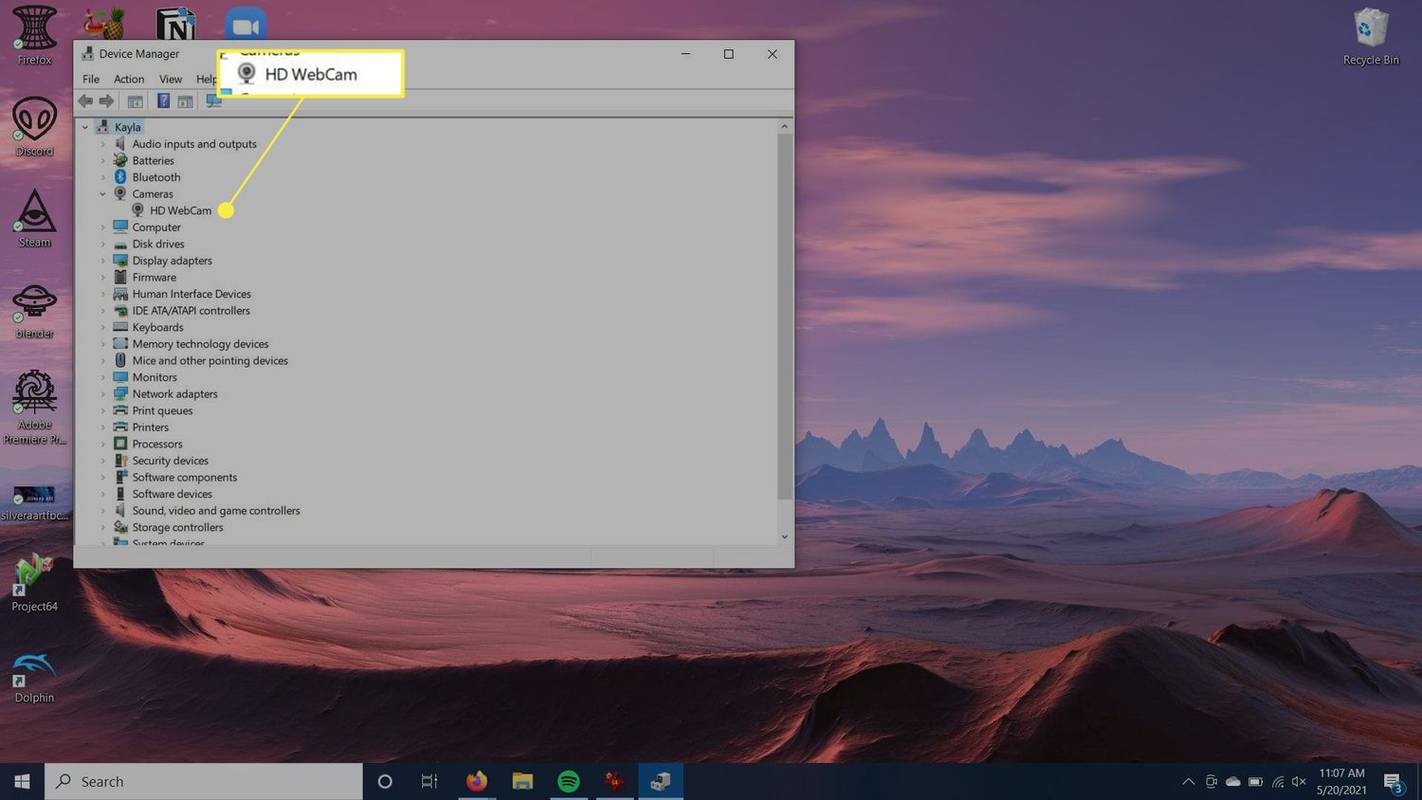
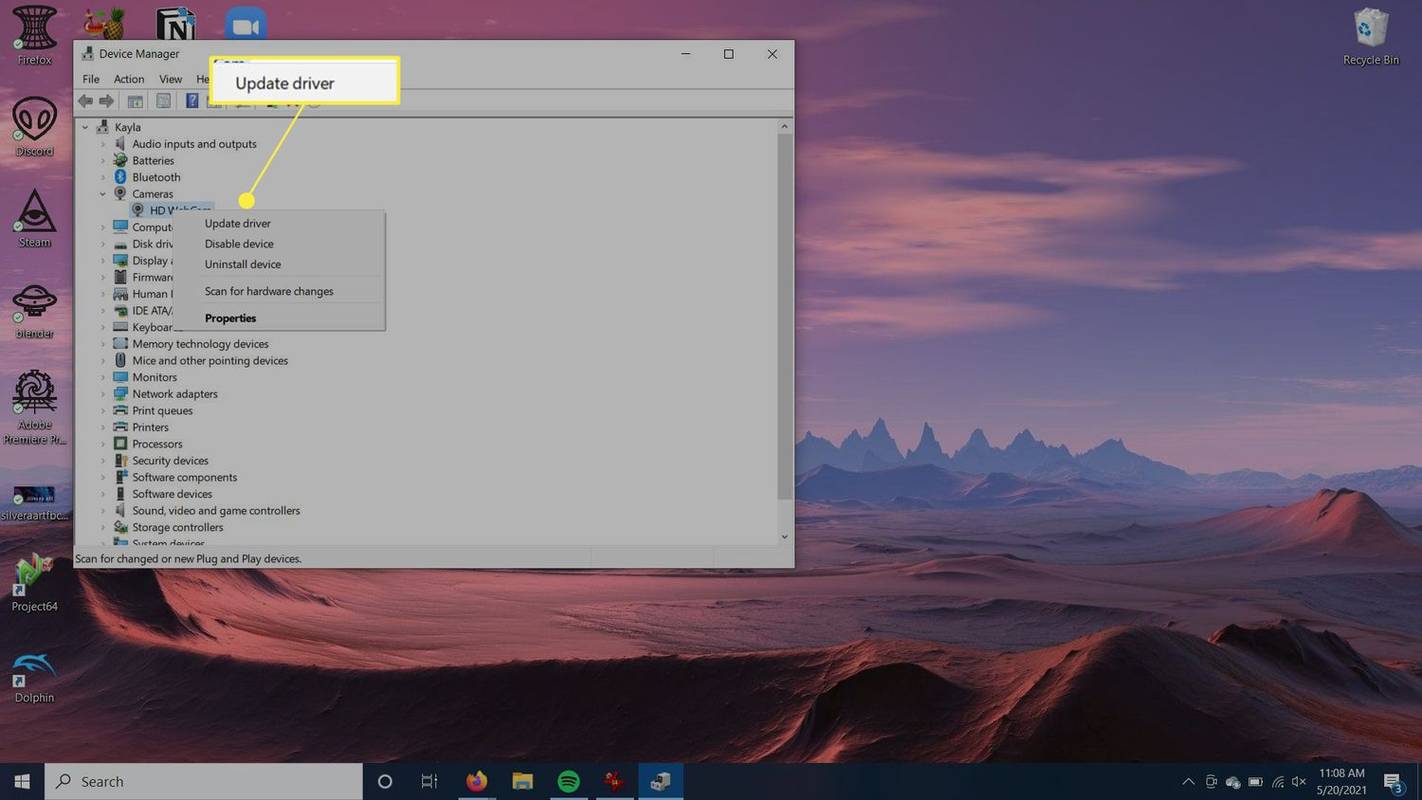
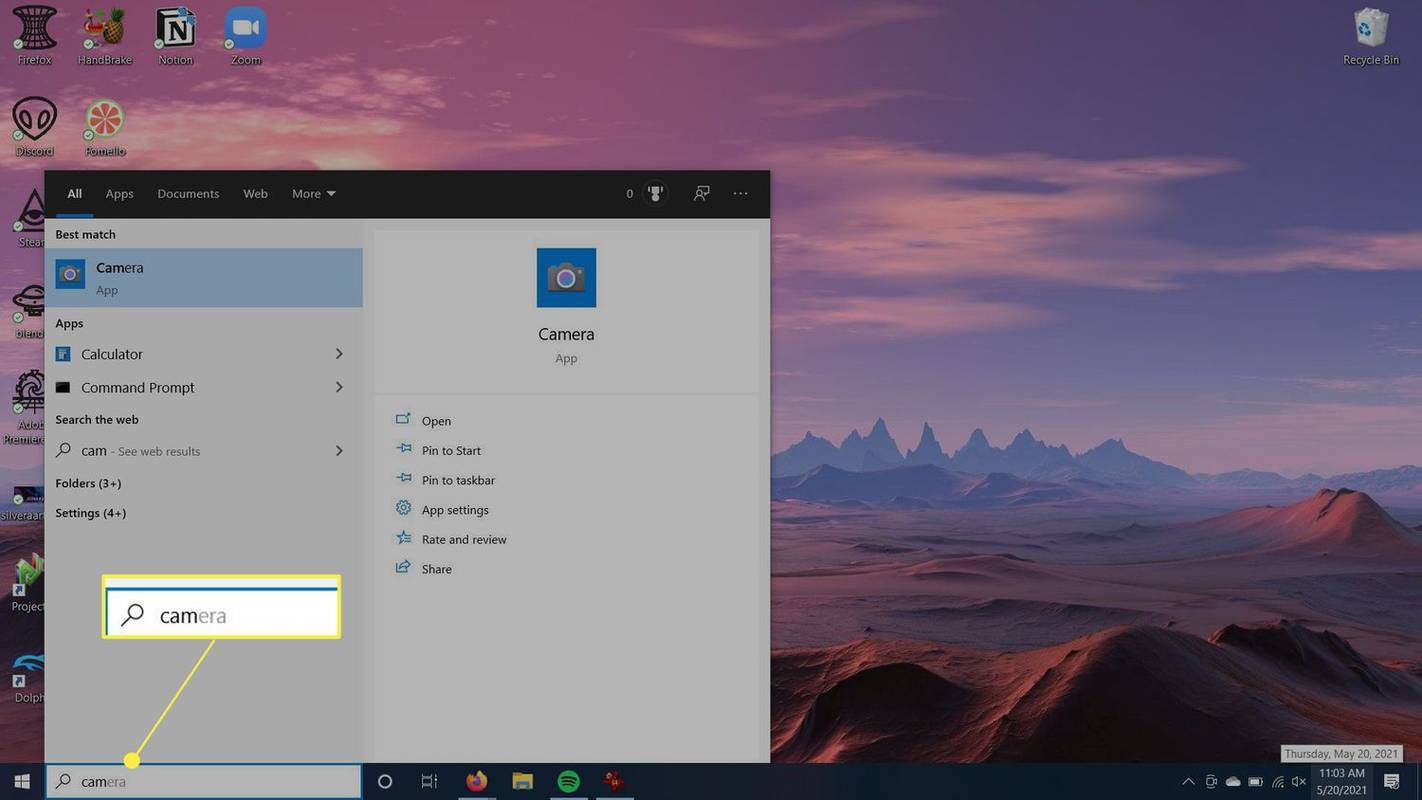
![כיצד להסיר מישהו מערוץ רפוי [כל המכשירים]](https://www.macspots.com/img/smartphones/04/how-remove-someone-from-slack-channel.jpg)







