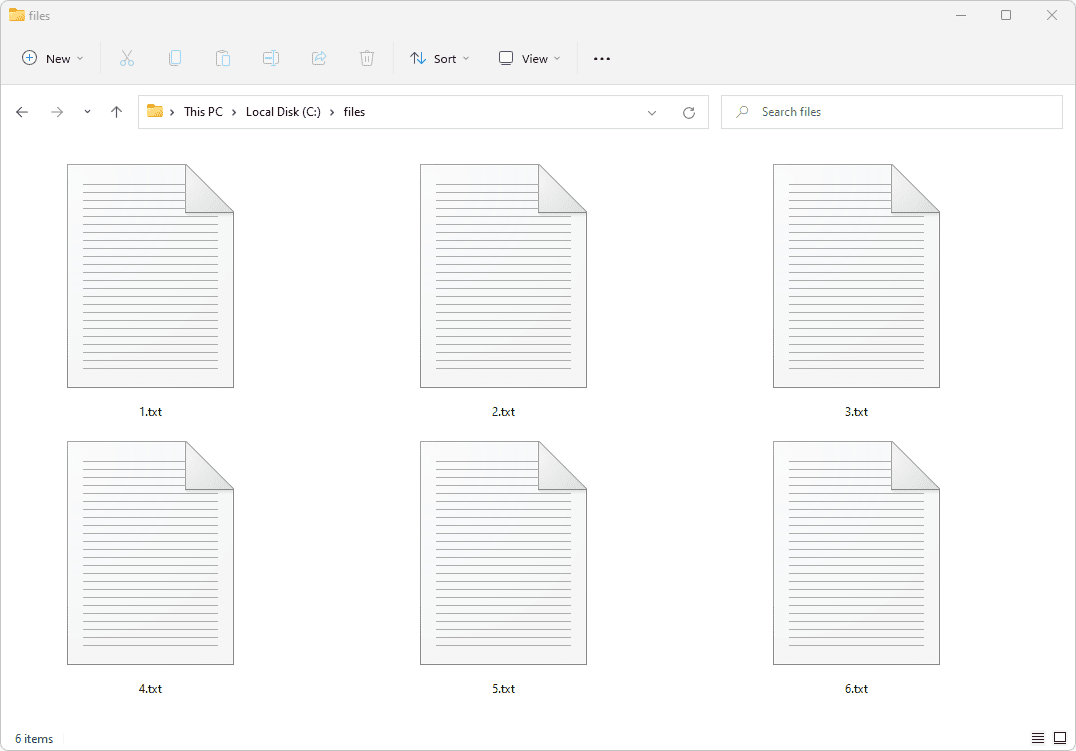מה צריך לדעת
- מקש ימני הַתחָלָה > מנהל התקן . לְהַרְחִיב מכשירי הדמיה , לחץ לחיצה ימנית על המצלמה שלך ובחר השבת . אשר כאשר תתבקש.
- לשירותים נבחרים, עבור אל הַתחָלָה > הגדרות > פְּרָטִיוּת . להדליק אפשר לאפליקציות לגשת ובחר את האפליקציות.
מאמר זה מסביר כיצד להשבית את מצלמת האינטרנט שלך ב-Windows, עבור כל האפליקציות או רק לכמה בודדים. הוראות מסופקות עבור Windows 11, 10, 8 ו-7.
כיצד להפוך את המצלמה ב-Surface Proהשבת מצלמת אינטרנט ב-Windows 11, 10 או Windows 8
כך תכבה לגמרי את מצלמת האינטרנט שלך חלונות 10 מַחשֵׁב:
-
לחץ לחיצה ימנית על Windows 10 הַתחָלָה לחצן ובחר מנהל התקן .
-
בתוך ה מנהל התקן חלון שנפתח, בחר את החץ כדי להרחיב מכשירי הדמיה .
-
לחץ לחיצה ימנית על שם המצלמה שלך ובחר השבת את המכשיר .
כנראה שתצטרך להרחיב את ה מכשירי הדמיה קטגוריה כדי לראות את המצלמה שלך. לשם כך, לחץ על החץ המצביע ימינה משמאל לשם הקטגוריה. זה פותח את הקטגוריה ומציג את כל המכשירים בקטגוריה זו.
כיצד להפעיל שכבת על

-
אם תתבקשו אישור, בחרו כן .
המצלמה שלך כבויה עבור כל האפליקציות והשירותים. אם אתה רוצה להשתמש בו שוב, חזור אל מנהל התקן חלון ולחץ הפעל את המכשיר כאשר אתה לוחץ לחיצה ימנית על שם המצלמה שלך.
השבת מצלמת אינטרנט ב-Windows עבור שירותים נבחרים
אם אינך רוצה להשבית לחלוטין את מצלמת האינטרנט שלך, תוכל לציין אילו אפליקציות ושירותים מורשים לגשת אליה, ואילו לא.
ב-Windows 11 ו-10:
כיצד לנקות את היסטוריית החיפושים שלך באפליקציית המשאלות
-
בחר את הגדרות סמל ב- הַתחָלָה תַפרִיט.

-
בחר פְּרָטִיוּת (אוֹ פרטיות ואבטחה ).
-
בתוך ה מַצלֵמָה סעיף, הפעל אפשר לאפליקציות לגשת למצלמה שלך (אוֹ גישה למצלמה ) כדי לאפשר גישה לחלק מהאפליקציות והשירותים.

-
הקש על המחוון שליד כל אפליקציה או שירות ברשימה כדי לאפשר לחלק מהאפליקציות והשירותים לגשת למצלמת האינטרנט תוך מניעת גישה מאחרים.
אפשרות זו שימושית כאשר אתה רוצה להגדיר רק הגבלות מצלמה עבור מדיה חברתית או אתרי צ'אט שבהם הילדים שלך משתמשים, למשל.
אפשרות זו גם משביתה את השימוש במצלמה עבור כל האתרים שבהם אתה מבקר בדפדפן, כך שאם יש אתרים שאתה רוצה או צריך להשתמש איתם במצלמת האינטרנט שלך, שיטה זו עלולה להפריע.
למה להשבית את מצלמת האינטרנט שלך?
רוב המחשבים מגיעים עם מצלמות מובנות שיישומים ושירותים יכולים להפעיל בעצמם אם המשתמשים נותנים את ההרשאות המתאימות. אם הפרטיות היא דאגה, ייתכן שתרצה להשבית לחלוטין את מצלמת האינטרנט המשולבת במחשב שלך.
אתה לא רוצה שתוכנה זדונית תשתלט על המצלמה כדי לרגל אחריך ואחרי הבית שלך. אם אתה הורה, יש לך סיבות אחרות להשבית את מצלמת האינטרנט, כולן קשורות לבטיחות הילדים שלך. הודעות מיידיות ואתרי אינטרנט אינטראקטיביים המשתמשים במצלמות מחשב נייד אינם תמיד ידידותיים או מתאימים לילדים, וייתכן שתחליט שהשבתת מצלמת האינטרנט עבור אתר מסוים היא הדרך הטובה ביותר להגן על ילדיך ועל זהותם.
אין דרך להתעלם מחששות האבטחה שמציגה מצלמת האינטרנט המובנית במחשב שלך. השבתת מצלמת האינטרנט לחלוטין היא כנראה ההימור הבטוח ביותר שלך, אבל במקרה שיש יישומים שאתה רוצה לתת להם גישה, אתה יכול לשלוט בהם על בסיס כל מקרה לגופו.
השבת מצלמת אינטרנט ב-Windows 7
כדי להשבית את מצלמת האינטרנט של המחשב שלך ב ווינדוס 7 :
-
עבור אל הַתחָלָה תפריט בשולחן העבודה ולחץ לוח בקרה .
-
בחר חומרה וסאונד .
-
בחר מנהל התקן .

-
בחר מכשירי הדמיה ולחץ פעמיים על מצלמת האינטרנט שלך ברשימה.

-
הקלק על ה נהג לשונית ובחר השבת כדי להשבית את מצלמת האינטרנט.
כיצד להוסיף לסיפור ig
-
בחר כן כשנשאל אם אתה רוצה להשבית את מצלמת האינטרנט שלך.
- איך אני מכבה את מיקרופון המצלמה שלי?
כדי להשבית את המיקרופון עבור המצלמה ב-Windows, עבור אל הגדרות > פרטיות ואבטחה > מיקרופונים ולכבות את מַצלֵמָה מתג.
- כיצד אוכל להשבית את מצלמת הווידאו שלי בפגישת זום?
כדי לכבות את המצלמה שלך בזום, בחר שלך תמונת פרופיל > הגדרות > וִידֵאוֹ (סמל המצלמה) > כבה את הסרטון שלי בעת הצטרפות לפגישה . בפגישה, בחר את עצור וידאו סמל (המצלמה עם קו נטוי) בסרגל הכלים. כדי להסתיר תצוגה עצמית בזום , לחץ לחיצה ימנית על התמונה שלך במצב גלריה ובחר הסתר תצוגה עצמית .