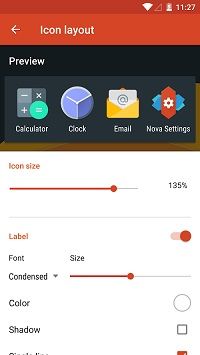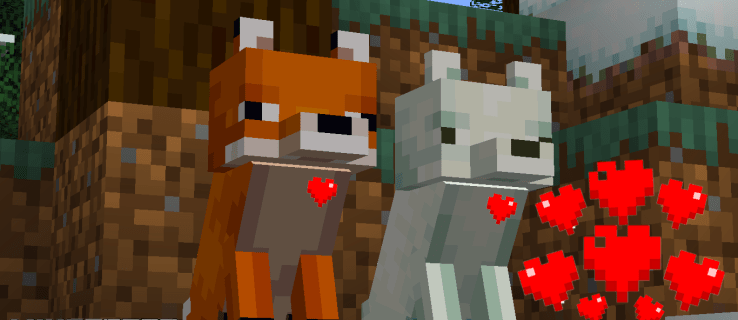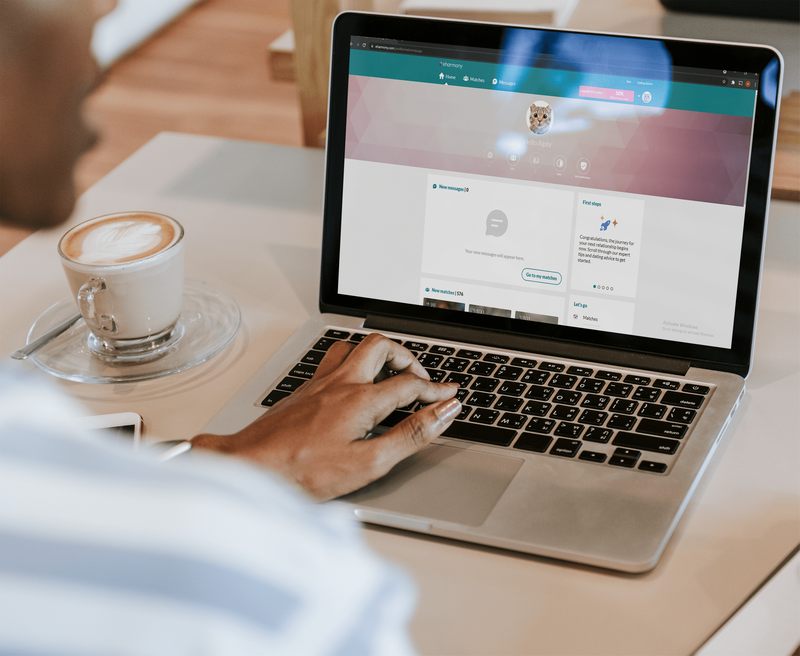משגר נובה הוא אחד משגרי הצד השלישי הטובים ביותר, אם לא, לטלפוני אנדרואיד. זה הרבה יותר טוב מאשר משגר ברירת המחדל מכיוון שהוא מאפשר לך להתאים אישית את מסך הבית שלך, את מגירת האפליקציות, את הנושאים בטלפון שלך ועוד.

אם אתה רוצה ללמוד כיצד להוסיף אפליקציות למסך הבית באמצעות משגר נובה, אתה נמצא במקום הנכון. המשך לקרוא כדי לברר, וכדי ללמוד עוד על התאמה אישית של ממשק המשתמש של הטלפון שלך באמצעות משגר ה- Nova.
יש טונות של אפשרויות התאמה אישית, ומשגר ה- Nova מתעדכן באופן קבוע בדברים חדשים.
משגר נובה נראה מוכר
המפתחים של Nova Launcher חכמים מאוד. הם שמרו על מראה משגר ברירת המחדל כמעט כמו למשגר של גוגל. הסיבה לכך היא שהם לא רוצים לבצע שינויים דרסטיים, אלא אם כן אתה בעצמך רוצה את אותם שינויים.
תבחין שברגע שתתקין את המשגר בפעם הראשונה, זה גם פשוט מאוד. פשוט בקר בחנות Google Play ומצא את ה- משגר נובה , לחץ על הקישור והורד משגר נהדר זה לטלפון אנדרואיד שלך, ללא עלות.
Nova Launcher נתמך בכל מכשירי Android עם מערכת Android 4.0 ומעלה. האפליקציה חינמית לחלוטין אלא אם תחליטו להשיג את גרסת הפרימיום, שהיא 5 דולר בלבד. למטרות בסיסיות, תוכלו להמשיך להשתמש בגרסה החינמית. גרסת הפרימיום מביאה רק אפשרויות התאמה אישית נוספות.
כיצד להדביק ללא עיצוב מסמכי
הערה: המדריך שאנחנו עומדים להראות לכם יעבוד מצוין על הגרסה החינמית של משגר נובה.

מפתחות דביקים חלונות 10
התאמה אישית של מסך הבית של נובה משגר
אם אתה מסתכל על מסך הבית, אתה חושב שאתה עדיין במפעיל הישן שלך. הוספת יישומים למסך הבית במשגר נובה פועלת באותה צורה כמו במשגר ברירת המחדל:
- דאג להתקין ולעדכן את משגר ה- Nova לגרסה העדכנית ביותר (קישור מסופק לעיל).
- פתח את מסך הבית בטלפון שלך (לחץ על כפתור הבית).
- גרור את האפליקציות הרצויות למסך הבית בדיוק כמו שעשית בעבר (תוכל לגרור אותן מתיקיה קיימת או להשתמש במגירת האפליקציות (תפריט האפליקציה של הטלפון שלך).
זהו זה! אתה מבין, זה קל עד כדי גיחוך, אבל יש הרבה יותר לנובה משגר מאשר להוסיף אפליקציות למסך הבית. אתה יכול למעשה לשפר את מסך הבית באמצעות משגר מסודר זה.
מלבד אפליקציות, אתה יכול להוסיף הרבה יישומונים שימושיים כמו השעון, מזג האוויר וכו '. הקש על האפשרות ווידג'טים וגרור כל יישומון למסך הבית. כשתלחץ והחזק את היישומון, תוכל לשנות את גודלו, להסיר אותו ולבדוק את פרטיו.
משפר את מסך הבית שלך
החלק הטוב ביותר על משגר נובה הוא עיבוד חלק של מסך הבית. מספר האפליקציות שמוגדר כברירת מחדל במסך הבית הוא 5 × 5. נובה מאפשרת גם להגדיל או להקטין את המספר הזה.
האפשרות שמאפשרת לשנות את פריסת מסך הבית נקראת Desktop. כך תשנה את מספר האפליקציות במסך הבית שלך באמצעות משגר נובה:
- החלק למעלה ממסך הבית שלך כדי לגשת להגדרות נובה. כל אפשרויות ההתאמה האישית נמצאות כאן.
- בחר שולחן עבודה והקש על רשת שולחן העבודה. הגדר את מספר האפליקציות בצד האופקי והאנכי של מסך הבית שלך. המספרים לא חייבים להתאים (למשל אתה יכול ללכת על 7 × 8, 8 × 7 וכו ') המספר המרבי הוא 12 × 12.
- כשתהיה מרוצה, שמור את השינויים על ידי הקשה על סיום.
לאחר שתעשה זאת תוכל לחזור למסך הבית ולהוסיף לו עוד אפליקציות. כמו כן, תוכלו למקם את היישומים מחדש ולמקם אותם בכל מקום שתרצו על גבי מסך הבית.
ניתן לשנות גם את גודל הסמלים:
- החלק מעלה ממסך הבית.
- בחרו שוב בשולחן העבודה, אך הפעם הקישו על פריסת אייקונים.
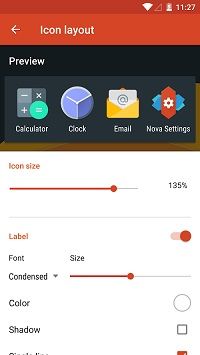
- הזז את המחוון מתחת לסמל גודל כדי להתאים את הגודל לפי טעמך.
- זהו, השינויים יישמרו אוטומטית.
ישנן אפשרויות מעניינות רבות בהגדרות שולחן העבודה. באפשרותך להוסיף ריפוד רוחב וגובה, סרגל חיפוש מתמשך, או אפילו לשנות את סגנון סרגל החיפוש. אתה יכול גם לשנות את סגנון אפקט הגלילה שיוסיף אפקטים מגניבים כשאתה מחליק על הטלפון שלך.
קרוב לתחתית תוכל למצוא תכונה הרלוונטית למאמר זה. תחת יישומים חדשים, הזז את המחוון כדי לאפשר את האפשרות להוסיף סמל למסך הבית. זה יוסיף את הסמל לכל אפליקציה חדשה שתתקין על מסך הבית.
מה הפירוש של משתמש שנמחק בתשחץ
התנסות עם Nova Launcher
הנה לכם, אנשים! מאמר זה כיסה רק את היסודות של מה שאתה יכול לעשות עם מסך הבית שלך באמצעות משגר ה- Nova. עליכם להתנסות ולהתאים אישית את מסך הבית לפי רצונכם. אתה יכול גם לעשות הרבה התאמה אישית של מגירות אפליקציות, שינוי הרקע, הצבע וכו '.
המשגר הזה ממש מהנה, אבל הוא גם מהיר ופונקציונלי, אז בהחלט בדקו אם עוד לא עשיתם זאת. סביר להניח שלא תחזור לעולם למשגר הישן שלך לאחר שניסית את זה.
אל תהסס להצטרף לדיון ולספר לנו על חוויותיך בסעיף ההערות למטה.