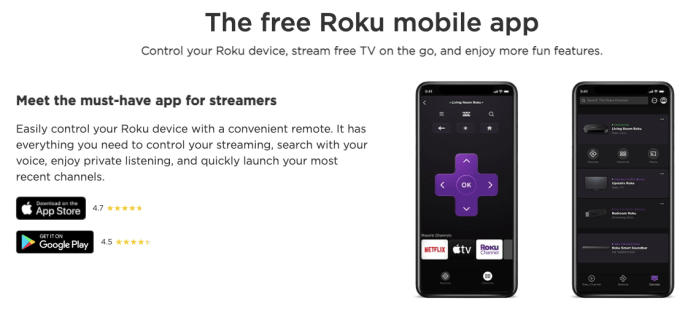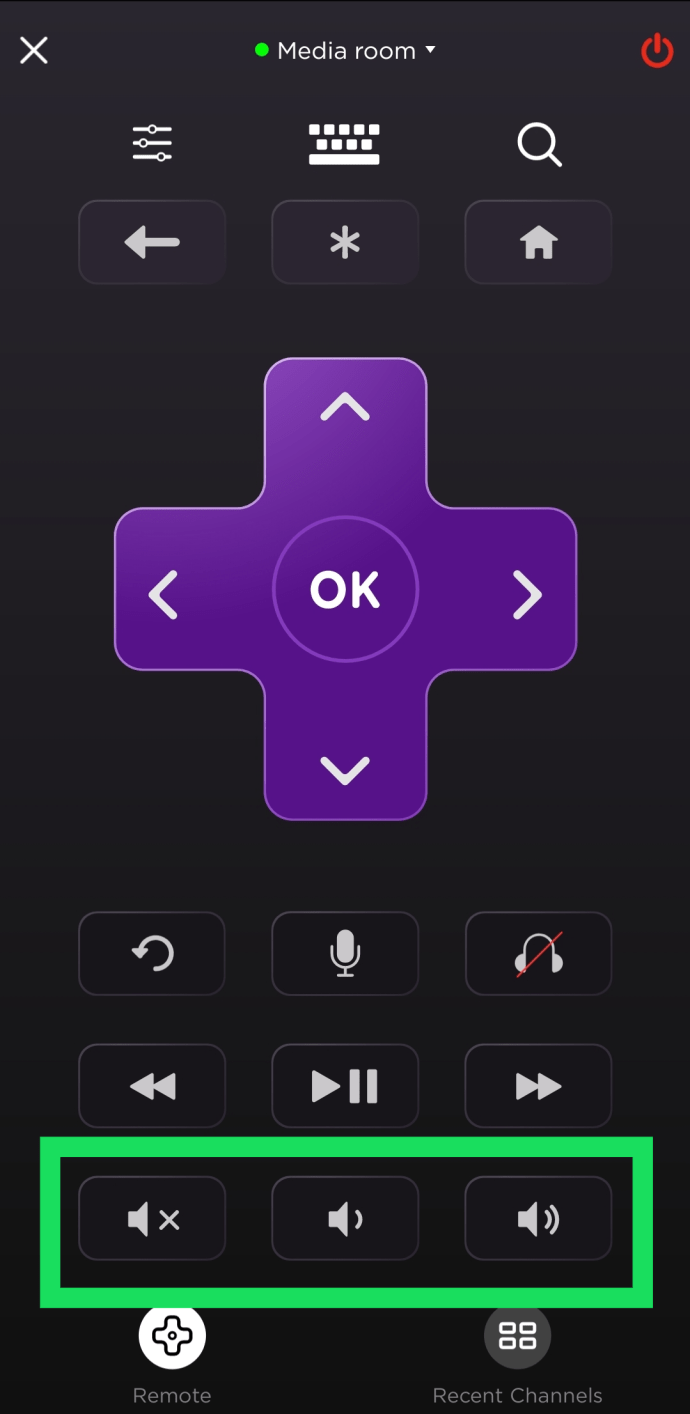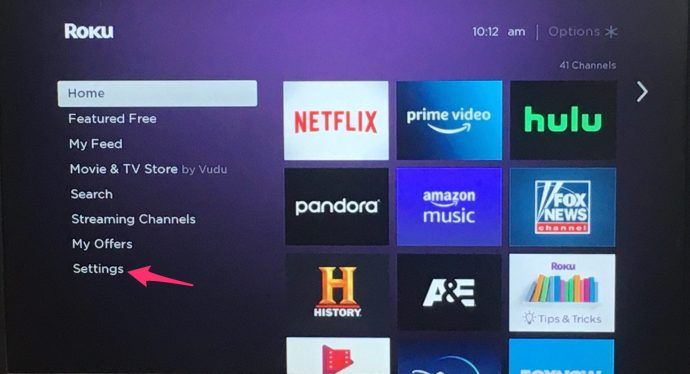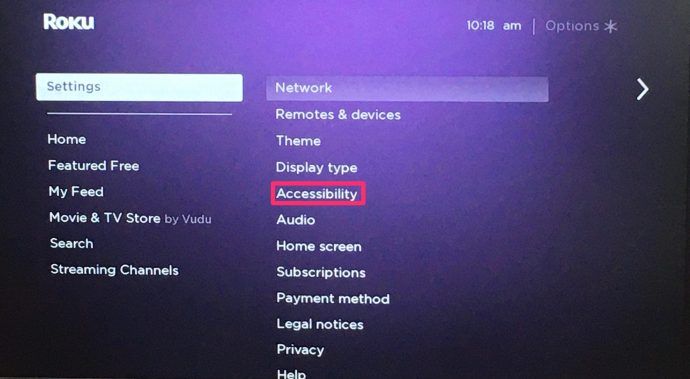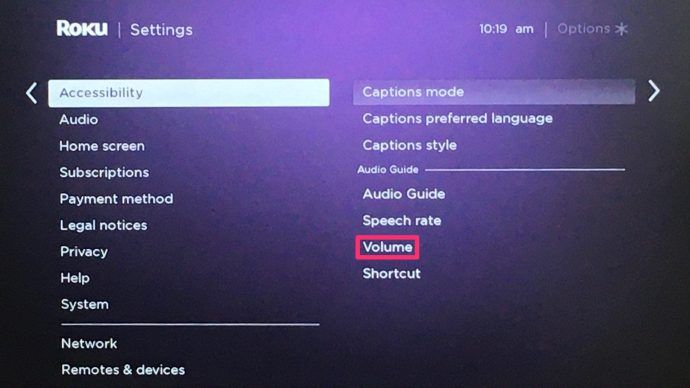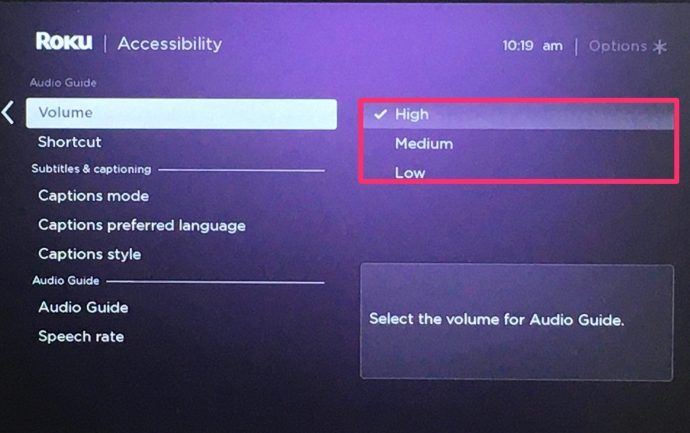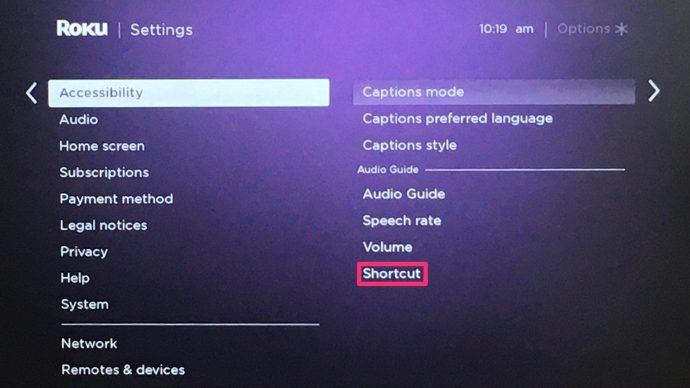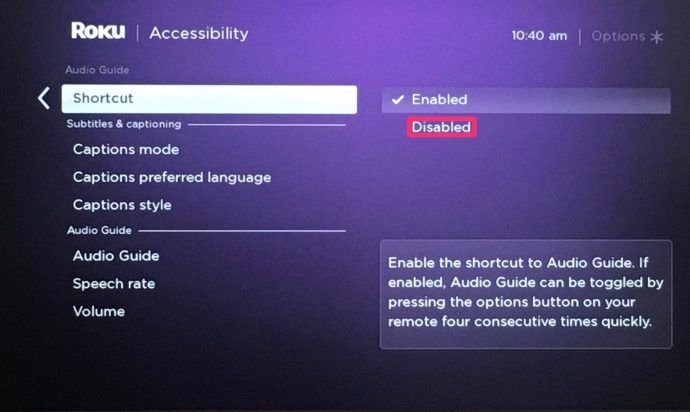אחד הדברים הבסיסיים ביותר שעליך לדעת בעת שימוש בכל סוג של נגן או טלוויזיה סטרימינג הוא כיצד לשנות את עוצמת הקול. עם מכשיר Roku יש לך כמה דרכים לעשות זאת, אחת נוחה יותר מהשנייה.

אמנם זה אולי נראה כמו שאלה פשוטה, אך ישנן אפשרויות רבות לנהל את עוצמת הקול במכשיר ה- Roku שלך או ב- Roku TV. אם אי פעם היה לך כלב לאכול שלט, או אם אתה פשוט מתקשה להבין כיצד להתאים את עוצמת הקול במכשיר חדש זה, המאמר הזה בשבילך!
הנה מה שאתה צריך לדעת.
השתמש במחשב נייד כשולחן עבודה
השתמש בשלט הרחוק
נתחיל מהיסודות. שלט Roku. עבור הקוראים שרגילים לשלטים בסגנון ישן יותר, שלט ה- Roku עשוי להיראות כל כך פשוט, עד שתיתקל בקושי עם זה.
השימוש בשלט הפיזי הוא הדרך הקלה ביותר לתפעל את עוצמת הקול במכשיר ה- Roku שלך.

- לחץ על לחצן הגברת עוצמת הקול כדי להגביר את עוצמת הקול.
- לחץ על לחצן הורדת עוצמת הקול כדי להפחית את עוצמת הקול.
- אופציונלי - לחץ על כפתור ההשתקה כדי להשתיק או לבטל את ההשתקה של הטלוויזיה.
שים לב כי שלטי Roku פיזיים אינם תמיד ניתנים להחלפה. לדוגמה, ייתכן ששלט טלוויזיה TCL Roku לא יפעל עבור מקל Roku שמוכנס ל- LG או לטלוויזיה חכמה של סמסונג.
עדיף תמיד להשתמש בשלט המצורף למכשיר ה- Roku שלך. אבל, אם אתה משתמש במקל Roku בטלוויזיה חכמה שאינה Roku, אתה אמור להיות מסוגל גם להשתמש בשלט הרחוק של הטלוויזיה כדי לשנות את עוצמת הקול.
השתמש באפליקציית Roku Mobile
אפליקציית Roku Mobile היא אפליקציה חינמית הזמינה הן ב- Google Play והן בחנות Apple עבור משתמשי מכשיר אנדרואיד ו- iOS. יישום זה מאפשר לך להפוך את הטלפון החכם שלך לשלט וירטואלי עבור מקל הזרמת Roku או טלוויזיה חכמה של Roku.

האפליקציה יכולה לעזור לך לגלוש בערוצים, להתקין או להסיר ערוצים, ולגשת כמעט לכל תכונה בחשבון Roku שלך. עם זאת, ניתן להפוך אותו גם לשלט רחוק, באמצעות גישה לממשק המרוחק.
התכונות שלו יהיו מוגבלות יותר ממה שאתה רואה בשלט Roku פיזי, אך הפקדים הבסיסיים עדיין זמינים.
- התקן את אפליקציית Roku לנייד מ- Google Play או מחנות האפליקציות.
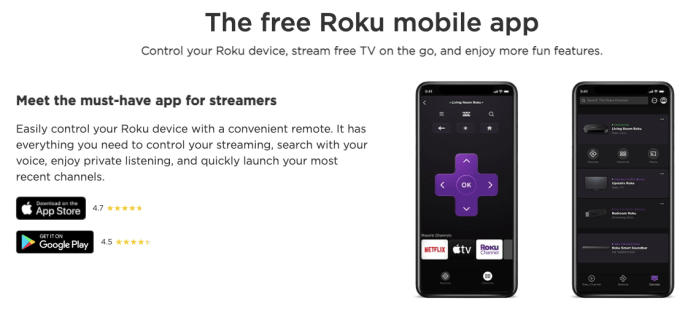
- עבור למסך הבית בטלפון שלך.
- בחר אפליקציות.
- מצא והקש על סמל האפליקציה לנייד של Roku.
- הקש על סמל הג'ויסטיק באמצע שורת התפריטים התחתונה.
- השתמש בסמלי הרמקולים בתחתית כדי לכוונן את עוצמת הקול.
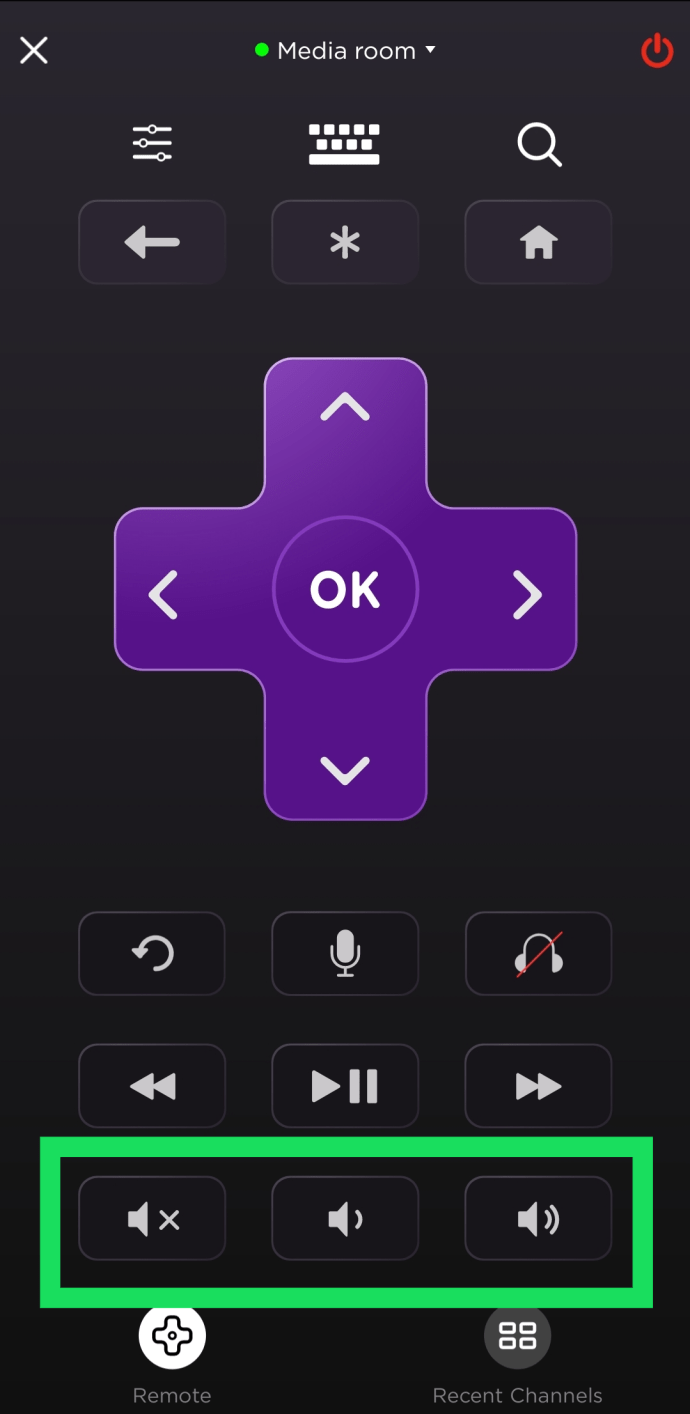
- הקש על סמל האוזניות בפינה השמאלית התחתונה כדי לעבור למצב האזנה פרטית.
הסמל בצד שמאל בצילום המסך שלנו הוא כפתור 'השתק' ואילו זה שבמרכזו הוא עוצמת הקול. בקצה הימני ביותר תמצא את לחצן הגברת עוצמת הקול.
כיצד לשנות את נפח הדיבור של Roku
יש יותר הגדרות עוצמת קול של Roku מאשר עוצמת השמע שאתה שומע כשאתה מזרים משהו. לרוקו יש גם תכונת קריינות. אפשרות זו מופעלת כברירת מחדל ומדברת איתך בזמן שאתה מנווט בתפריט.
כך תוכל לשנות את עוצמת הקול של פונקציית דיבור Roku.
- עבור למסך הבית של Roku שלך.
- בחר בתפריט הגדרות, הממוקם בדרך כלל בצד שמאל של מסך הבית.
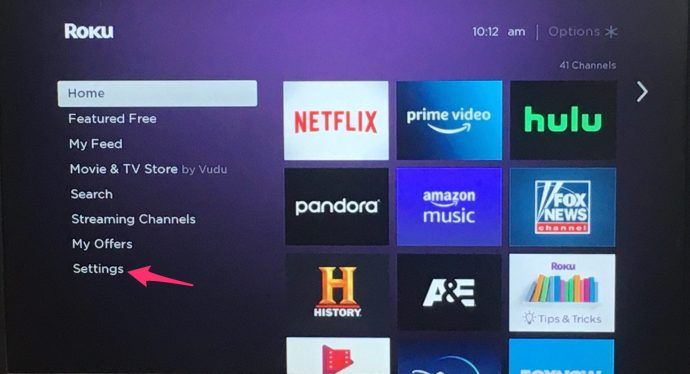
- עבור לתפריט הנגישות.
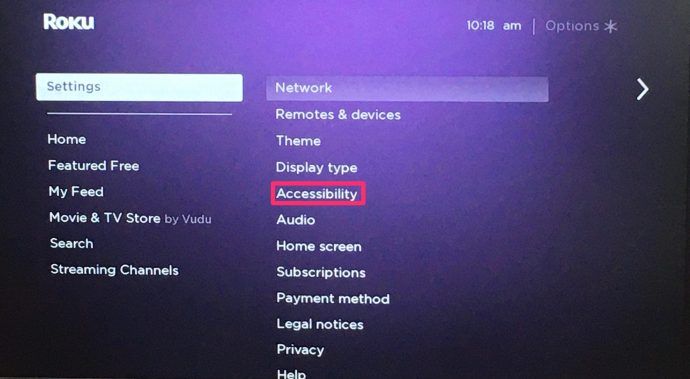
- בחר באפשרות עוצמת הקול.
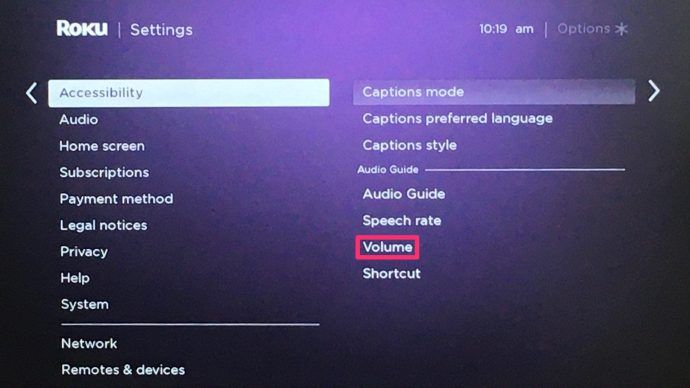
- הגדר אותו לנמוך, בינוני או גבוה.
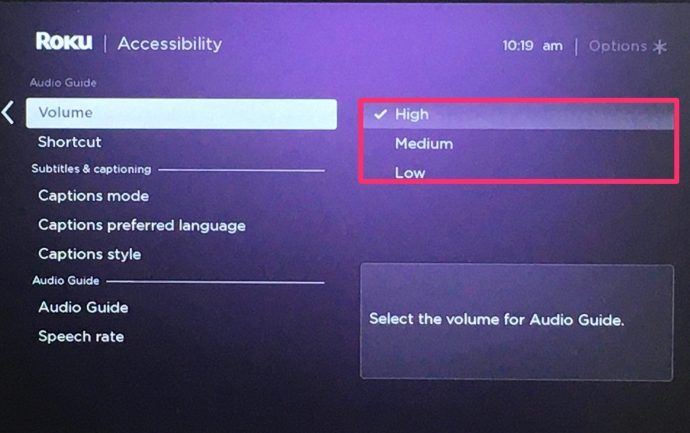

כבה את מדריך האודיו
אפשר גם לכבות לחלוטין את התכונה הזו, אפילו זה מעצבן אותך אפילו בעוצמה נמוכה. לשם כך, פשוט לחץ על כפתור הכוכב בשלט Roku שלך ארבע פעמים ברציפות.

כדי לכבות את זה אתה עושה את אותו הדבר. עם זאת, עדיין ניתן להפעיל אותו בטעות. ניתן להשבית את קיצור הדרך למאקרו של מקש הכוכב מהתפריט.
- עבור למסך הבית של Roku שלך.
- בחר בתפריט הגדרות, הממוקם בדרך כלל בצד שמאל של מסך הבית.
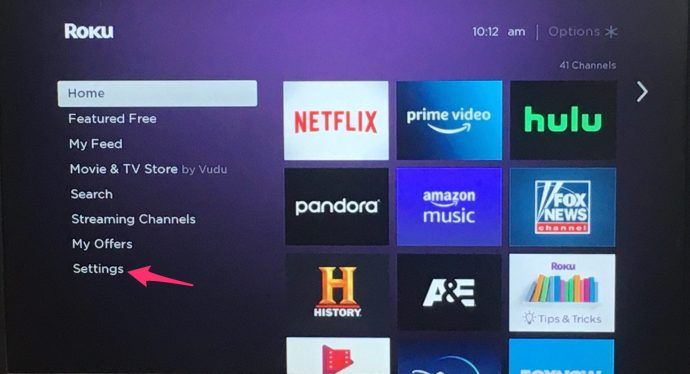
- עבור לתפריט הנגישות.
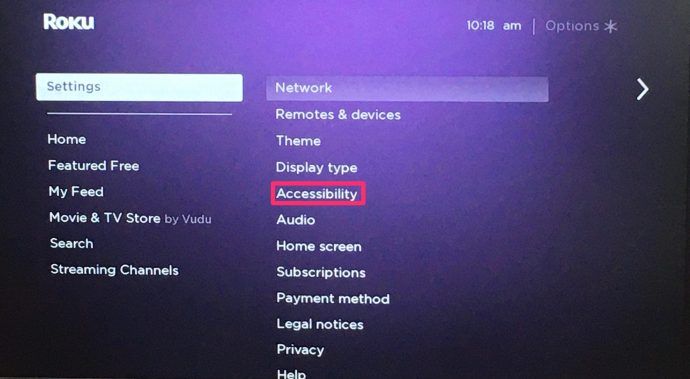
- בחר באפשרות קיצור הדרך.
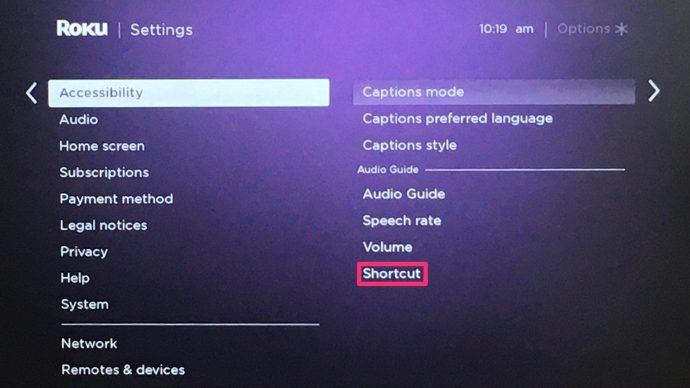
- בחר באפשרות השבת.
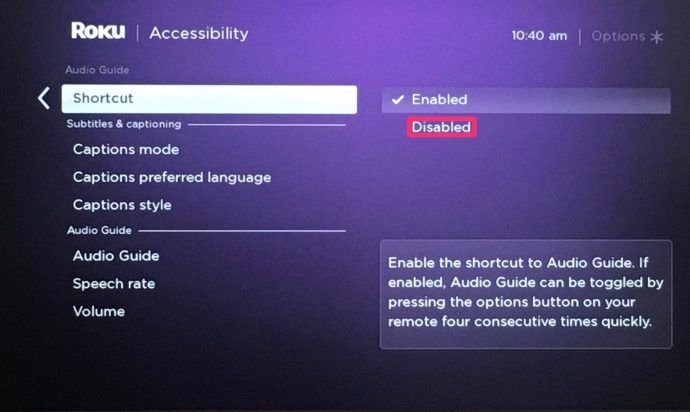
כעת מדריך האודיו של Roku לא אמור להיות מסוגל לחזור שוב גם אם תלחץ על כפתור הכוכב ארבע פעמים ברציפות.
מדריך שמע לעומת נפח הסרט
יש לדעת דבר אחד לפני שתבצע שינויים בהגדרות השמע. מדריך האודיו הוא ישות נפרדת מהאודי של הסרט או התוכנית שלך. לכן יש לו שלוש רמות שמע שונות בתפריט.
רמות קבועות אלה עוקפות את כל הגדרות הווליום ברחבי המערכת שתוכלו לבצע, למעט השתקת המכשיר. מלבד זאת, הגדרת מדריך האודיו נמוך ועיון בתפריט בזמן צפייה בווידאו עם מערכת הטלוויזיה או A / V שהוגדלה עד להגדרות בינוניות, פירושו שמדריך האודיו יישמע בעוצמה נמוכה יותר.
ההפך הגמור יחול בעת שימוש בהגדרת עוצמת הקול הגבוהה, ואילו עוצמת הקול של מדריך האודיו הבינוני אמורה להתאים לנפח ברירת המחדל של התוכנית בה אתה צופה.
שאלות נפוצות
מדוע אפליקציית Roku אינה מתחברת לטלוויזיה שלי?
אפליקציית Roku עובדת רק דרך האינטרנט. המשמעות היא שאם המכשיר שבו האפליקציה שלך פועלת אינו מחובר לאותו מקור אינטרנט כמו ה- Roku שלך, הוא לא יצליח להתחבר. נסה לחבר את המכשיר שלך לאינטרנט (לאותו WiFi כמו ה- Roku) ולראות אם המכשיר מופיע.
מה אוכל לעשות אם עוצמת הקול אינה עובדת במכשיר ה- Roku שלי?
אם עוצמת הקול אינה עובדת במכשיר ה- Roku שלך עדיף לבדוק תחילה את החיבורים שלך. התחקות אחר כבלי ה- HDMI או היציאה האופטית אם למכשיר ה- Roku שלך יש כזה, וודא שהשקעים מחוברים היטב. יכול להיות שזה רעיון טוב לנתק ולחבר הכל מחדש בפתרון בעיות מוקדם. U003cbru003eu003cbru003e הבא, עבור אל הגדרות השמע בדיוק כפי שעשינו לעיל ו- HDMI ל- PCM-Stereo. אם מכשיר ה- Roku שלך מחובר לסראונד, עבור למצב שמע ואז למצב שמע ובחר HDMI ל- PCM-Stereo. U003cbru003eu003cbru003e תלוי בהתקנה שלך, המשתמשים ביציאה אופטית צריכים לבחור באפשרות HDMI ו- S / PDIF לדולבי D. u003cbru003eu003cbru003e לבסוף, ודא שאתה משתמש בשלט הרחוק הנכון עבור צליל. אם אתה משתמש ברמקול חיצוני, שלט ה- Roku ישלט רק על עוצמת הקול של מכשיר ה- Roku.
חלונות 10 לחץ על התחל שום דבר לא קורה
Roku קל יותר מתמיד להשתמש
עם היכולת להשתמש בשלט רחוק בטלוויזיה, בשלט Roku או באפליקציית Roku Mobile לשינוי רמות עוצמת הקול, קדימה מהירה, השהיה, השתקה וגלישה בערוצים, מכשירי Roku ונגני סטרימינג הופכים במהירות למכשירים הקלים ביותר לשימוש אפילו על ידי פחות אנשים בעלי ידע טכנולוגי.
ספר לנו אם נתקלת בבעיות באחת מהשיטות הללו. כמו כן, ספר לנו מה אתה חושב על בעיות אי התאמה רבות בין שלטי Roku למכשירי Roku שונים וטלוויזיות חכמות. האם על ידי היצרנים להתייחס לכך או לא?