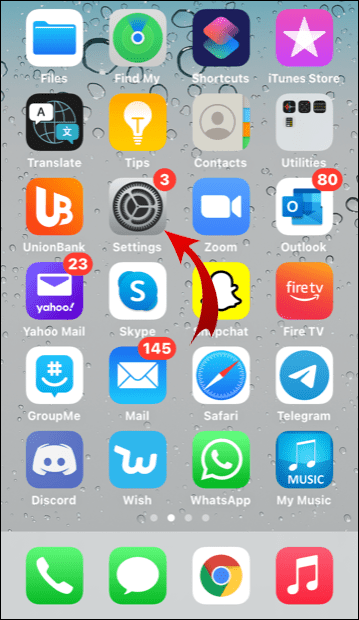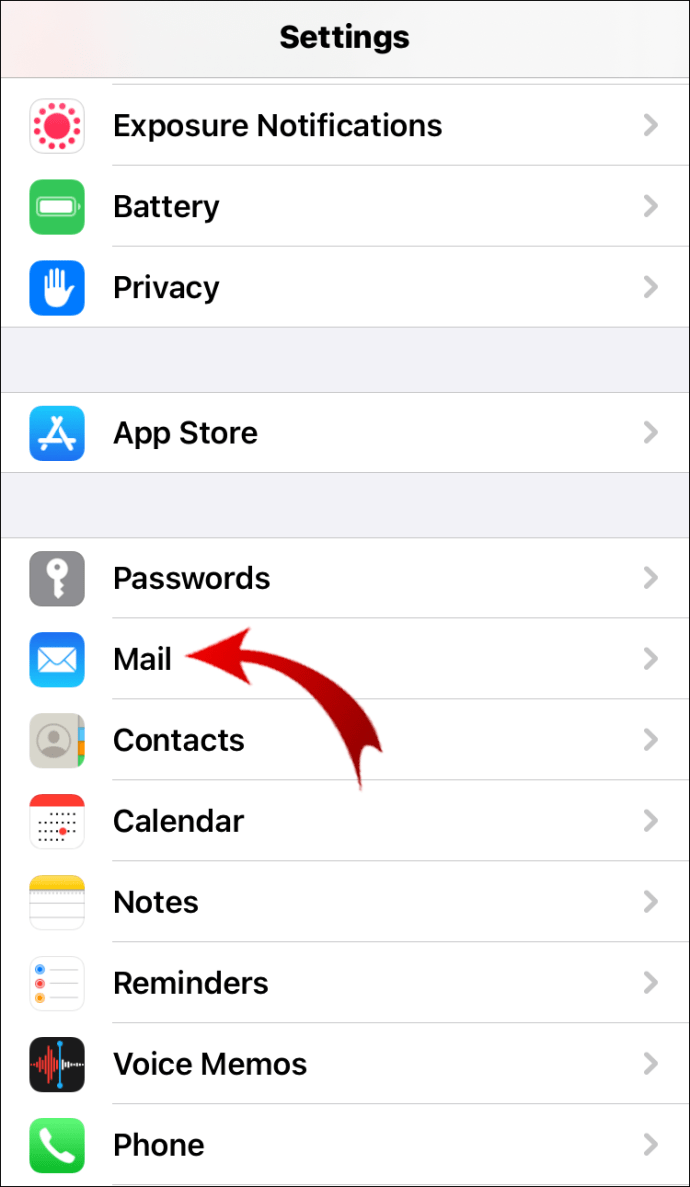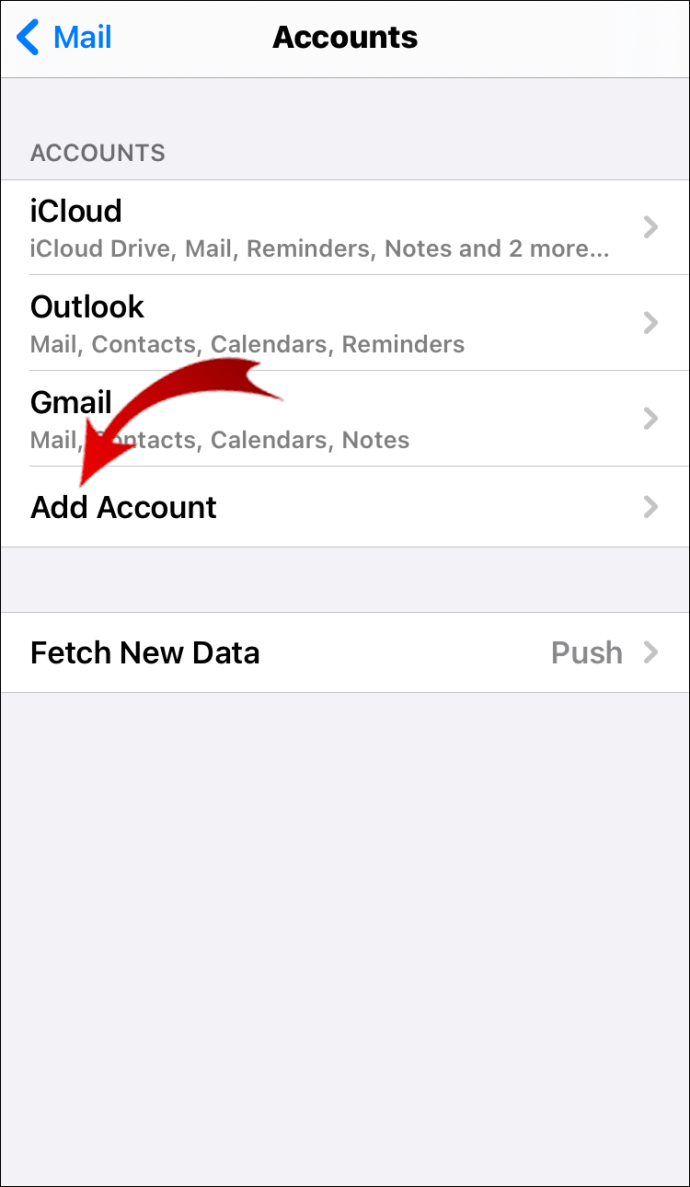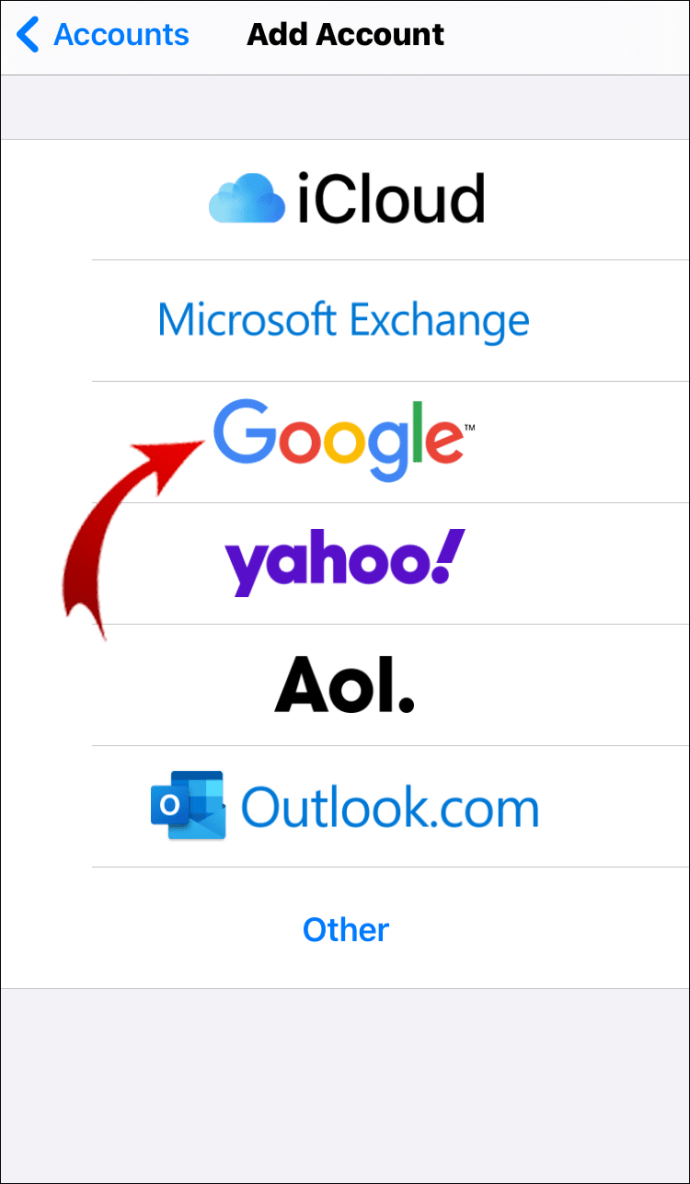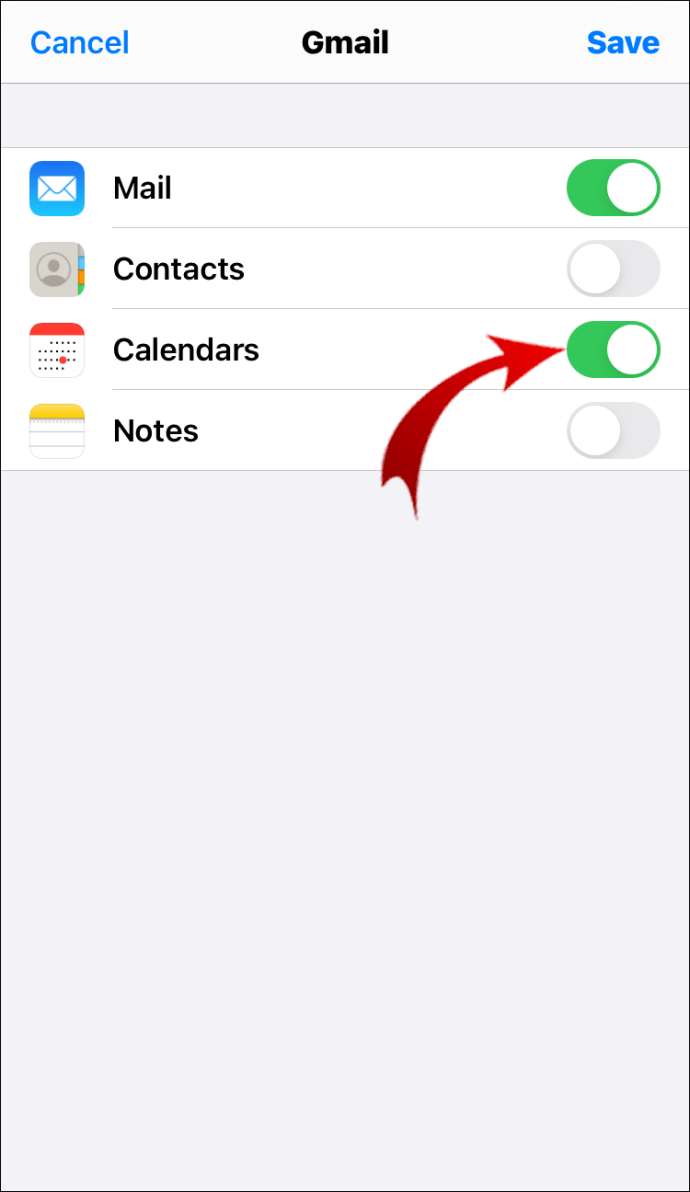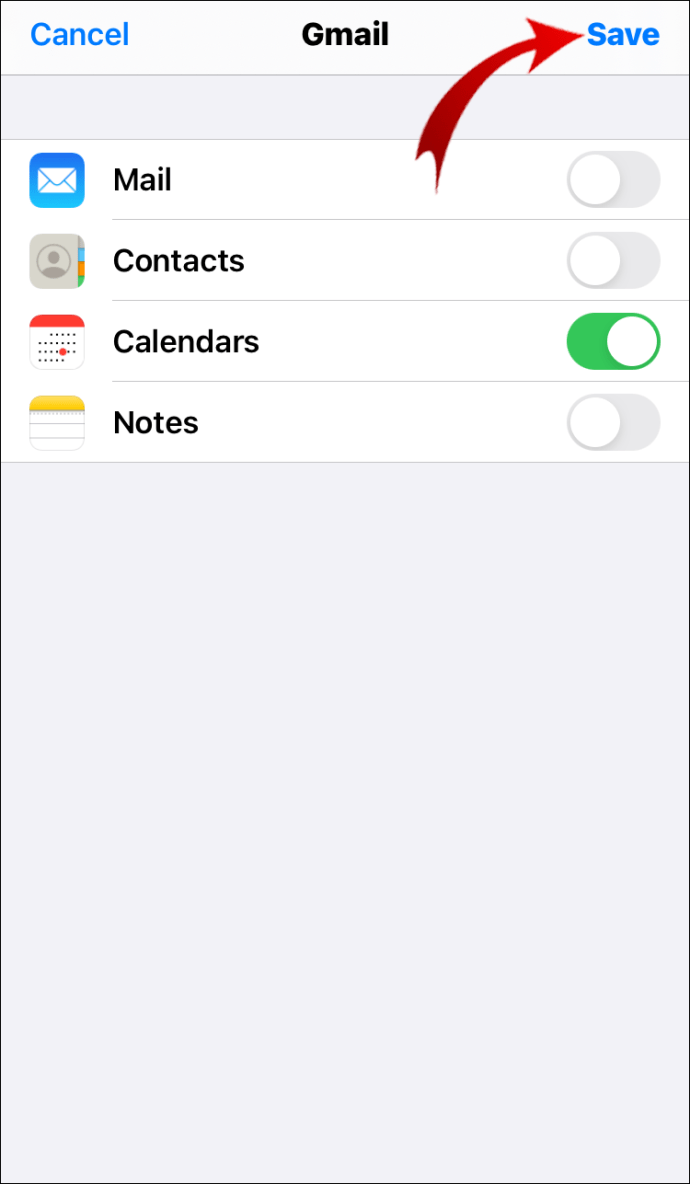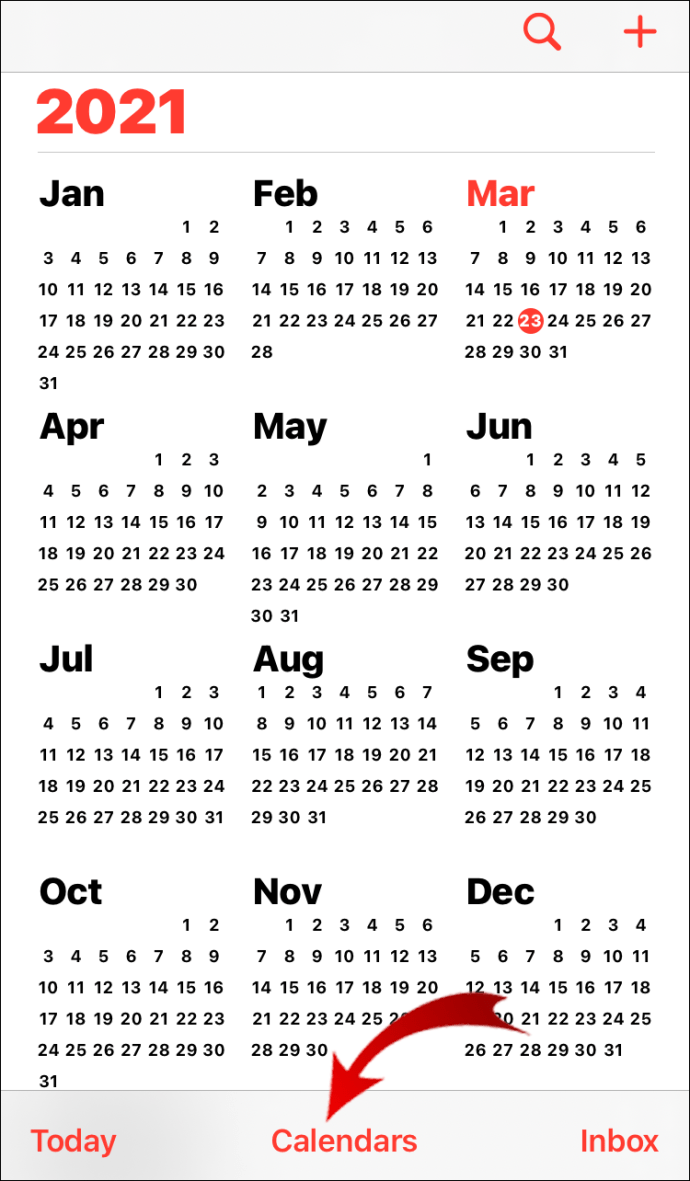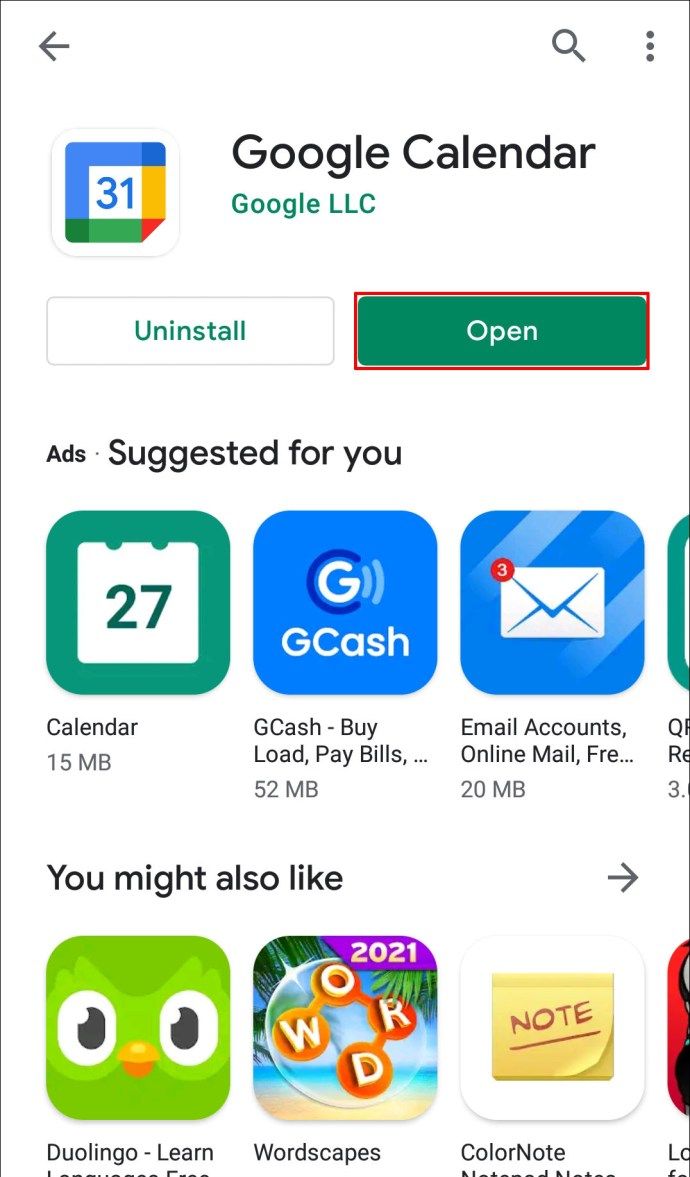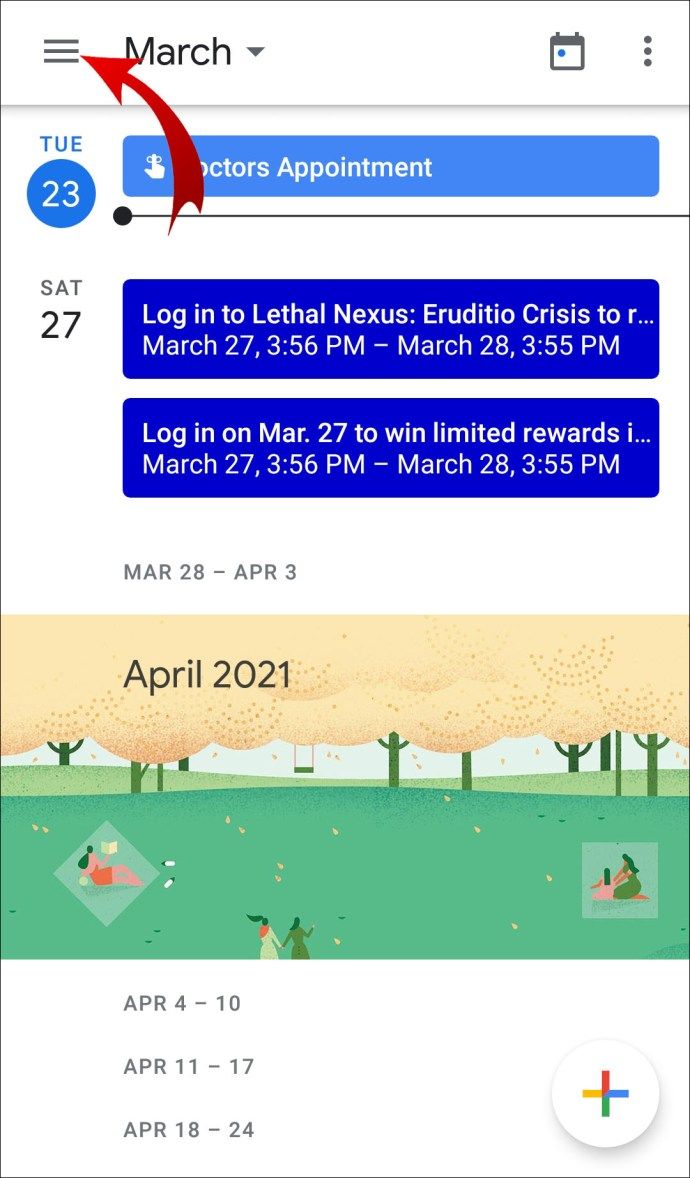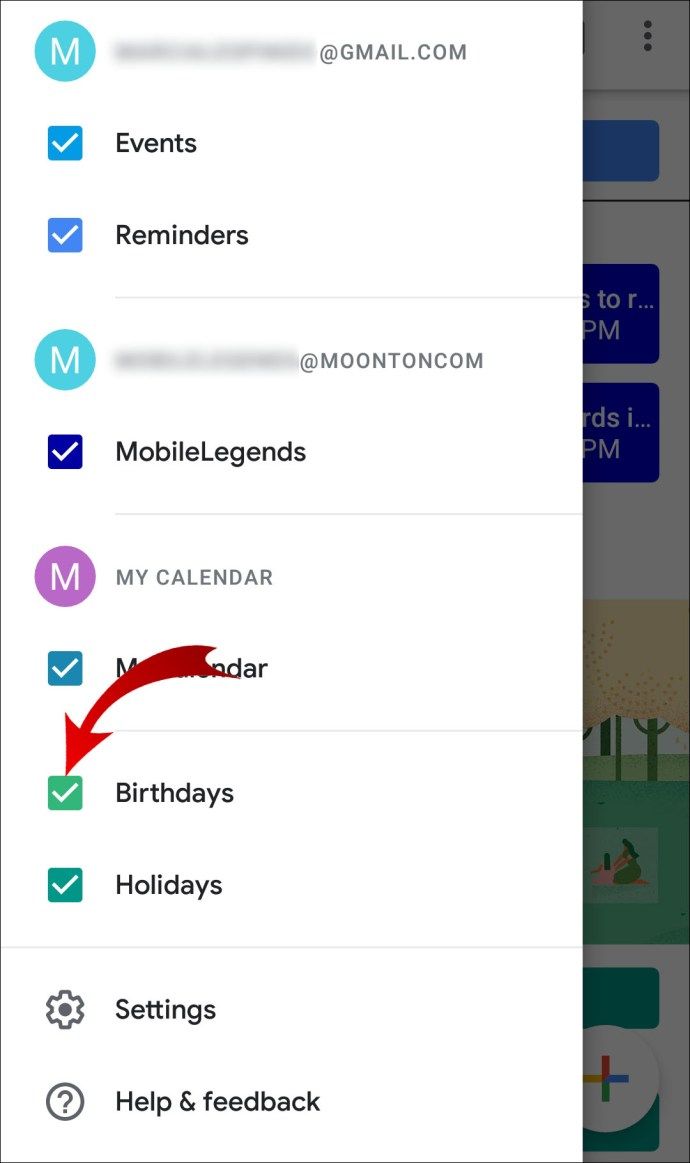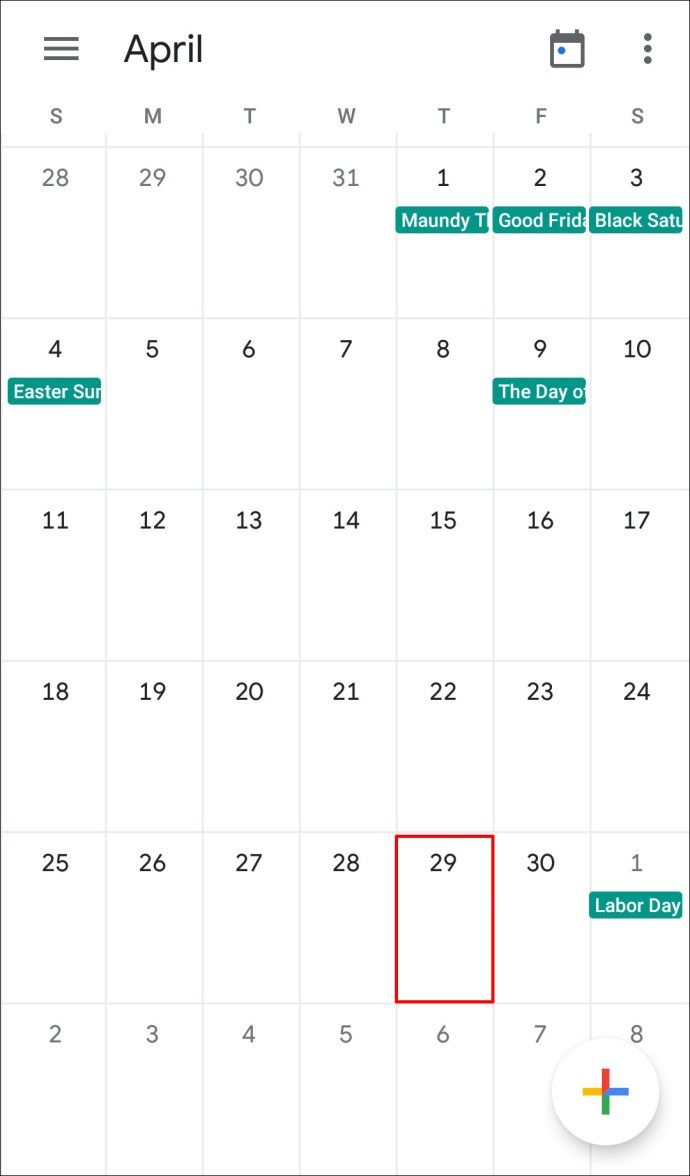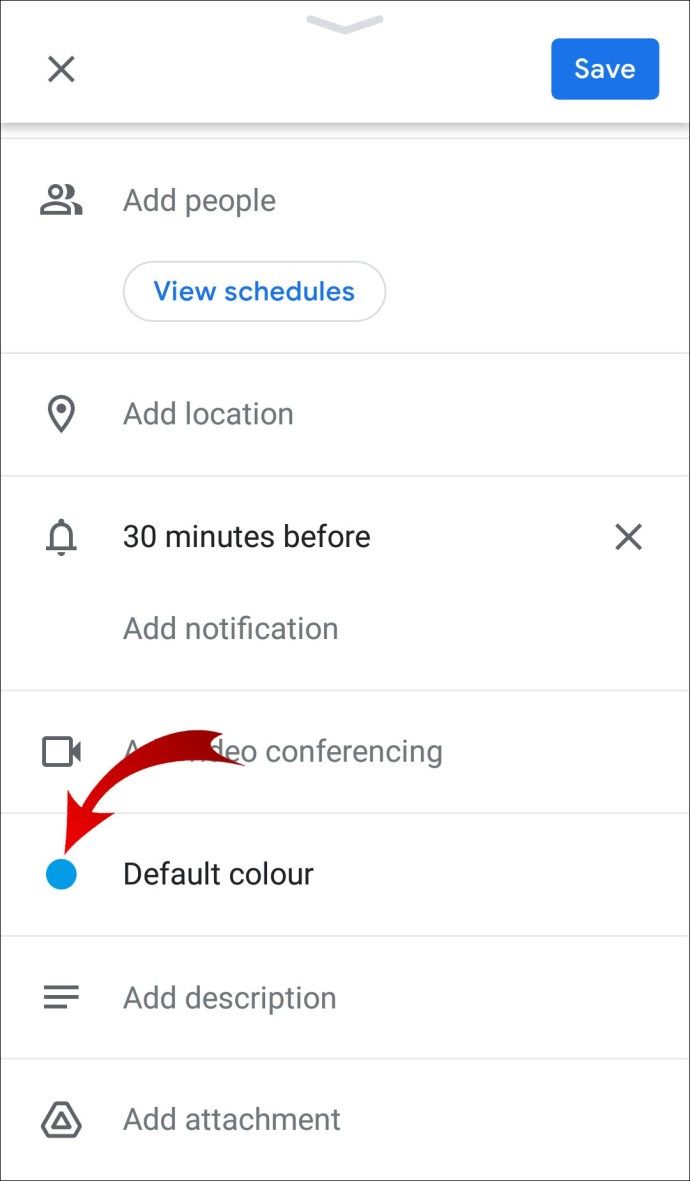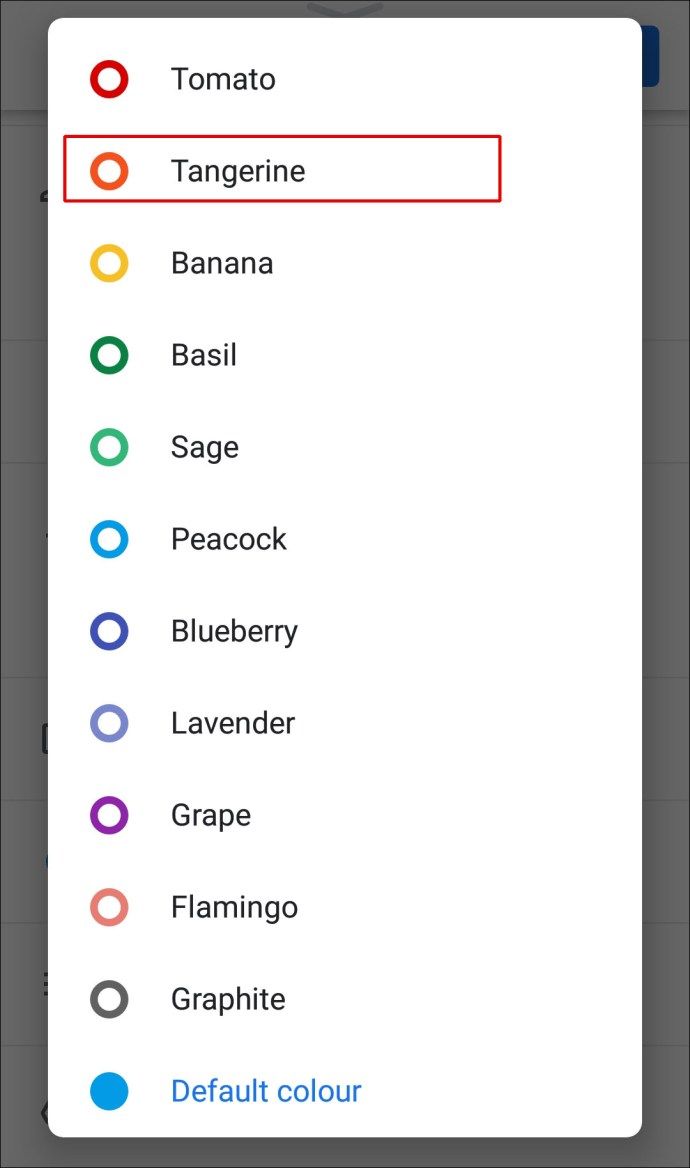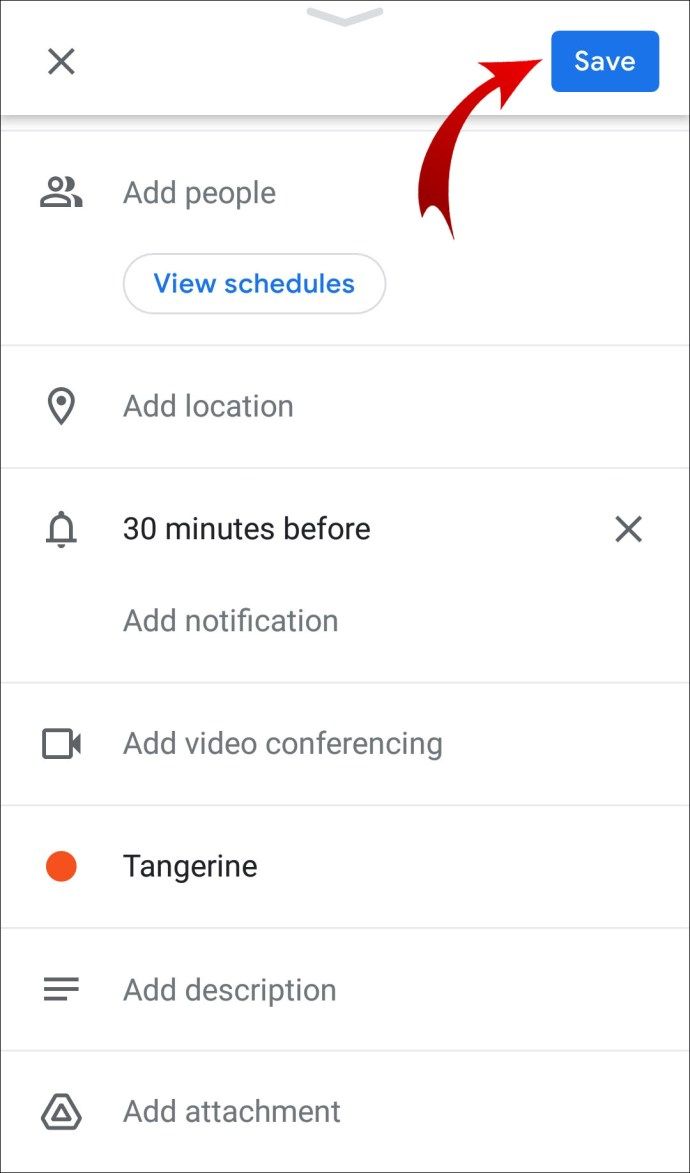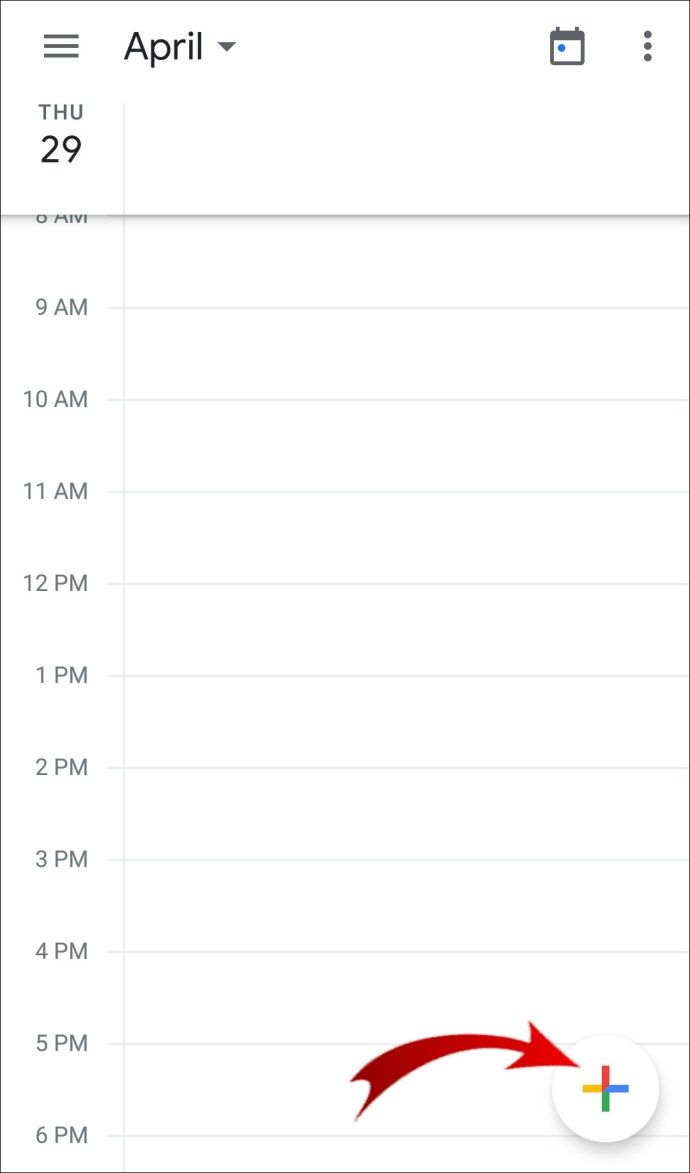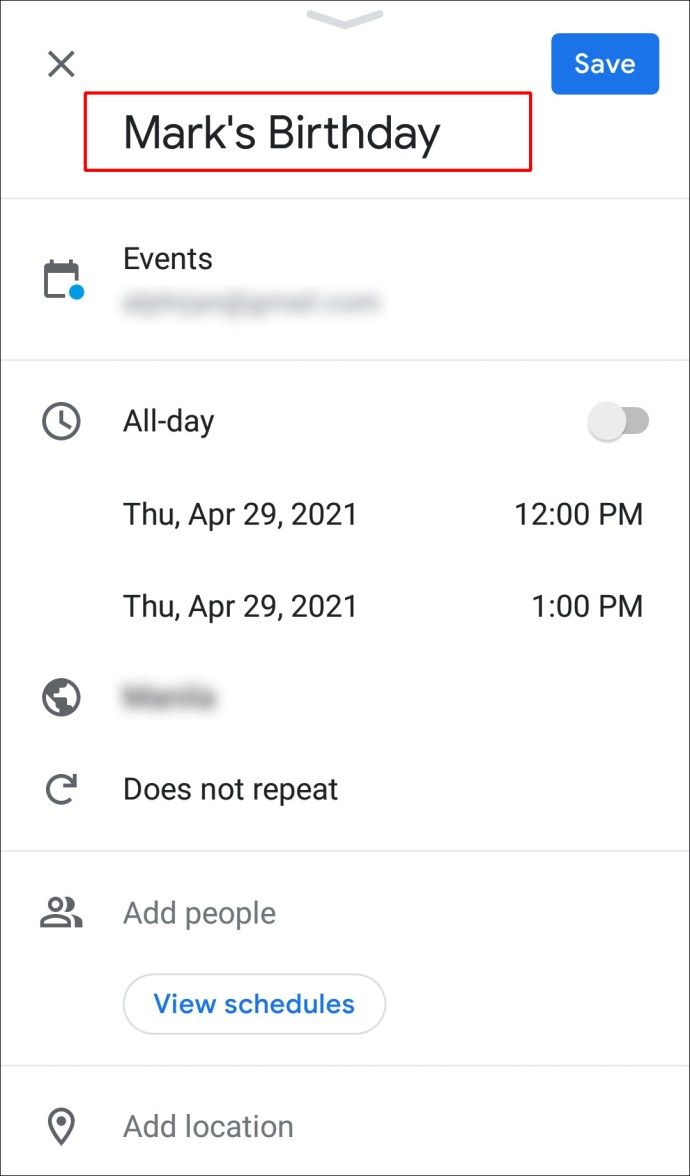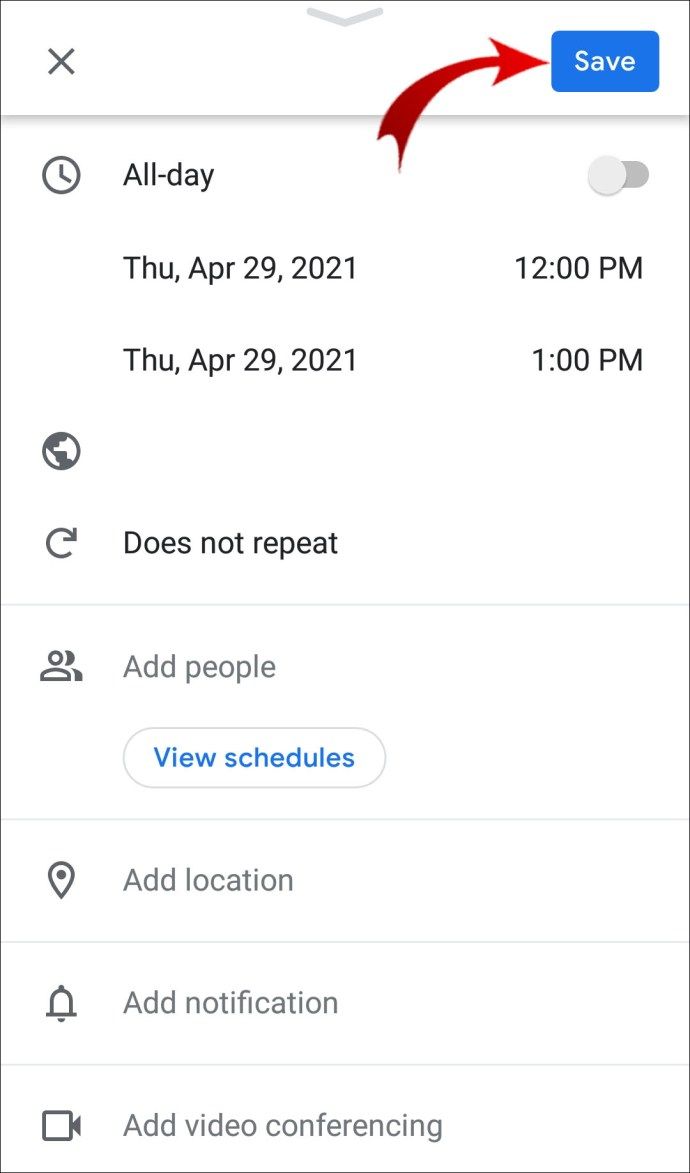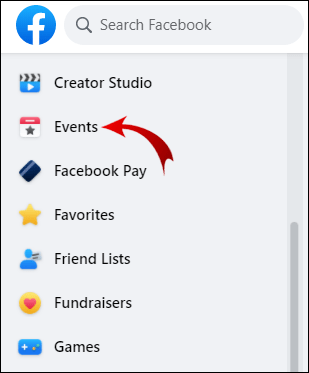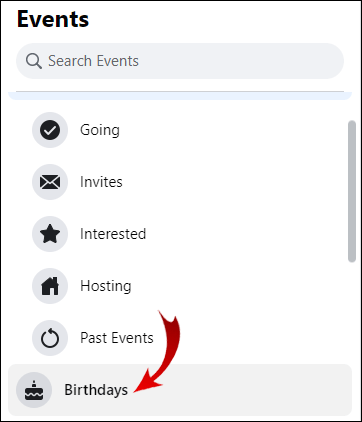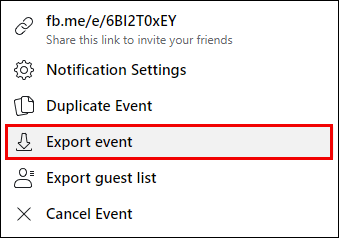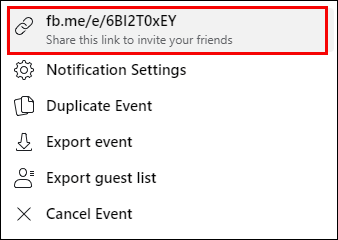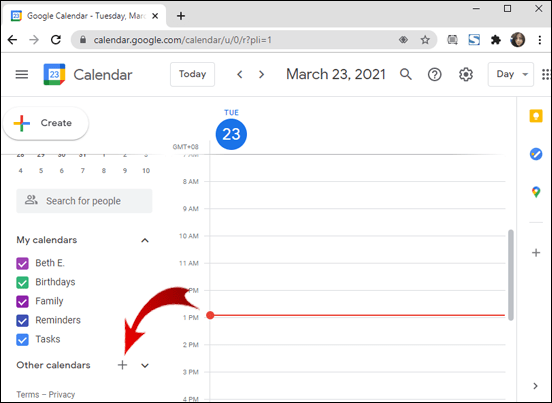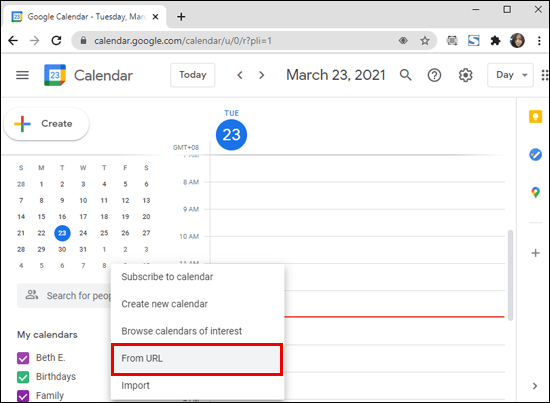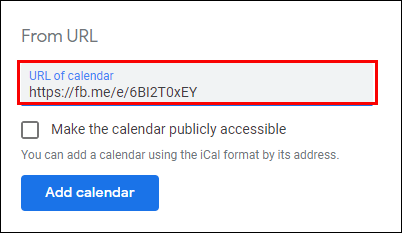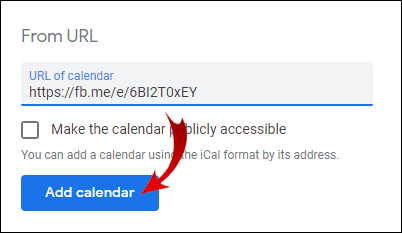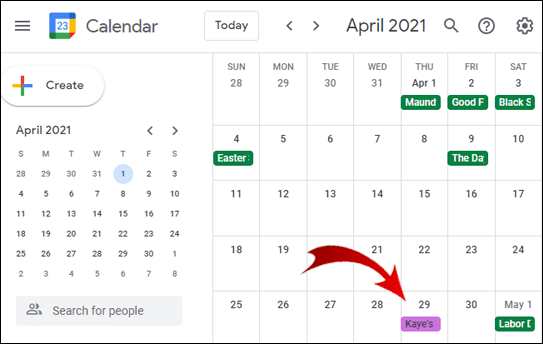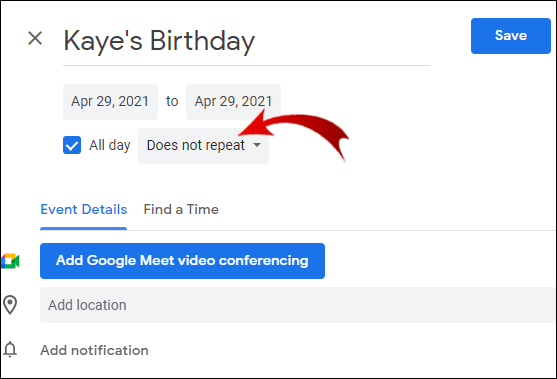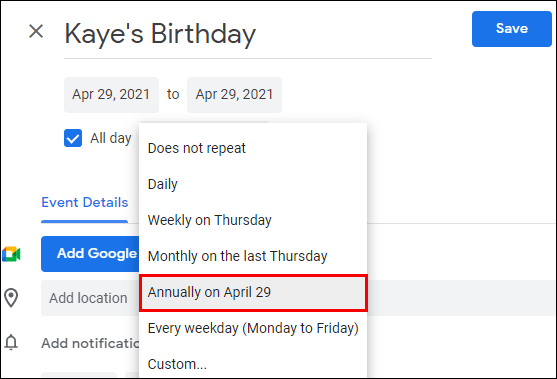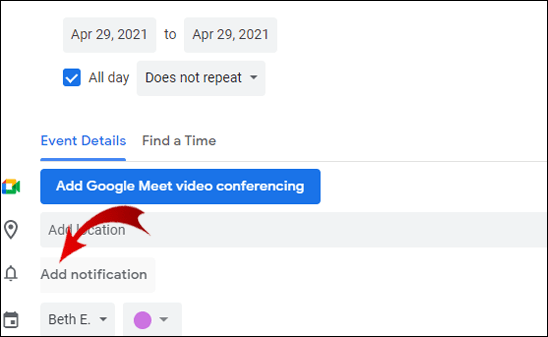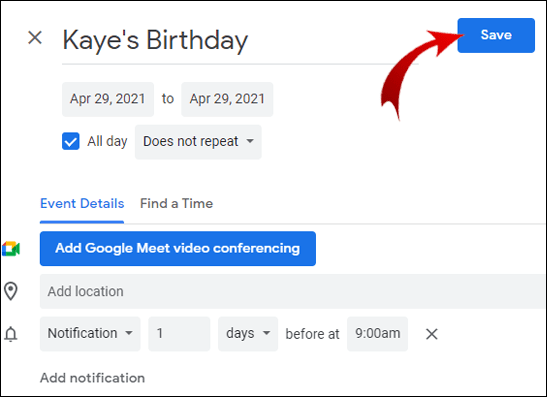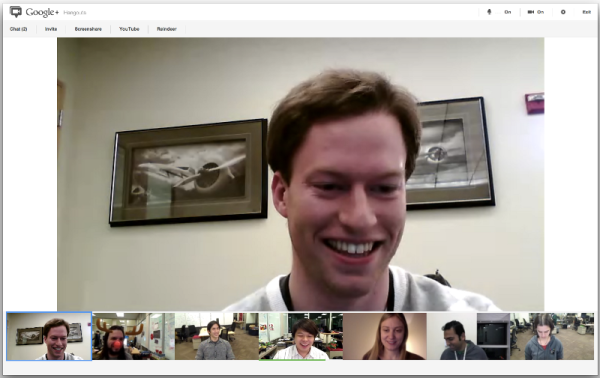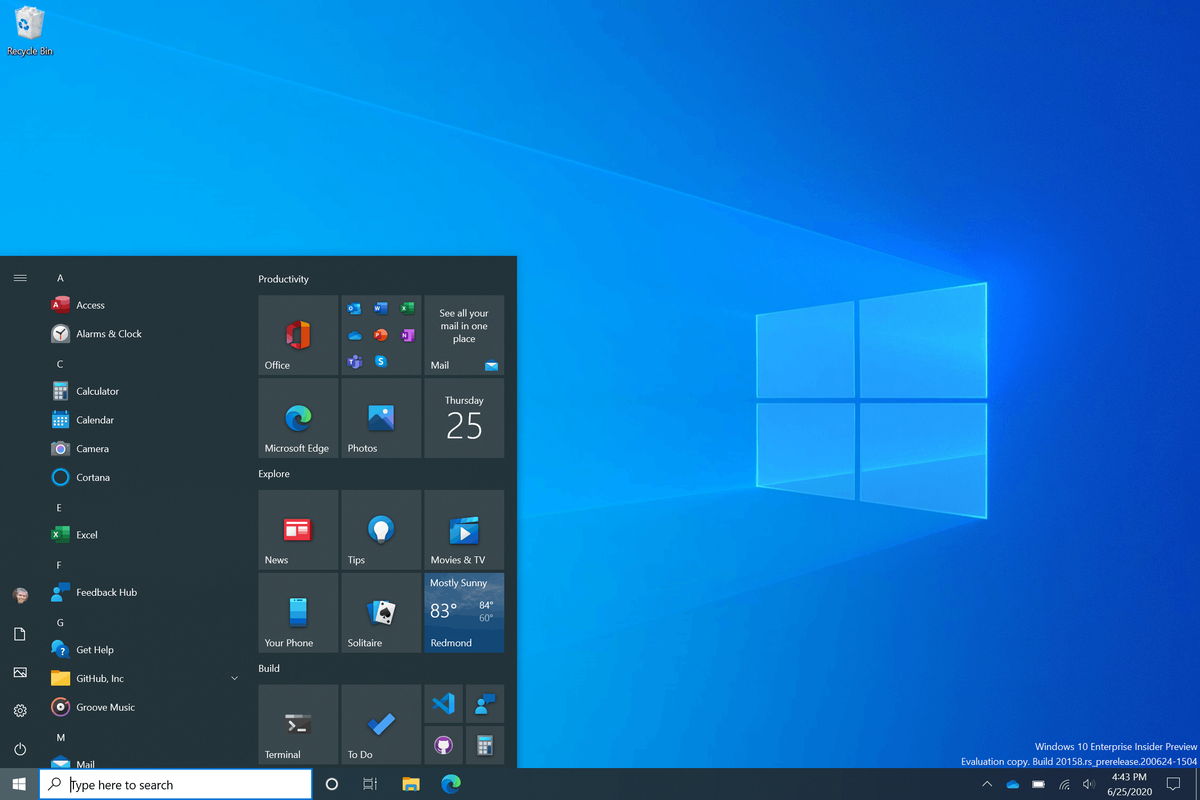אם אתה משתמש קבוע בגוגל, אינך צריך לדאוג שתפסיד שוב יום הולדת של אדם אהוב. ליומן Google יש תכונה מובנית המאפשרת לעקוב אחר תאריכים חשובים, כמו ימי הולדת וימי נישואין. זה רק לוקח כמה צעדים פשוטים כדי לסנכרן את אנשי הקשר שלך עם אפליקציית לוח השנה.
כיצד לשנות שם ב

כדי לעזור לך, ריכזנו מדריך שלב אחר שלב כיצד להוסיף ימי הולדת ליומן Google במכשירים שונים.
כיצד להוסיף ימי הולדת ליומן Google ב- iPhone?
לאפל מערכת הפעלה משלה המכונה iOS. משמעות הדבר היא שלמשתמש iPhone יש יישומי לוח שנה ואנשי קשר בהתאמה אישית. עם זאת, יומן Google החדש זמין כעת ב- חנות האפליקציות של אפל ומותאם למכשירי אפל.
יש גם אפשרות לסנכרן את חשבון Google שלך עם לוח השנה של ה- iPhone. זה שימושי אם השתמשת ביומן Google לפני רכישת ה- iPhone. הנה דרך מהירה וללא כאבים לעשות זאת:
- פתח את הגדרות המכשיר.
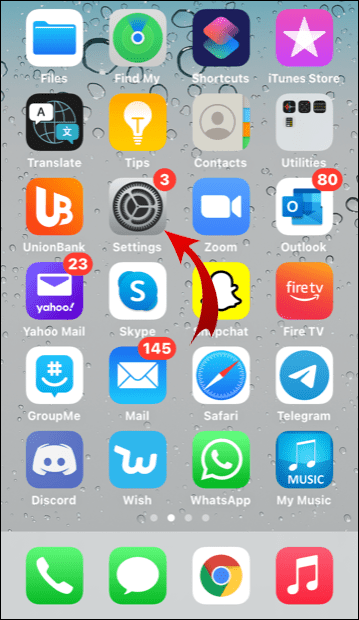
- מצא סיסמאות וחשבונות.
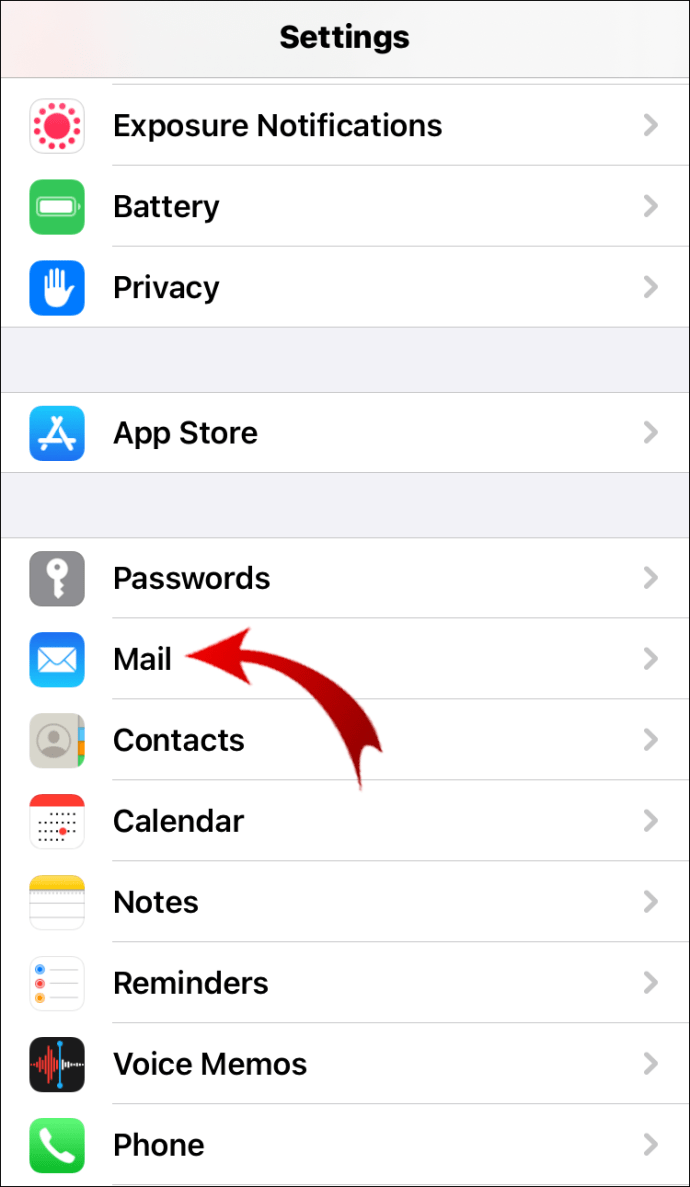
- לחץ על הוסף חשבון.
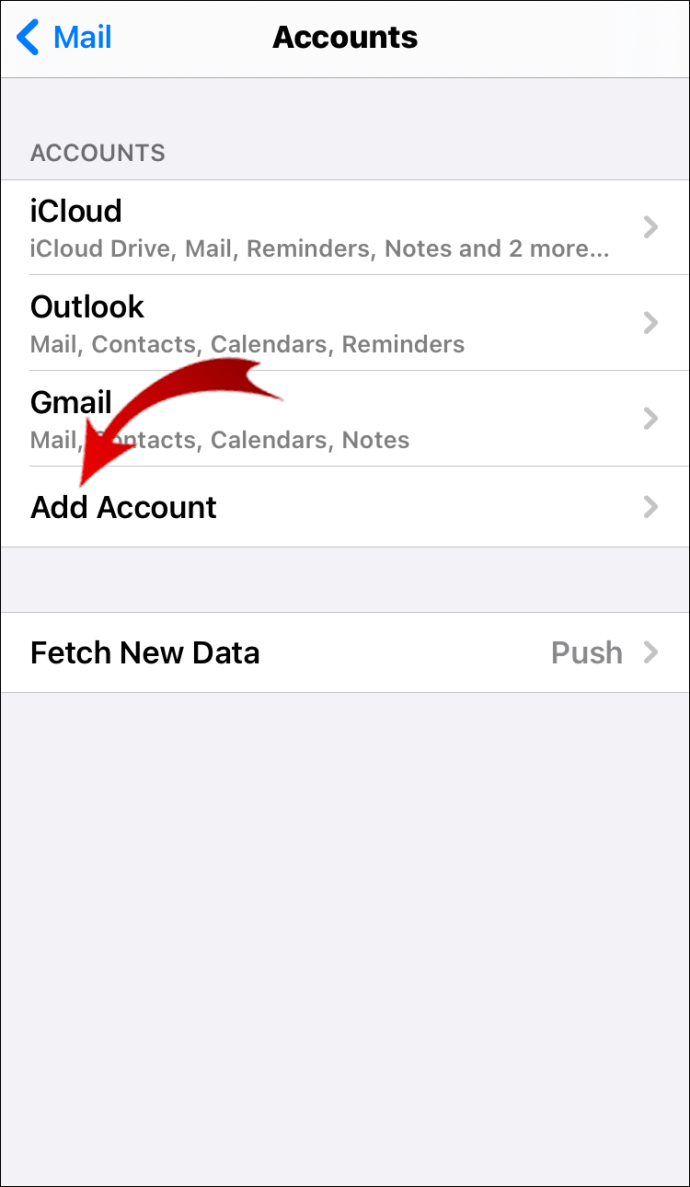
- בחר ב- Google.
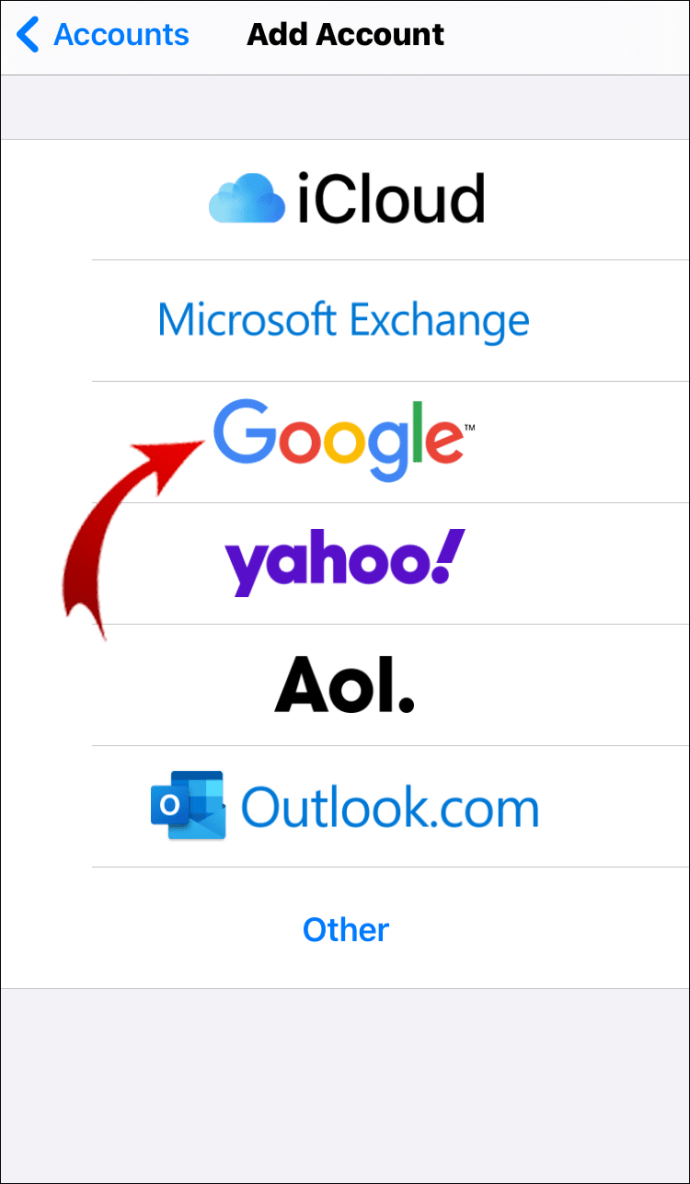
- הכנס את כתובת הדוא'ל ואת סיסמת החשבון שלך, ואז לחץ על הבא.
- בחר בתכונה שברצונך לסנכרן עם לוח השנה של iPhone. במקרה זה, לחץ על לוח שנה וכבה מחוונים אחרים כגון דואר, הערות ואנשי קשר.
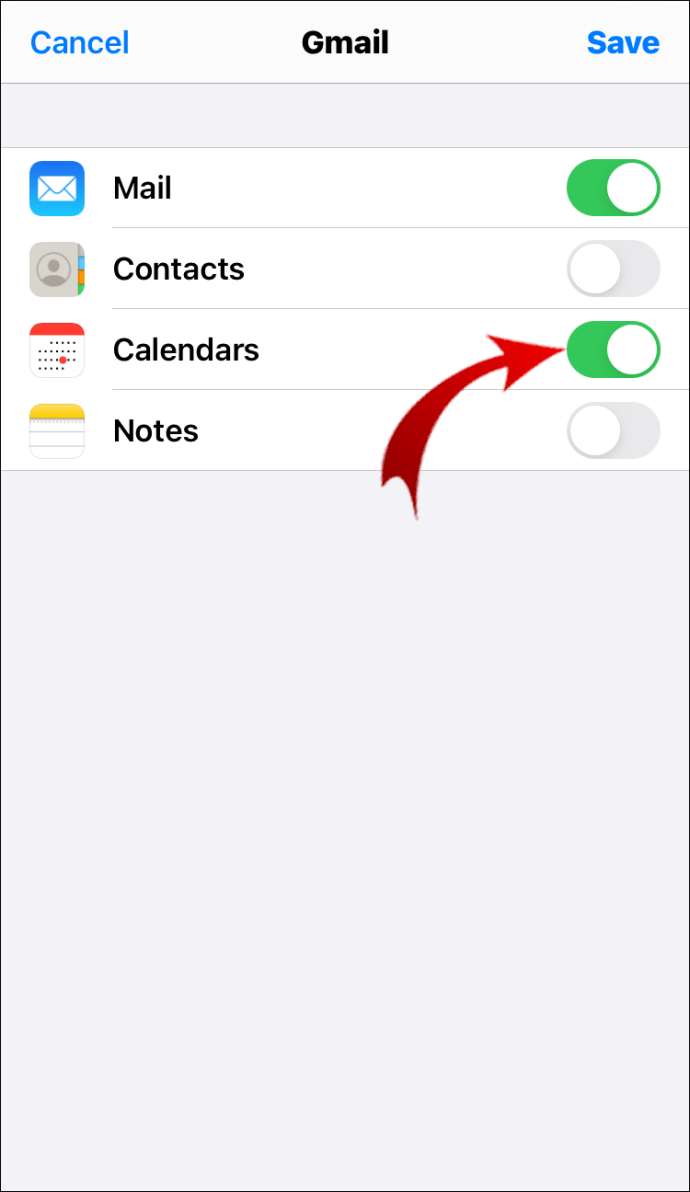
- לחץ על שמור ואפשר לאפליקציות להסתנכרן. זה בדרך כלל לוקח כמה דקות.
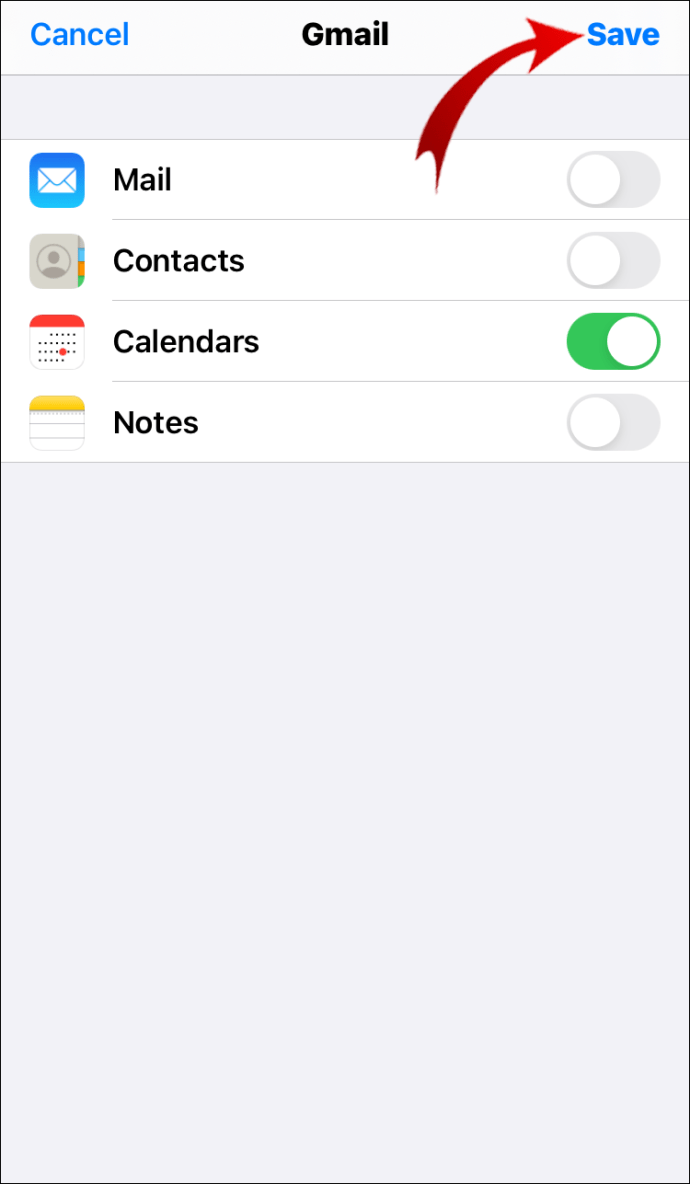
- פתח את לוח השנה של ה- iPhone. בדוק אם סנכרנת אותו בהצלחה עם חשבון Google שלך על ידי לחיצה על יומנים.
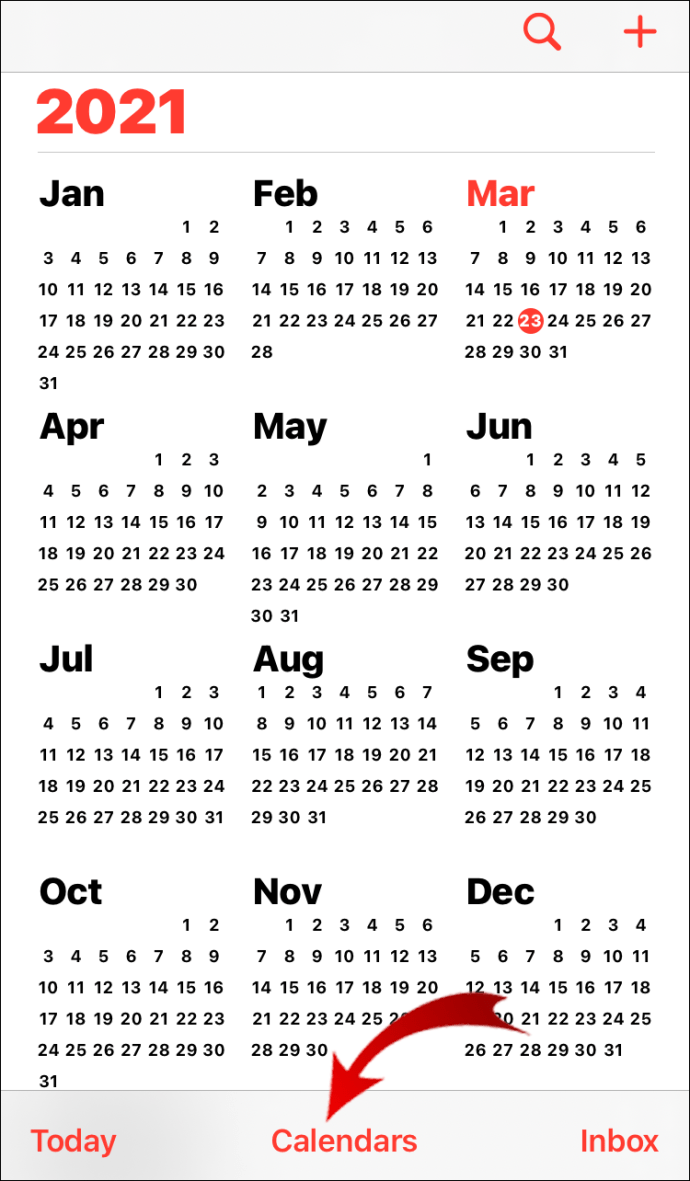
בדרך זו, כל הנתונים מיומן Google ייובאו באייפון שלך, כולל תזכורות ליום הולדת.
כיצד להוסיף ימי הולדת ליומן Google באנדרואיד?
הגדרת התראות יום הולדת במכשירי Android היא די פשוטה. לאחר שהורדת את האפליקציה מ חנות הגוגל סטור , אתה רק צריך לסנכרן את זה עם אנשי הקשר שלך ב- Google. המידע של אנשי הקשר יועבר אוטומטית ליומני Google.
כך תעשה זאת:
- פתח את האפליקציה.
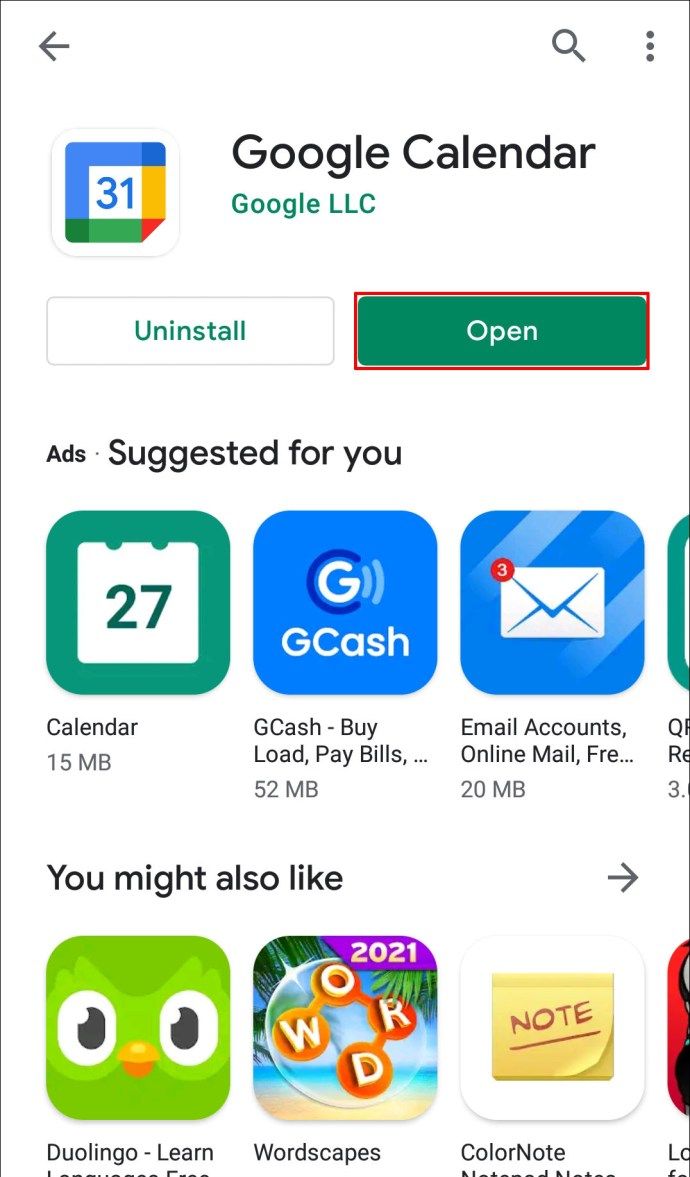
- בחר בשורת התפריטים בפינה השמאלית העליונה.
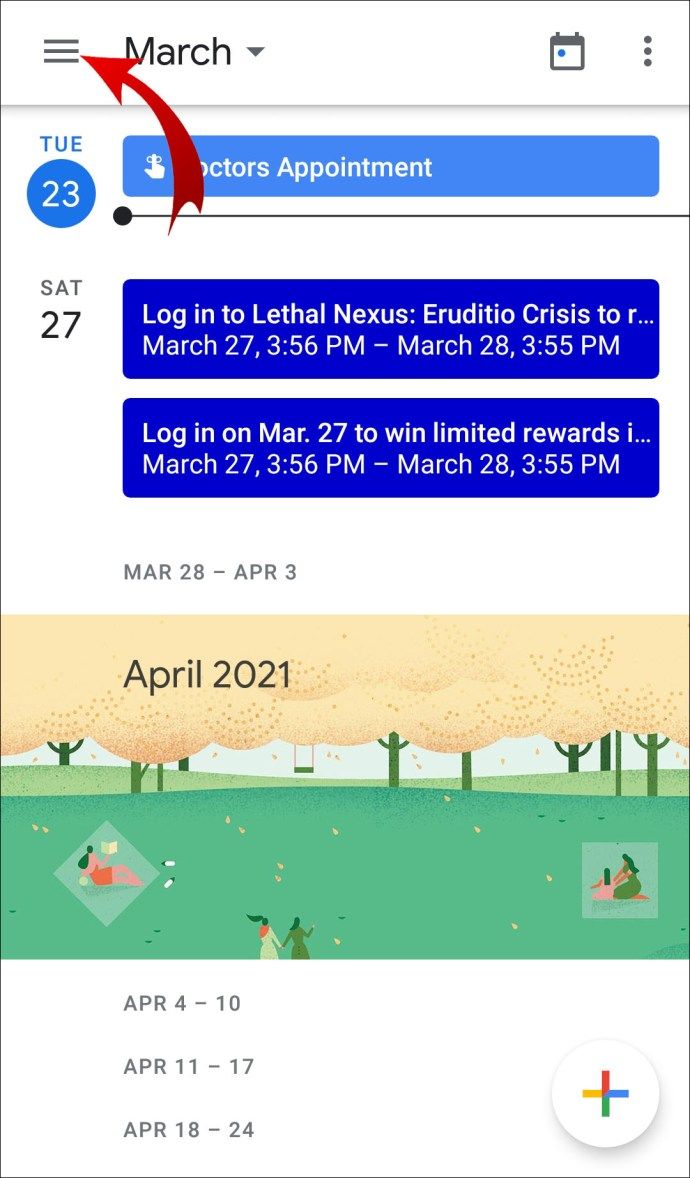
- לחץ על ימי הולדת.
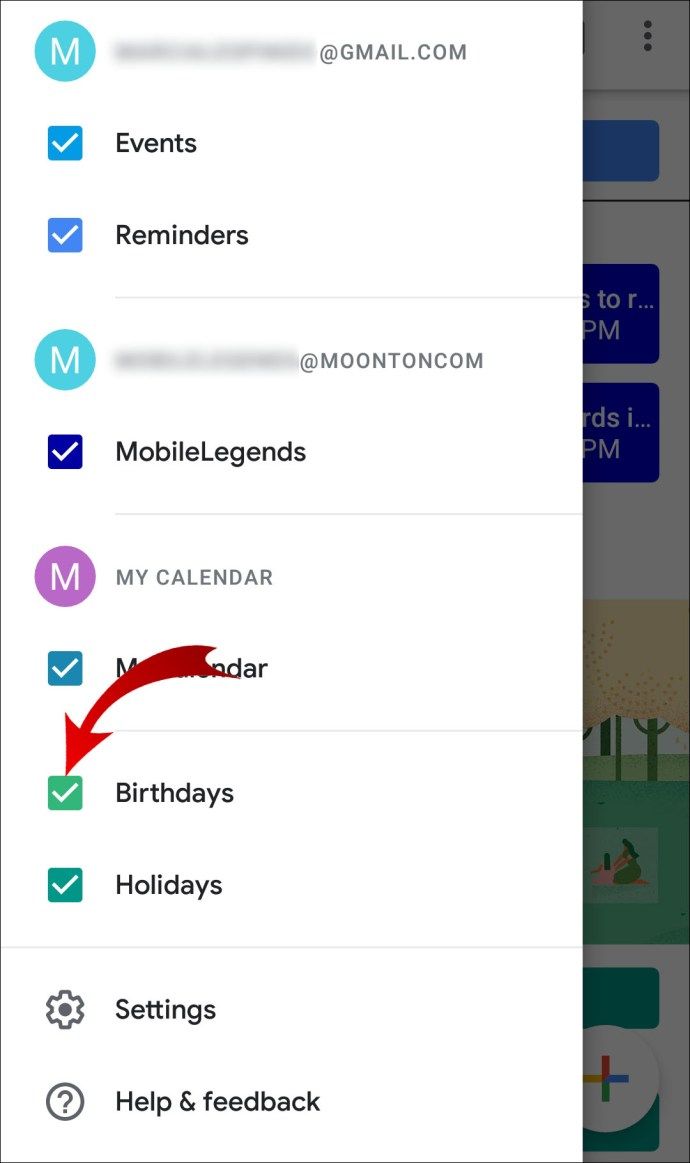
לאחר הפעלת תכונה זו, כל ימי ההולדת של אנשי הקשר שלך יופיעו ביומן Google. אם אתה רוצה ליהנות עם זה, אתה יכול להתאים אישית את הערכים על ידי הוספת צבעים שונים לכל אדם. אתה פשוט חייב:
- לחץ על התאריך.
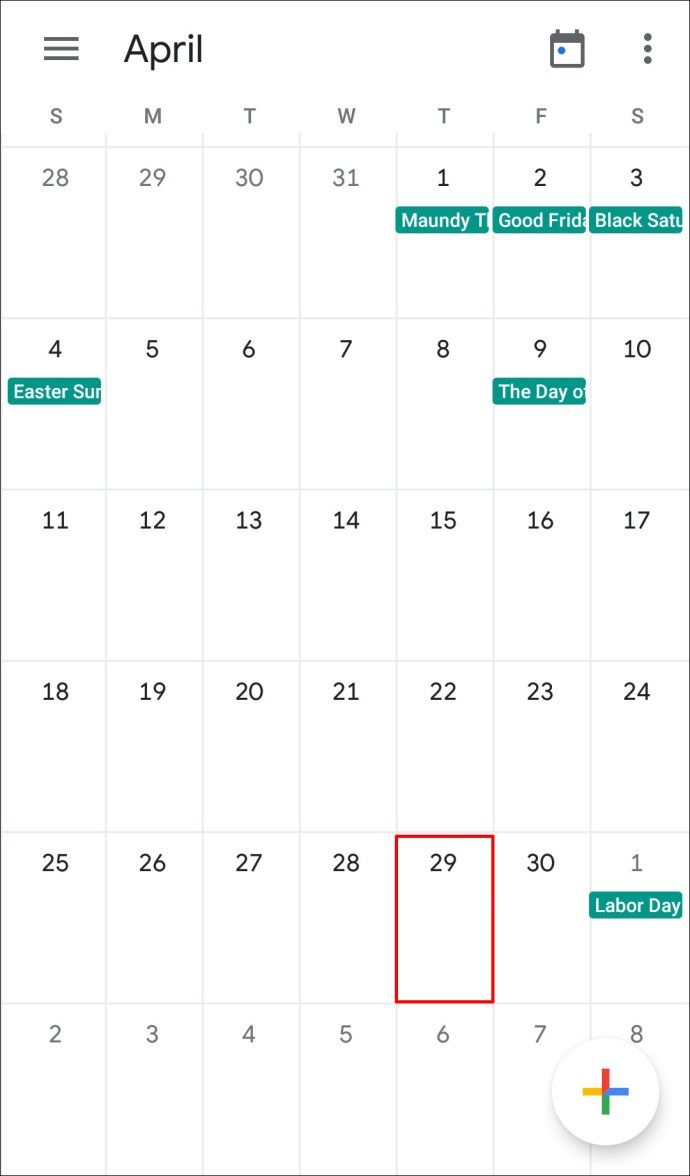
- בחר ערוך.
- מצא הוסף צבע בהתאמה אישית בפרטים שלמטה. לחץ על זה.
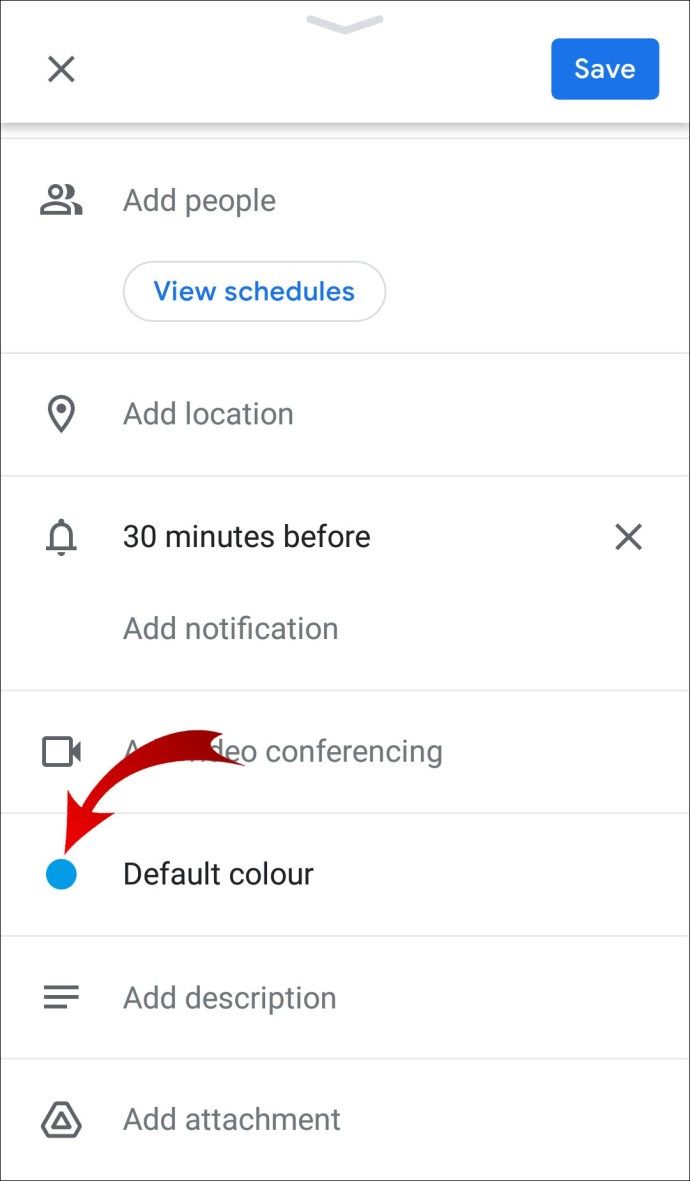
- בחר צבע או סמל.
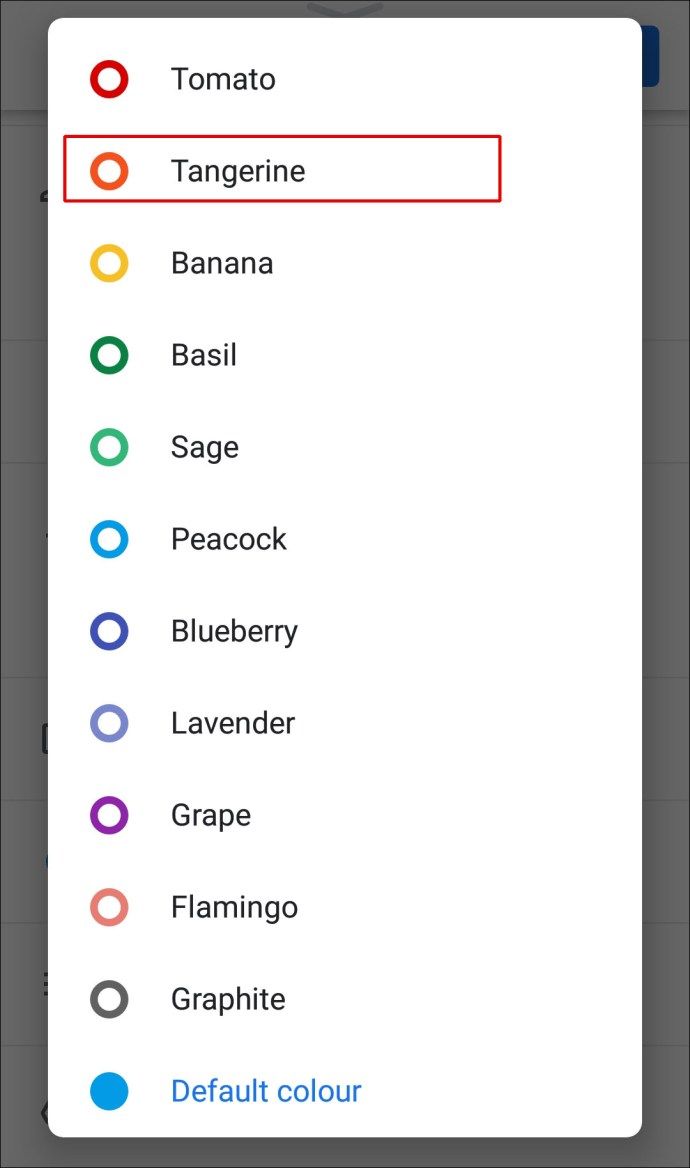
- לחץ על שמור.
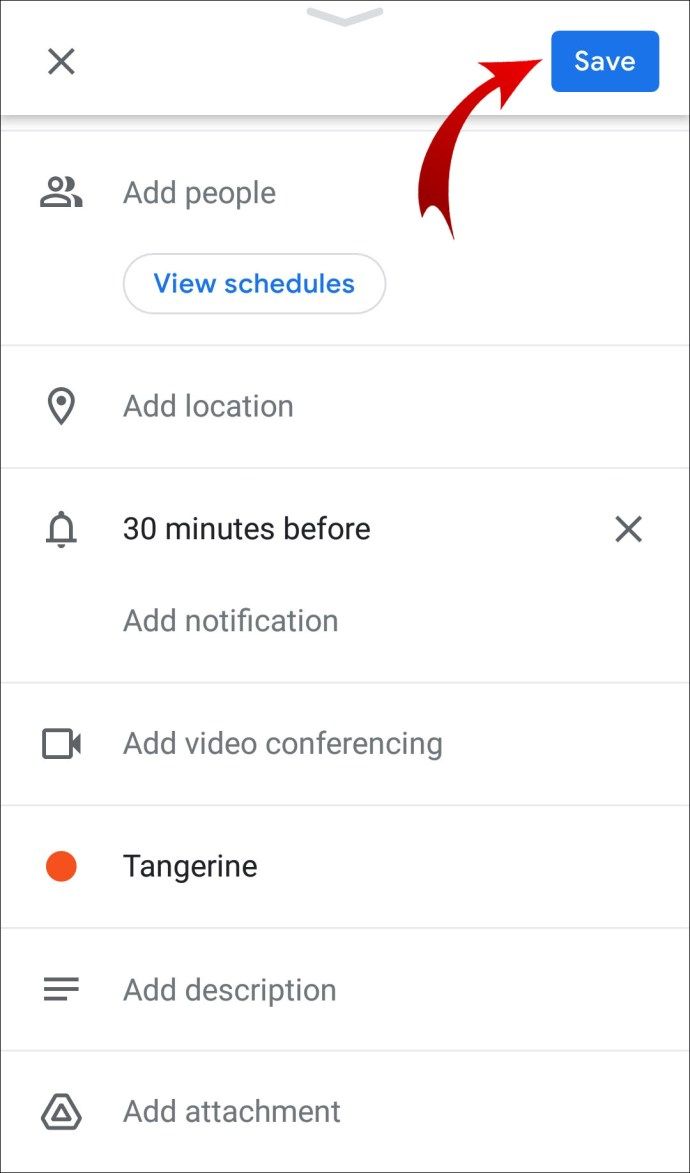
כיצד להוסיף ימי הולדת ליומן Google ללא אנשי קשר?
גם אם אינך משתמש באנשי הקשר של Google, אתה עדיין יכול להוסיף ימי הולדת ליומן Google. ההבדל היחיד הוא שאתה צריך לעשות את זה באופן ידני. זה בהחלט לא מסובך, אבל זה לוקח כמה צעדים נוספים:
- פתח את יומן Google.
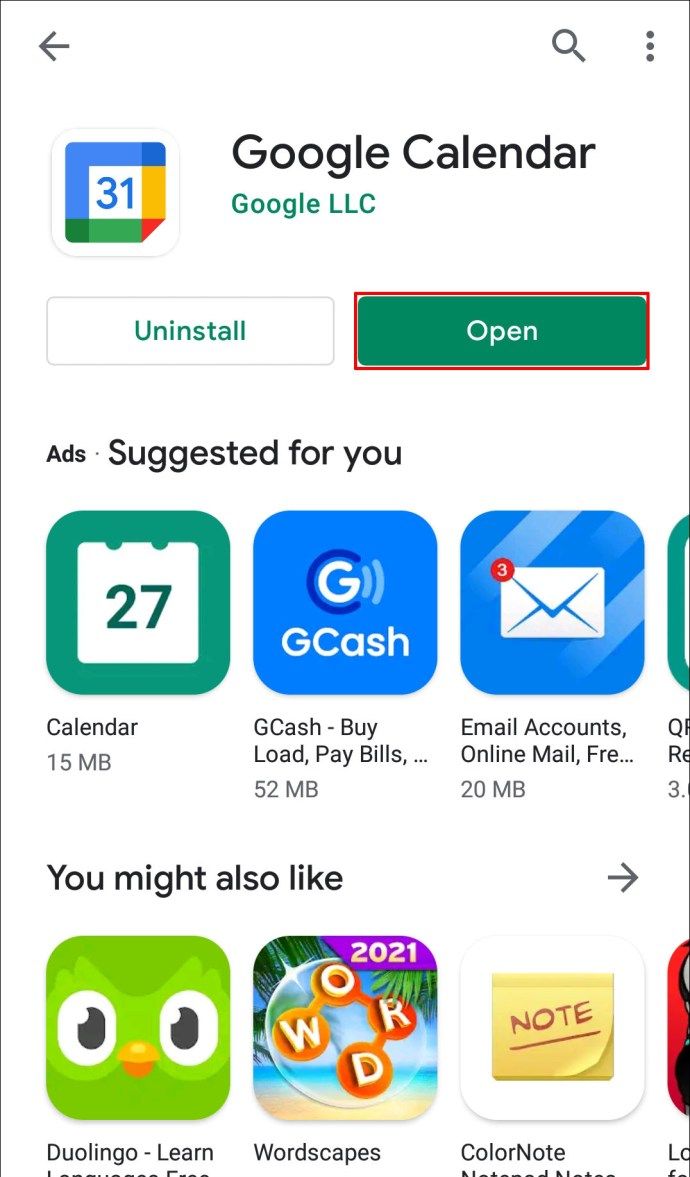
- בחר את התאריך המתאים.
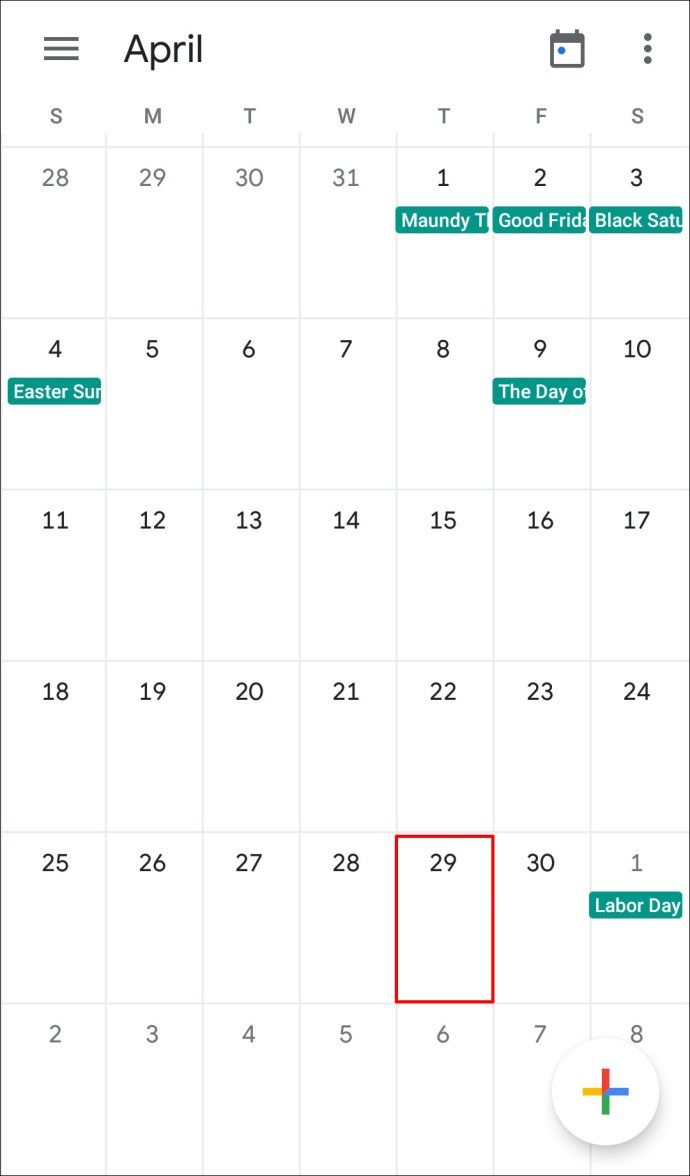
- לחץ על סמל + בתחתית הדף.
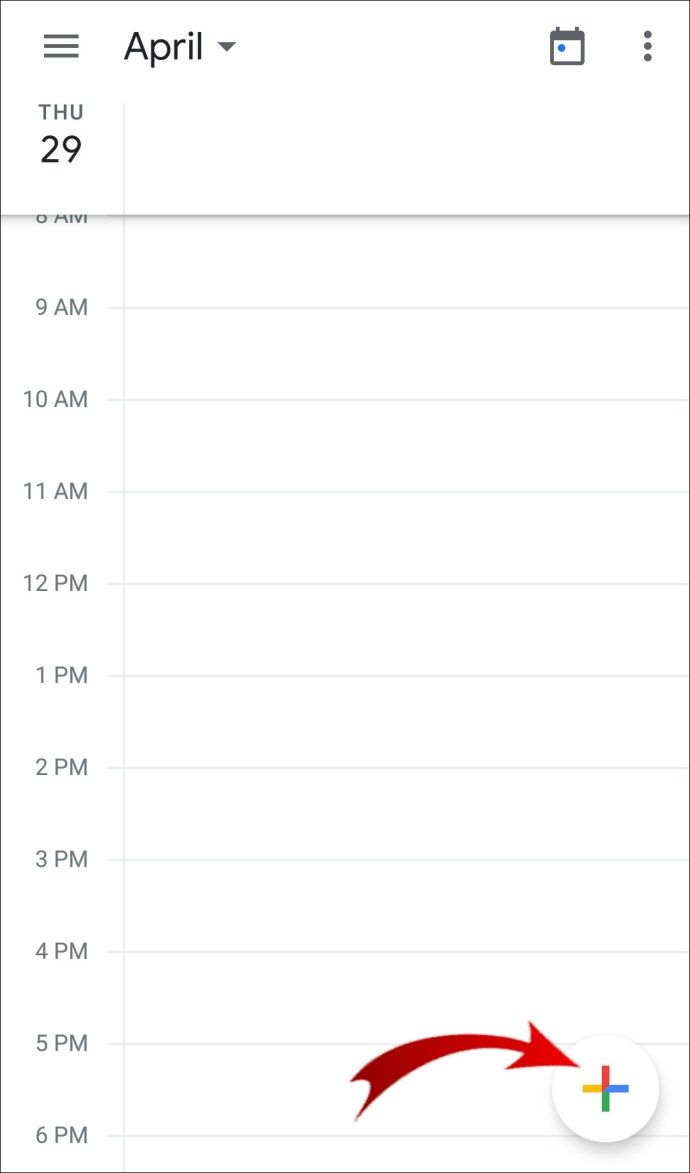
- הוסף כותרת (למשל יום הולדתו של מארק).
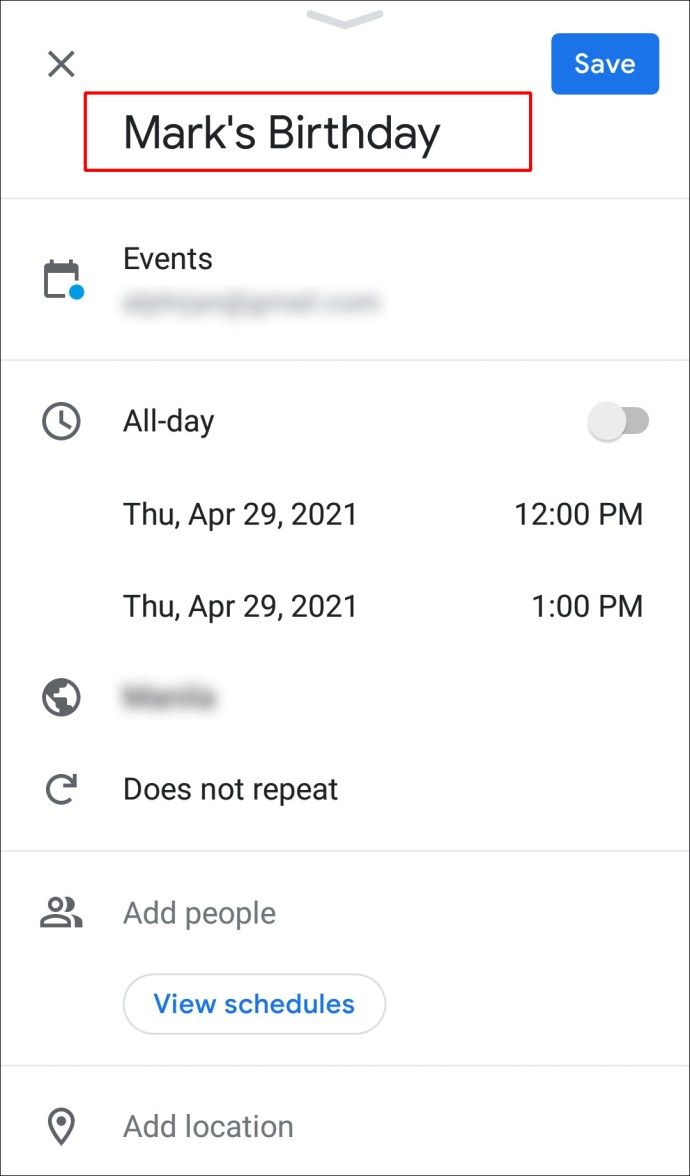
- מלא את פרטי האירוע.
- לחץ על שמור.
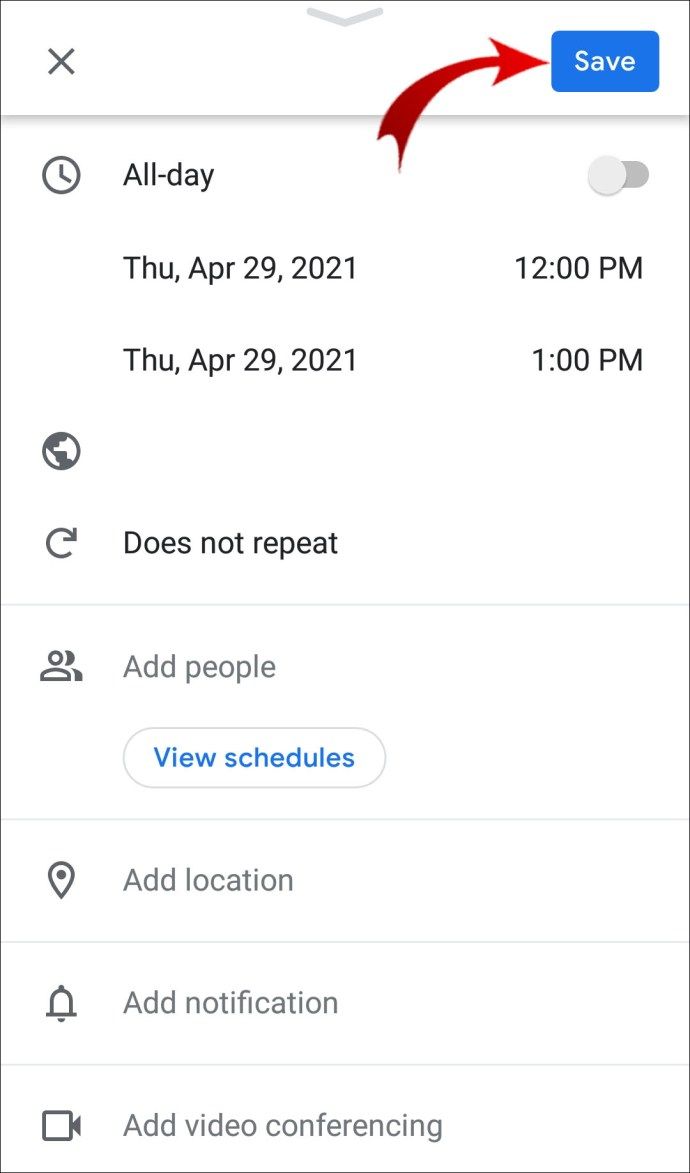
לאחר ששמרת את המידע, חזור על אותו תהליך לתאריכים מיוחדים אחרים. זה עשוי להיות מייגע עבור חלק, אבל זכור שזה בהחלט יעזור לטווח הארוך.
כיצד להוסיף ימי הולדת ליומן Google מפייסבוק?
למרבה הצער, שתי האפליקציות אינן יכולות להסתנכרן אוטומטית. יהיה עליך לייצא את הנתונים מפייסבוק ואז להוסיף אותם ליומן Google שלך. לתהליך זה ישנם שני שלבים:
- פתח את פייסבוק.
- בחר אירועים ופתח את תפריט השחרור.
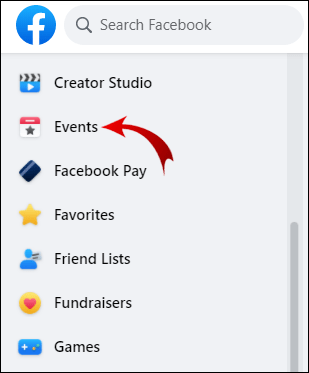
- לחץ על ימי הולדת.
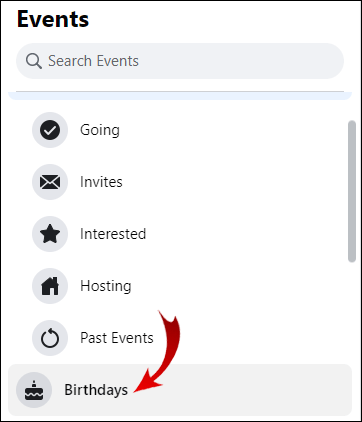
- תפריט ירידה נוסף יופיע. לחץ על ייצא ימי הולדת.
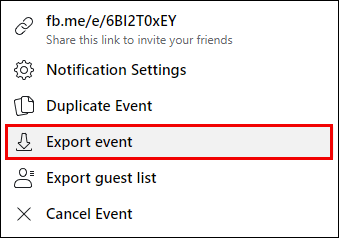
- העתק את כתובת האתר לדפדפן Chrome.
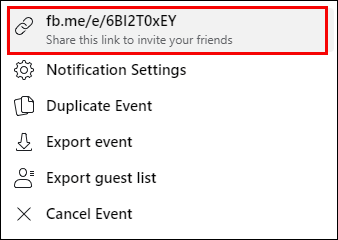
לאחר שתעתיקו את הקישור תוכלו להמשיך עם החלק השני:
- פתח את יומני Google.
- לחץ על החץ הקטן לצד סרגל יומנים אחרים.
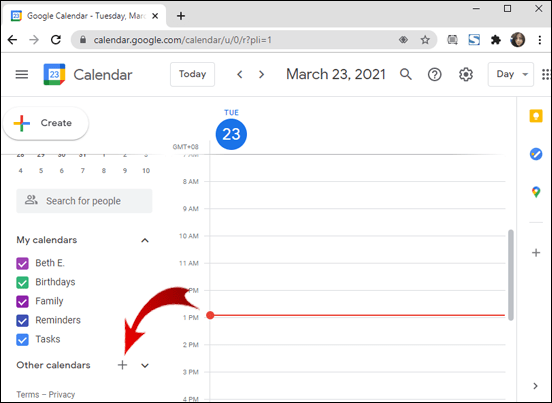
- בחר הוסף לפי כתובת URL מהתפריט הנפתח.
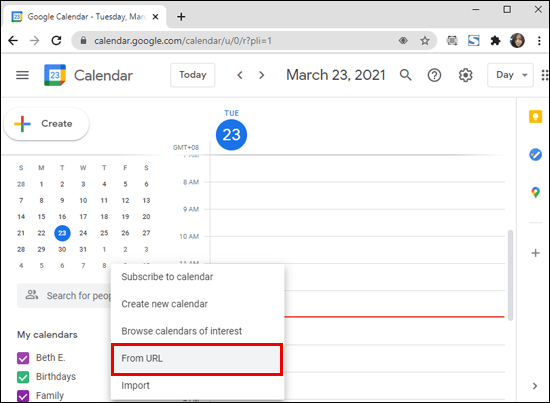
- הדבק את כתובת האתר מדפדפן Chrome שלך.
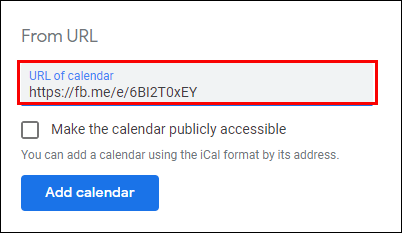
- לחץ על הוסף לוח שנה.
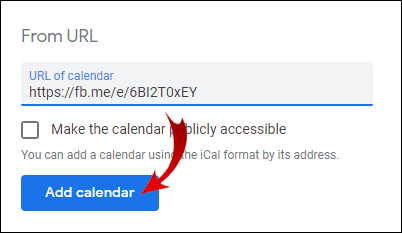
לאחר שתסיים, חזור ליומני Google כדי לוודא שעשית זאת כהלכה. ימי ההולדת של חברי הפייסבוק שלך צריכים להופיע בצד שמאל למעלה, ממש מתחת ליומנים אחרים.
כיצד להוסיף ימי הולדת חוזרים ליומן Google?
אם אתה מחפש תזכורת שנתית במקום התראה חד פעמית, תוכל להתאים אישית את הגדרת ההתראות.
- פתח את יומני Google.
- לחץ על האירוע.
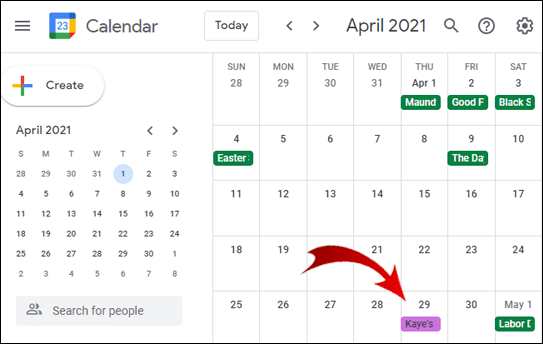
- בפרטים שלמטה תקראו לא חוזר. לחץ על זה.
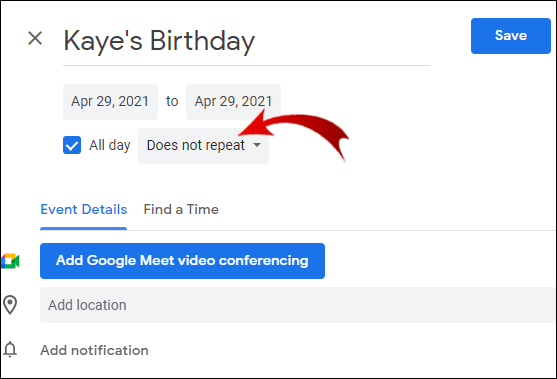
- מתפריט הסרגל התחתון, בחר בכל שנה.
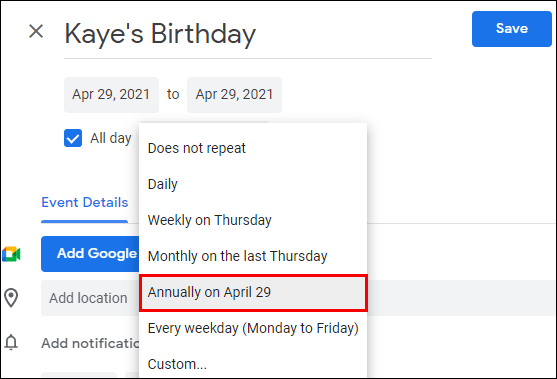
במקרה שאתה רק מסנכרן את אנשי הקשר של Google עם יומן Google, אין צורך לעשות זאת. האפליקציה תזכיר לכם אוטומטית מתי מגיע הזמן בכל שנה. עם זאת, אם אתה מוסיף את ימי ההולדת באופן ידני, עליך לעשות זאת בעצמך. רק זכרו לעשות זאת מיד בכדי לחסוך זמן.
אתה יכול גם לבחור את הדרך בה תרצה שגוגל תתריע בפניך על אירועים קרובים. מטבע הדברים זה כולל גם ימי הולדת. מלבד ההתראה הסטנדרטית המופיעה על שולחן העבודה שלך, תוכל גם לבחור לקבל דוא'ל. כך תשנה את הגדרות ההתראות לאירועים:
- פתח את יומן Google.
- לחץ על האירוע (במקרה זה, יום הולדת).
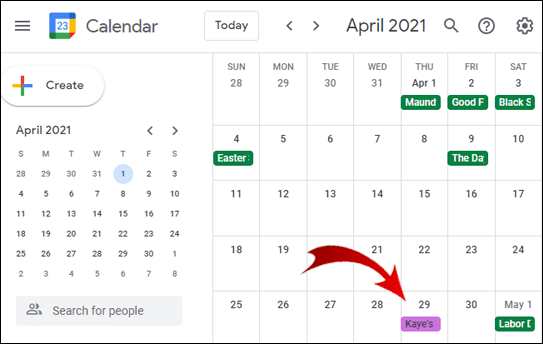
- בחר ערוך.
- ממש ליד פעמון ההתראות, הקש על הדרך שברצונך לקבל הודעה.
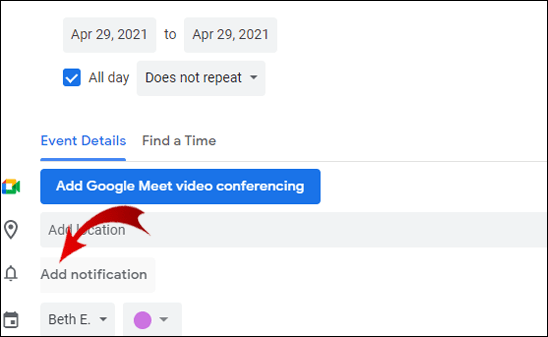
- לחץ על שמור.
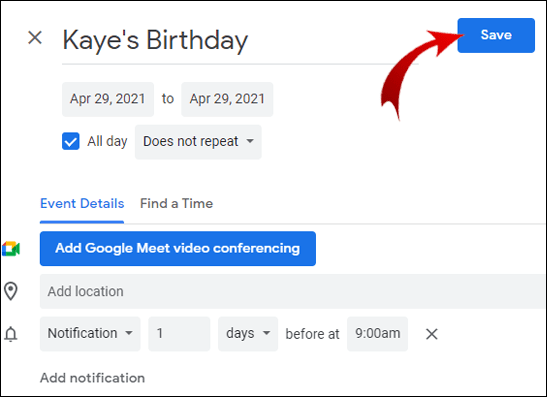
שאלות נפוצות נוספות
כיצד אוכל להוסיף משימות ליומן Google שלי?
מכיוון שתקבל הודעה בהתאם על חגיגות יום ההולדת הקרובות, יהיה מספיק זמן להכנה. אתה יכול להשתמש ביומן Google כדי לעזור לך לארגן על ידי הוספת משימות. כך תעשה בכמה צעדים פשוטים:
1. פתח את יומן Google.
2. הסתכל בפינה הימנית התחתונה. מצא הוסף משימה.

3. רשמו את פרטי המשימה (לדוגמא: לכו לעיר המסיבות לאסוף את הבלונים).
עכבר USB לא עובד חלונות 10

4. בחר את השעה והתאריך.

5. לחץ על שמור.

הדובדבן על עוגת יום ההולדת
להסתמך על הזיכרון שלך כשמדובר בתאריכים חשובים זה די הימור. מדוע להסתכן בכך, כאשר אתה יכול להוריד את יומן Google בחינם? ללא קשר למכשיר, תוכלו להקליט בקלות את ימי ההולדת של יקיריכם, ולהיות תמיד הראשונים לברך אותם.
גם אם אתה צריך לעשות את זה ידנית, זה רק עניין של כמה לחיצות. בדומה לאפליקציות אחרות של גוגל, זה ידידותי למשתמש. בסך הכל, הוספת ימי הולדת ליומני Google היא מסלול הליכה.
האם הוספת ימי הולדת ליומן Google שלך? האם אתה מוצא את הפונקציה הזו שימושית? ספר לנו בסעיף ההערות למטה.