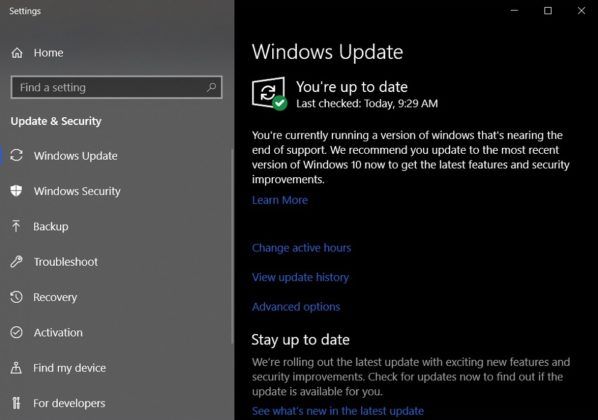קישורי מכשיר
ישנן דרכים רבות שבהן תוכל להוסיף גבול לתמונה. יתר על כן, זוהי דרך די פשוטה להוסיף תחושה קלאסית יותר לתמונות שלך. ניתן לעשות זאת במחשב, במכשירי אנדרואיד ואייפון באמצעות תוכנות שונות.

אז, המשך לקרוא אם אתה רוצה לגרום לתמונה שלך לצוץ או לתת לה אווירה פיזית עם מסגרת מיושנת. במאמר זה, תוכל למצוא גבולות לתמונות באמצעות תוכניות והתקנים שונים.
מתי נוצר חשבון Gmail שלי
כיצד להוסיף גבול לתמונה בפוטושופ
פוטושופ היא אחת התוכנות הפופולריות ביותר המשמשות לעריכה. הפופולריות שלו נובעת מהכלים החזקים ואפשרויות העריכה שלו. לכן, אין זה מפתיע שהוא משמש לעתים קרובות גם לעיצוב.
לפיכך, הוספת גבול לתמונה בפוטושופ היא לא רק אפשרית אלא גם קלה יחסית. הנה איך לעשות את זה:
- פתח את התמונה שאליה ברצונך להוסיף גבול.

- הפוך את שכבת הרקע לגלויה.

- הגדל את גודל הקנבס על ידי ניווט לתמונה ולאחר מכן לגודל הקנבס או פשוט הקש Alt + Ctrl + C.

- ודא שתיבת הסימון יחסי מסומנת, הוסף אינץ' אחד לרוחב וגובה ולאחר מכן לחץ על אישור.

- צור שכבת גבול על ידי יצירת שכבה חדשה והחלקה מתחת לשכבת הצילום שלך.

- מלאו את הגבול בצבע אחיד על ידי בחירת שכבת הגבול ומילויו בכל צבע שתרצו.

אם אתה חדש בפוטושופ, ייתכן שאינך יודע כיצד להפוך את הרקע לגלוי. כברירת מחדל, כאשר אתה פותח תמונה בפוטושופ, היא נפתחת כשכבת רקע נעולה. פשוט לחץ על סמל המנעול בחלונית השכבה כדי לבטל את נעילת השכבה.
אתה יכול להוסיף גבול קטן יותר מאחורי הגבול הראשון שלך למראה ממוסגר יותר קלאסי. כדי לעשות זאת, פשוט בצע את השלבים הבאים:
- בחר את שכבת התמונה מחלונית השכבה ולחץ על הלחצן הוסף סגנון שכבה.

- בחר שבץ.

- סמן את תיבת הסימון ושנה את פרמטרי הקו באופן הבא בחלון סגנון השכבה:

- גודל: 10 פיקסלים
- מיקום: בפנים
- צבע: הגדר לצבע שאתה רוצה
כעת, אתה יכול גם להוסיף מרקמים לגבול שלך.
- בלוח השכבות, צור שכבה חדשה.

- בחר את השכבה החדשה.

- פתח את הכלי Paint Bucket על ידי מעבר לתפריט ואז לכלי Paint Bucket או הקש על מקש G.

- שנה את המאפיין של הכלי Paint Bucket ל-Patern.

- בחר תבנית שאתה אוהב ומלא בה את המסגרת.

כיצד להוסיף גבול לתמונה ב-Canva
Canva הוא כלי עיצוב ידידותי מאוד למשתמש, והוא מועדף להוספת גבולות ומסגרות שונות לתמונות. יתר על כן, יש מגוון רחב של גבולות מוכנים מראש לבחירה. בצע את השלבים הבאים כדי להוסיף גבול לתמונה ב-Canva:
- צור עיצוב חדש או פתח עיצוב קיים.

- בחלונית הצד, לחץ על הכרטיסייה אלמנטים.

- הזן גבולות בסרגל החיפוש. כדי לראות את התוצאות, הקש על מקש Enter או Return במקלדת.

- כדי לשלב גבול בעיצוב שלך, לחץ עליו.

- שכפל רכיב שנבחר על ידי לחיצה על CMD+D (Mac) או CTRL+D (Windows).
גבולות פרימיום מסומנים על ידי סימן דולר או סמל כתר קטן. עם חברות Canva Pro או Canva for Enterprise, תוכל לגשת לאוסף מורחב של רכיבי פרימיום.
כיצד לראות אם מישהו פעיל באינסטגרם
אם אתה אוהב גבול של תורם ספציפי, אתה יכול להציג יותר מהעיצובים שלו על ידי ריחוף מעל אלמנט בחלונית הצד של העורך. בחר את שלוש הנקודות האופקיות המופיעות מתחת לכותרת האלמנט ולאחר מכן הצג עוד לפי תורם כדי לראות עוד מהאפשרויות של המעצב.
כיצד להגדיר שוליים עליונים ותחתונים ב- Google Docs
כדי לשנות את גודל הגבולות, לחץ כדי לבחור אותם וגרור פנימה או החוצה את ידיות המעגל הלבן בפינות החיצוניות. אתה יכול גם לשנות את הצבע של אלמנט על ידי לחיצה עליו כדי לבחור אותו ולאחר מכן על אריח הצבע בסרגל הכלים מעל העורך. בחר צבע מתוך הפלטות המוצעות או לחץ על צבע חדש כדי לפתוח את בורר הצבעים.
כיצד להוסיף גבול לתמונה מאייפון
אתה יכול להוסיף גבול במכשירי iOS ללא צורך בהורדות או אפליקציות נוספות. עליך להשתמש בשני כלי עריכת תמונות מקוריים של iOS כדי לעשות זאת. הנה איך להתחיל:
- הפעל את אפליקציית התמונות ובחר תמונה כדי להוסיף גבול.

- בפינה, לחץ על כפתור ערוך.

- בחר את שלוש הנקודות האופקיות.
- הקש על כפתור הסימון.

- ברגע שאתה נמצא ב-Markup, גע בסימן הפלוס (+).

- גע בריבוע בבחירות האלמנטים. זה מכניס ריבוע שחור לתמונה.

- (אופציונלי) בזמן שהריבוע נבחר, תוכל ללחוץ על אפשרויות הצבע כדי לשנות את צבע הגבול. בחר בלחצן הריבוע/העיגול הקטן בפינה כדי להתאים את עובי הגבול המט במידת הצורך.

- הקש וגרור על הנקודות הכחולות של הריבוע כדי למקם מחדש את התיבה לגבול האזור עבור גבול התמונה.

- בחר בוצע.

- גע בלחצן החיתוך, הדומה לריבוע עם חיצים מסתובבים.

- גרור את ידיות בורר החיתוך כדי להתאים אותן לגבול המרובע החיצוני החדש שנוצר, ולאחר מכן הקש על סיום.

כיצד להוסיף גבול לתמונה מאנדרואיד
למרבה הצער, כדי להוסיף גבול במכשיר אנדרואיד, תצטרך להוריד אפליקציית עריכת תמונות. PicsArt הוא אפליקציה פופולרית לעריכת תמונות הזמינה עבור מכשירי אנדרואיד ו-iOS. אתה יכול להוריד אותו מחנות Google Play. משם, השלבים להוספת גבול תמונה הם:
- בתחתית המסך, יש סימן (+) פלוס. הקש עליו וספק לתוכנית את ההרשאות הנדרשות כדי לגשת לגלריה שלך.

- יוצגו בפניכם ארבע אפשרויות. אתה יכול לבחור אפשרות בהתאם לצרכים שלך.

- פתח את התמונה שעליה ברצונך להחיל גבול.

- סרגל כלים ניתן לגלילה יופיע בתחתית החלון כאשר התמונה נטען. שם תמצא את הכלי Border. הקש עליו.

- ייפתח חלון חדש שבו תוכל להתאים אישית את הצבע והרוחב של הגבול.

- התמונה תרענן בזמן אמת, ותאפשר לך לראות את התוצאות באופן מיידי. בסיום, לחץ על סימן הביקורת בפינה השמאלית העליונה של המסך.

- אתה יכול לשמור את התמונה או לפרסם אותה באופן מיידי בפלטפורמת מדיה חברתית.
כיצד להוסיף גבול לתמונה ממחשב Windows
Microsoft Paint, כלי חינמי הכלול בכל גרסה של Microsoft Windows, מאפשר לך להחיל גבול בסיסי על כל תמונה. האפליקציה מאפשרת כמה התאמות אישיות של מסגרת, וניתן להוסיף אותן לאייקוני אתר ותמונות מצלמה דיגיטלית. הנה איך לעשות את זה:
- לחץ לחיצה ימנית על תמונה ובחר פתח עם מהאפשרויות.

- לחץ על Microsoft Paint מרשימת האפליקציות ולאחר מכן על פתח.

- בחלק העליון של חלון הצייר שלך, לחץ על סמל כלי הקו.

- בחר את הצבע עבור הגבול שלך מרשימת הצבעים הזמינים. שים לב שסמל העכבר שלך מכיל קו, המציין שכלי הקו פעיל.

- מהפינה השמאלית העליונה עד הפינה הימנית, צייר קו. המשך לצייר קו מסביב לתמונה בכל ארבעת הצדדים.

- לחץ על הלחצן שמור כשתסיים.

מסגר את התמונות הדיגיטליות שלך
הוספת מסגרת או גבול לתמונות שלך קלה מאי פעם. ההתקדמות הטכנולוגית אפשרה לקבל תמונות דיגיטליות ומסגרות דיגיטליות לתמונות. אם אתה רוצה למצוא קצת השראה עבור גבול התמונות שלך, אתה יכול לחפש מסגרות תמונה פינטרסט . או שאתה יכול להוריד אחת מאפליקציות עריכת תמונות רבות שיש להן מבחר מסגרות לתמונות שלך.
האם אי פעם הוספת גבול לתמונה? האם אתה מעדיף תמונות עם תוספת מסגרת או בלי אחת? ספר לנו בקטע התגובות למטה!