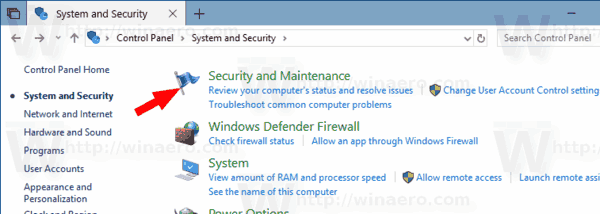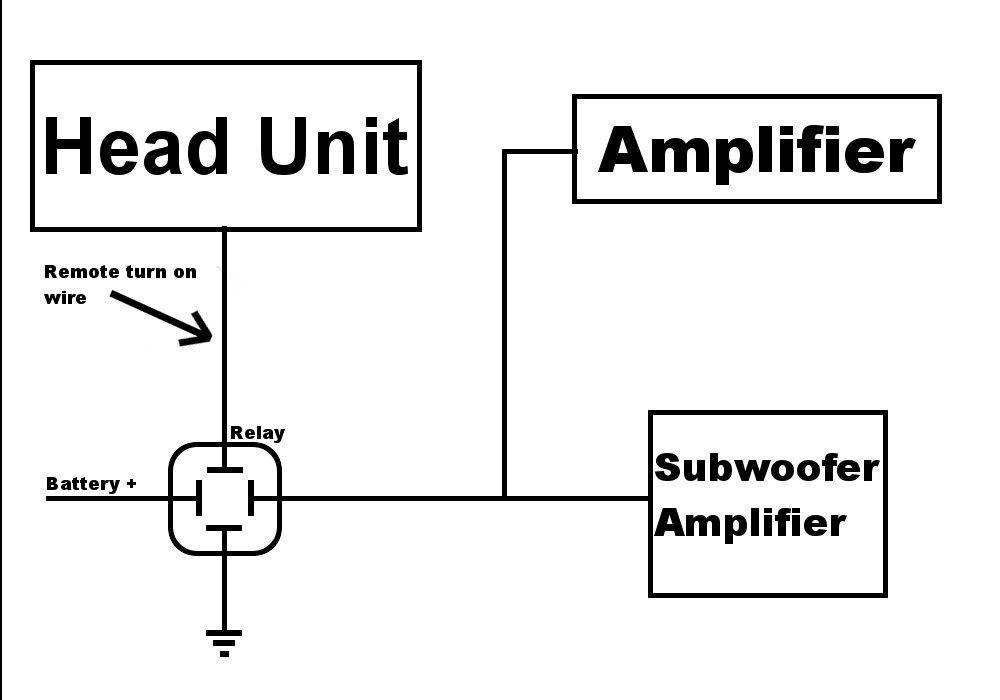Google Docs הוא כלי עיבוד תמלילים שימושי מאוד שניתן להשתמש בו ליצירת סוגים שונים של מסמכים. אם אתה מנסה ליצור רשימת ביקורת, למשל, Google Docs ואפליקציות דומות אחרות של Google מספקות תכונות שימושיות של רשימות שתוכל להשתמש בהן.

במאמר זה נראה כיצד להוסיף תיבת סימון ל- Google Doc או ל- Google Sheet כדי ליצור רשימת ביקורת אינטראקטיבית.
כיצד להכניס תיבות סימון ב- Google Docs
אם ברצונך ליצור רשימת ביקורת אינטראקטיבית ב- Google Docs באמצעות תיבות סימון, תוכל לעשות זאת על ידי ביצוע השלבים הבאים:
- פתח את Google Docs ולחץ על + כדי ליצור מסמך חדש.

- כאשר אתה מוכן להקליד את רשימת תיבות הסימון שלך, לחץ על עיצוב בתפריט העליון.

- העבר את העכבר מעל כדורים ומספור.

- העבר את העכבר מעל לרשימת התבליטים.

- לחץ על אפשרות תיבת הסימון בצד ימין עליון. זה זה עם הכדור לתיבה ברורה.

- הקלד את הפריטים ברשימה אחד אחד. לחיצה על מקש Enter או Return תיצור אוטומטית תיבת סימון נוספת.

- לאחר סיום הרשימה, שמור את המסמך.
כעת יצרת תיבת סימון אינטראקטיבית. אם ברצונך להפוך את תיבת הסימון לבדיקה, הנה מה שאתה צריך לעשות:
- סמן תיבת סימון על ידי לחיצה עליו. הדגשת יותר מתיבת סימון אחת תערוך את כל התיבות המודגשות.

- לחץ לחיצה ימנית על העכבר, אם אתה משתמש ב- Mac, אתה יכול להשתמש ב- Ctrl + לחיצה.
- בתפריט הקופץ לחץ על סימן הביקורת.

- פריט מסוים זה ברשימה ייבדק כעת.

- אם ברצונך להסיר סימון, תוכל ללחוץ על ctrl + z כדי לבטל מיד את סימן הביקורת. אם ההמחאה בוצעה הרבה יותר מוקדם, תוכל להסיר אותה על ידי:
- הדגשת סימן הביקורת.
- לחיצה על עיצוב בתפריט העליון.
- מרחף מעל רשימת תבליטים.
- לחיצה על אפשרות תיבת הסימון.
- כמו ביצירת סימן ביקורת, הדגשת יותר מפריט אחד תערוך את כל הפריטים המודגשים.
כיצד להוסיף תיבת סימון ל- Google Sheets
אם ברצונך להשתמש ב- Google Sheets במקום ב- Docs כדי ליצור רשימת ביקורת, תוכל לעשות זאת על ידי ביצוע השלבים הבאים:
- פתח את Google Sheets ואז לחץ על + כדי ליצור מסמך מאפס.

- סמן את התאים שאליהם ברצונך להוסיף תיבות סימון. באפשרותך להדגיש מספר תאים על ידי לחיצה על העכבר או על ידי לחיצה ממושכת על מקש ctrl ולחיצה על תאים בודדים.

- בתפריט העליון לחץ על הוסף.

- בתפריט הנפתח לחץ על תיבת סימון.

- בתאים המודגשים אמורים להיות כעת תיבות סימון. לחיצה על תיבת סימון תפעיל או תכבה את סימן הביקורת.

Google Sheets מאפשר לך גם להתאים אישית את האופן שבו ניתן להפעיל ולכבות את תיבת הסימון. ניתן לעשות זאת כך:
- הדגש את התאים שכבר מכילים תיבות סימון.

- בתפריט העליון לחץ על נתונים.

- מהתפריט הנפתח, לחץ על אימות נתונים.

- במסך המוקפץ, ודא שקריטריונים מוגדרים לתיבת סימון.

- לחץ על המתג 'השתמש בערכי תא מותאמים אישית'.

- הקלד את הערכים שבהם ברצונך להשתמש.

- תוכל גם לעבור כיצד Google Sheets יתייחס לקלטים לא חוקיים, כמתן אזהרה או דוחה את הקלט על הסף.

- כשתסיים, לחץ על שמור.

כיצד להוסיף תיבת סימון ל- Google Docs באנדרואיד
ישנן שתי דרכים לגשת ל- Google Docs במכשיר נייד. זה זמין ב- Android דרך חנות הגוגל סטור . תוכל לגשת לדפדפן אינטרנט ולפתוח אותו משם או להשתמש באפליקציית Google Docs לנייד. אם אתה משתמש בדפדפן אינטרנט, אתה יכול להשתמש בתיבות הסימון כרגיל באמצעות ההוראות מֵעַל .
אם אתה משתמש באפליקציה לנייד, לעומת זאת, אין דרך ישירה להכניס תיבות סימון, מכיוון שהפונקציונליות של האפליקציה לנייד מוגבלת. זה עלול להשתנות מכיוון שיש אפשרות להשיג תוספות להגדלת הפונקציונליות של Google Docs לנייד, אך כרגע היא אינה נתמכת. לעת עתה, תוכל להשתמש בגרסת דפדפן האינטרנט או להיצמד לשולחן העבודה.
כיצד להוסיף תיבת סימון ל- Google Docs באייפון
מלבד הזמינות של Google Docs לנייד ב- חנות האפליקציות של אפל , אין הבדלים בין גרסת iOS לגרסת אנדרואיד. ההוראות לגישה ל- Google Docs באייפון זהות לאנדרואיד. כמו באנדרואיד, תיבות הסימון אינן זמינות בגרסת הנייד של אייפון. או גש אליו באמצעות דפדפן אינטרנט או השתמש באפליקציית שולחן העבודה.
כיצד להוסיף תיבת סימון ל- Google Docs באייפד
אין הבדלים בין גרסאות האייפון והאייפד של Google Docs, מלבד השימוש בו קל יותר באייפד בגלל המסך הגדול יותר. אותן מגבלות באפליקציות הנייד של Google Docs חלות גם על ה- iPad.
כיצד להוסיף תיבת סימון ב- Google Sheets Android
בניגוד ל- Google Docs, הגרסה הניידת של Google Sheets לאנדרואיד יש את פונקציונליות תיבת הסימון שלמה. אם ברצונך להשתמש בו ליצירת רשימת הבדיקה במקום זאת, בצע את הפעולות הבאות:
- פתח את אפליקציית Google Sheets.

- הקש על סמל + בפינה השמאלית התחתונה.

- הקש על גיליון אלקטרוני חדש.

- בחר בתאים שאליהם ברצונך להוסיף תיבת סימון.

- הקש על סמל שלוש הנקודות בפינה השמאלית העליונה של המסך.

- בתפריט הקופץ, הקש על אימות נתונים.

- הקש על התפריט הנפתח תחת קריטריונים.

- הקש על תיבת סימון.

- הקש על שמור בפינה השמאלית העליונה.

- כעת על התאים לכלול תיבת סימון שניתן להפעיל ולכבות.

- המשך ברשימה על ידי מילוי התאים לצד תיבות הסימון.
לחלופין, תוכל גם לגשת ל- Google Sheets דרך דפדפן אינטרנט נייד ולבצע את ההוראות שניתנו מֵעַל .
שלא כמו בגירסת שולחן העבודה, עם זאת, אינך יכול ליצור ערכי קלט מותאמים אישית עבור תיבות סימון מחליפות. אם ברצונך לעשות זאת, פתח את הרשימה שיצרת בשולחן העבודה או בגרסת האינטרנט ופעל לפי ההוראות שניתנו מֵעַל.
כיצד להוסיף תיבת סימון ב- iPhone של Google Sheets
ה גרסת אייפון של אפליקציית Google Sheets לנייד זהה לבן דודו לאנדרואיד. אם אתה משתמש ב- iPhone, פשוט עקוב אחר ההוראות כפי שניתנו בעבר ב- Android.
כיצד להוסיף תיבת סימון ב- Google Sheets iPad
אין הבדלים בין גרסאות ה- iPhone ל- iPad של Google Sheets. ההוראות להוסיף תיבות סימון דומות לכל הפלטפורמות הניידות.
שאלות נפוצות נוספות
אלו שאלות שבדרך כלל מתעוררות בכל פעם שנדון בתיבות סימון ב- Google Docs וב- Google Sheets:
כיצד אוכל להכין רשימת מטלות ב- Google Sheets?
רשימות מטלות הן למעשה דרך להקליט את הצעדים שכבר בוצעו עבור קבוצת משימות. כדי ליצור רשימת מטלות פונקציונלית ב- Google Sheets, בצע את הפעולות הבאות:
כיצד להכניס pdf למילה - -
• קבעו את מספר הצעדים הנדרשים או המשימות שיש לבצע.
• בחר את המספר המתאים של התאים בעמודה הראשונה המתאימה למספר הקודם.
• פעל לפי ההוראות המפורטות לעיל כדי ליצור תיבות סימון אינטראקטיביות ב- Google Sheets.
• משמאל לכל תיבת סימון, הקלד את השלבים או המשימות לפי הסדר.
• עבור כל שלב או משימה שהושלמו, החלף את תיבת הסימון המתאימה.
איך מכניסים ומוסיפים סימן ב- Google Docs?
אתה יכול להוסיף תיבות סימון לרשימת תיבות הסימון שכבר סיימה, אם כי זו זמינה רק עבור גרסת האינטרנט או השולחן העבודה של Google Docs. לשם כך, תוכל לבצע את השלבים הבאים:
• פתח את המסמך שאליו ברצונך להוסיף תיבות סימון.
• אם ברצונך להוסיף תיבת סימון חדשה לסוף הרשימה, העבר את הסמן לסוף שורת תיבות הסימון הסופית ואז לחץ על Enter או Return. פורמט אוטומטי אמור ליצור תיבת סימון חדשה באופן אוטומטי.
• אם ברצונך להוסיף תיבת סימון חדשה איפשהו באמצע הרשימה, לחץ על הצעד לפני המשימה שברצונך להוסיף. לחץ על Enter או חזור. פורמט אוטומטי צריך להוסיף רווח ריק עם תיבת סימון לפניו. מלא את החלל הריק במשימה או בשלב שאתה רוצה להוסיף.
• אם פורמט אוטומטי לא עובד, אתה יכול להוסיף תיבת סימון חדשה על ידי לחיצה על האזור שאליו ברצונך להכניס את תיבת הסימון החדשה, ואז לחיצה על עיצוב בתפריט העליון. ריחוף על תבליטים ומספור ואז רשימת תבליטים יאפשר לך ללחוץ על תבנית תיבת הסימון שתוסיף תיבת סימון אחת.
• ניתן לשנות את תיבות הסימון לבדיקות על ידי לחיצה ימנית עליהן ואז בחירת סמל הסימון. ב- Mac תוכלו להשתמש ב- ctrl + לחיצה.
האם אוכל ליצור רשימת ביקורת ב- Google Sheets ואז להעתיק ולהדביק אותה ב- Google Docs?
לא באמת. כשאתה מעתיק ומדביק תאים ב- Google Sheets, אתה משכפל רק את הנתונים הכלולים בתאים, ולא את התאים עצמם. אם ניסית להעתיק רשימת ביקורת ב- Google Sheets, במקום בתיבות סימון, Google Docs יציג את המילה TRUE עבור כל תיבות הסימון שהופעלו ו- FALSE עבור כל מה שהופעל.
תוכל להשתמש בנתונים אלה כדי ליצור תיבות סימון לאחר מכן באמצעות תפריט עיצוב, אך לא ניתן לבצע שכפול תיבות סימון עצמן.
כלי לניהול משימות שימושי
רשימות צ'ק-אין ממש שימושיות לניהול משימות שיש לעקוב אחריהן כדי לאשר אותן או לאשר אותן. על ידי ידיעה כיצד להוסיף תיבת סימון למסמך Google Doc או Google Sheets, תוכל ליצור מסמך אינטראקטיבי בקלות בכל עת שמתעורר צורך. היכרות עם מספר התכונות ההולך וגדל של Google Docs ו- Google Sheets היא תמיד דבר טוב.
האם ידוע לך על דרכים אחרות כיצד להוסיף תיבת סימון ל- Google Docs או ל- Google Sheets שלא ניתנה כאן? שתף את מחשבותיך בסעיף ההערות למטה.