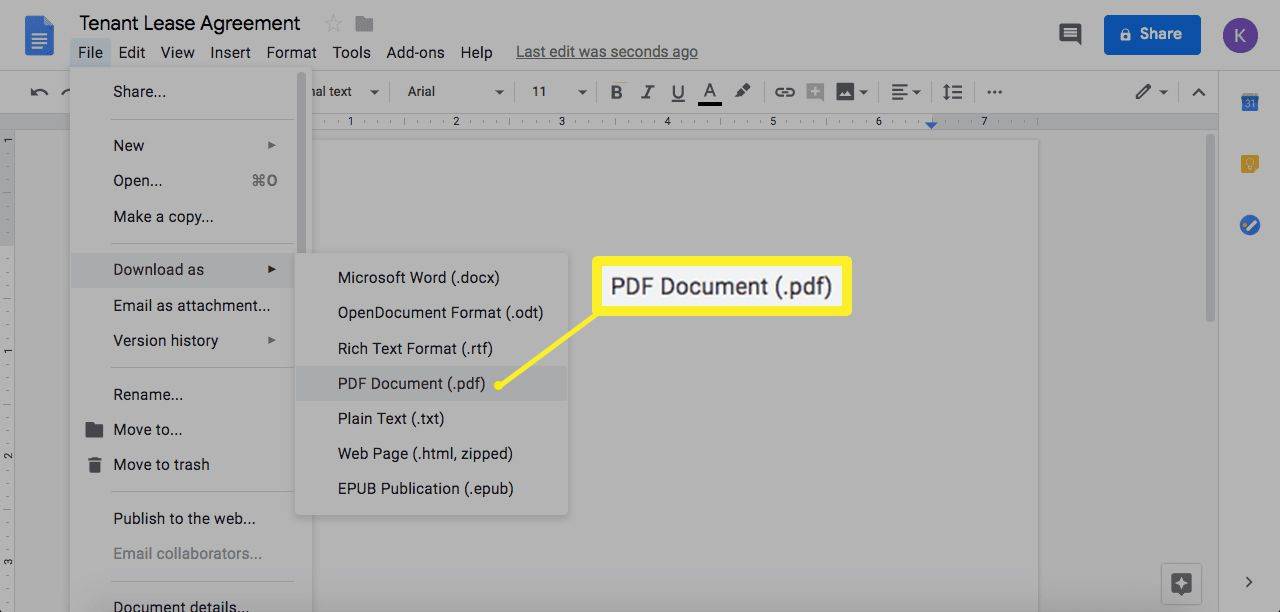עם כל כך הרבה גופנים שמגיעים עם Microsoft Word, רוב הסיכויים שתמצאו את המתאים לכל אירוע. אבל, אפילו גופנים רבים לא יכולים להספיק לפעמים. אולי אתם מחפשים גופן שיהפוך את הטקסט שלכם למעט שונה מהשאר אך לא יותר מדי? בפעמים אחרות, כדאי לך להשתמש במגוון שאינו דומה לשום דבר אחר כדי להשיג את אותו אפקט הוואו שאתה מחפש.
כך או כך, לאחר שתמצא ותוריד את הגופן שבו תרצה להשתמש במסמך שלך, תצטרך להוסיף אותו ל- Word תחילה. אף על פי שהאור נשמע די פשוט, ישנם מקרים שהוא הופך למשימה די מורכבת.
כיצד להוסיף גופנים חדשים ל- Microsoft Word ב- Mac
מכיוון שמיקרוסופט וורד משתמש בספריית הגופנים במערכת ההפעלה של Mac OS X, יהיה עליך להוסיף אותם לספריה תחילה. כדי לנהל גופנים במחשב Mac שלך, עדיף להשתמש בספר הגופנים של היישום המקורי.
- פתח את Finder ב- Mac שלך.

- נווט למיקום בו נמצא קובץ הגופנים החדש שלך. אם זה בארכיון ZIP, תצטרך לפרק אותו תחילה.

- לחץ פעמיים על קובץ הגופן שברצונך להתקין.

- חלון התצוגה המקדימה של הגופן נפתח. לחץ על הלחצן התקן גופן בתחתית החלון.

- פעולה זו תתקין את הגופן ותפתח את ספר הגופן. בדוק אם התקנת את הגופן כהלכה.

- הפעל מחדש את המחשב כדי שהשינויים ייכנסו לתוקף.

וזהו, הגופן החדש שלך נמצא בספריית הגופנים של Mac וזמין לכל אפליקציה שעובדת עם גופנים, כולל Microsoft Word.
שים לב שאם אתה משתמש ב- Microsoft Office 2011 עבור Mac, יהיה עליך להוסיף ידנית את הגופן החדש לאוסף הגופנים התואמים ל- Office. כאשר אתה מתקין גופן חדש וספר הגופנים נפתח, גרור ושחרר את הגופן לאוסף התואם של WindowsOffice. תוכל למצוא אותו בתפריט השמאלי של ספר הגופן, תחת סעיף האוסף.
האנטי-וירוס החינמי הטוב ביותר עבור Windows 10 2018
יש כאן עוד דבר אחד חשוב לציין. כאשר אתה משתמש בפונט ספציפי שאינו זמין ב- Microsoft Word כברירת מחדל, רק אתה תוכל לראות אותו. אם אתה משתף את המסמך שלך עם מישהו שאין לו גופן ספציפי במכשיר הזה, הטקסט יופיע בגופן Word המוגדר כברירת מחדל.
כדי לעקוף את הבעיה הזו, יהיה עליכם להטמיע את הגופן במסמך ה- Word שלכם. למרבה הצער, גרסת ה- Mac OS של Microsoft Word אינה תומכת בתכונה זו. הדרך היחידה לעשות זאת היא לפתוח את מסמך ה- Word במחשב Windows ולהטמיע את הגופן. כמובן, זה מרמז שעליך להתקין את הגופן במחשב Windows
אם אינך זקוק לאף אחד אחר כדי לערוך את קובץ ה- Word שלך, תוכל לייצא אותו למסמך PDF. פעולה זו תשמור באופן אוטומטי את הקובץ עם אותו פונט ספציפי לתצוגה בכל המכשירים האחרים.
כיצד להוסיף גופנים חדשים ל- Microsoft Word במחשב אישי
בדומה ל- Mac, יהיה עליך להתקין את הגופן שלך לפני שתוכל להשתמש בו. זה יהיה זמין לכל היישומים האחרים במחשב שלך שעובדים עם גופנים. לשם כך, בצע את השלבים הבאים.
- פתח את סייר הקבצים במחשב ונווט אל מיקום הגופן החדש שלך. אם זה בקובץ ZIP, תצטרך לחלץ אותו תחילה.

- כעת לחץ על לוגו Windows בפינה השמאלית התחתונה של המסך. אם אתה משתמש בגרסה ישנה יותר של Windows, לחץ על כפתור התחל באותו מיקום.

- לחץ על סמל ההגדרות ממש מעל לחצן Windows.

- בשורת החיפוש, הקלד גופנים ולחץ על האפשרות הגדרות גופן המופיעה ברשימת התוצאות.

- כעת הזז גם את חלון מיקום הגופן וגם את חלון הגופנים כך שיהיו זה ליד זה.

- גרור ושחרר את קובץ הגופנים שלך לקטע הוסף גופנים בחלון הגופנים. עדיף להפיל אותו לאזור המלבן שאומר גרור ושחרר להתקנה.

- פעולה זו תתקין באופן אוטומטי את הגופן החדש שלך וזהו.
למרות שהגופן אמור להיות זמין כעת, עדיף להפעיל מחדש את המחשב שלך בשלב זה. זה אם אתה רוצה לוודא שכל האפליקציות הרלוונטיות יוכלו לראות את זה.
אם מסיבה כלשהי אינך יכול למצוא את הגופן החדש ב- Word, תוכל לנסות להתקין אותו בדרך זו.
- פתח את מיקום הגופן החדש בסייר הקבצים.

- לחץ פעמיים על קובץ .ttf או .otf, הזמין מביניהם.

- פעולה זו תפתח את חלון התצוגה המקדימה של הגופן. לחץ על כפתור ההתקנה בפינה השמאלית העליונה של המסך.

- בהתאם להגדרות הפרטיות והאבטחה במחשב שלך, ייתכן שיהיה עליך לאשר את פעולת ההתקנה.

אם ברצונך לשתף מסמך Word המשתמש בגופן החדש שלך, תחילה עליך להטמיע אותו במסמך. על ידי כך, אחרים יוכלו לראות את המידה אם הם פותחים את המסמך. לשם כך, בצע את השלבים הבאים.
- פתח את מסמך ה- Word המדובר.

- לחץ על הכרטיסיה קובץ בחלק העליון של החלון.

- לחץ על אפשרויות בחלק התחתון.

- תפריט אפשרויות Word מופיע. לחץ על שמור משמאל.

- בחלק הראשי של המסך, גלול מטה אל נאמנות שמור בעת שיתוף מסמך זה: החלק.

- סמן את תיבת הסימון לצד הטמע גופנים בקובץ.

- לאחר מכן, ייתכן שתרצה גם לסמן את התיבה לצד הטמעת רק את התווים המשמשים במסמך. זה יעזור להפחית את גודל הקובץ הכולל של המסמך שלך.

- השאר את האפשרות אל תטמע גופני מערכת נפוצים מסומנת כדי להקטין את גודל הקובץ. זהו צעד חשוב מכיוון ש- Word יטמיע את כל גופני המערכת האחרים גם אם לא משתמשים בהם.

- לחץ על אישור כדי לאשר את השינויים וזהו. הטמעת את הגופן החדש שלך למסמך Word שלך.

כיצד להוסיף גופנים חדשים ל- Microsoft Word באייפון
אם אתה רוצה להוסיף גופנים ל- iPhone שלך, תצטרך להשתמש באפליקציית צד שלישי כדי לעשות זאת. אפליקציה כזו היא AnyFont והיא זמינה ב- חנות האפליקציות של אפל . התקן את האפליקציה ואתה מוכן להתחיל.
הצעד הראשון הוא להעתיק את הגופן החדש לאחסון המקוון שלך ב- iCloud. לאחר שתעשה זאת, בצע את הפעולות הבאות.
כיצד לשמור קובצי gif מטוויטר - -
- פתח את iCloud ונווט אל מיקום הגופן.
- הקש על קובץ הגופן.
- הקש על תפריט האפשרויות בפינה השמאלית העליונה של המסך.
- הקש על ייצוא.
- הקש על פתח פנימה.
- הקש על ייבוא עם AnyFont.
- כאשר יישום AnyFont נפתח, הקש על קובץ הגופן שבו ברצונך להשתמש.
- הקש על סמל Aa.
- אם התקנת הגופן לא מתחילה באופן אוטומטי, יופיע מסך אחר. הקש על התקן.
- לאחר ההתקנה, הפעל מחדש את Microsoft Word ואתה מוכן להשתמש בגופן החדש שלך.
כיצד להוסיף גופנים חדשים ל- Microsoft Word באייפד
בדיוק כמו ה- iPhone, התקנת גופנים חדשים ל- Microsoft Word באייפד מחייבת אפליקציית צד שלישי. עיין בסעיף שלמעלה כדי לקרוא את השלב לפי תהליך המעבד שיכול לעזור לך בכך.
כיצד להוסיף גופנים חדשים למיקרוסופט וורד במכשיר אנדרואיד
שלא כמו iOS, הוספת גופנים חדשים ל- MS Word באנדרואיד היא לא כל כך קלה, למרבה הצער. הסיבה העיקרית היא שאין אפליקציות של צד שלישי שמאפשרות לך לעשות זאת.
למרבה המזל עבור משתמשי סמסונג, יש את האפליקציה iFont של diyun. זה מאפשר התקנת גופנים שונים למכשיר שלך, והוא זמין ב- גוגל פליי . אם אין לך מכשיר סמסונג, הדרך היחידה להשתמש באפליקציית iFont היא השתרשת הטלפון החכם או הטאבלט שלך.
אם לא מתחשק לך להשריש את אנדרואיד מטעמי אבטחה, אתה יכול לעשות שימוש במפעיל מסך הבית של GO Launcher EX. למרות שזה לא אפשרות נהדרת אם אינך אוהב משגרי צד שלישי, זה יאפשר לך להוסיף כל גופן שתרצה.
- להתקין GO Launcher EX מ- Google Play למכשיר האנדרואיד שלך.

- לאחר סיום, הפעל מחדש את המכשיר.

- כאשר המכשיר פועל, כל הממשק של המכשיר שלך יהיה כעת GO Launcher EX.

כדי להשתמש בגופן כלשהו, תוכל להוסיף אותם לתיקיית גופנים ייעודית ב- GOLauncher EX. כל שעליך לעשות הוא לגלוש לאחסון מקומי / Go Launcher EX / פונטים ולהעתיק כל גופן למיקום זה. אתה יכול לעשות את זה מהמחשב שלך או על ידי הורדת חזיתות באמצעות מכשיר ה- Android שלך.
שים לב שחלק מהמחשבים לא יוכלו לראות את התיקיה GO Launcher EXPARENT. אם כן, צור תיקיה חדשה במכשיר שלך, למשל, גופנים, והעתק את הקבצים לשם. עם זאת, אתה יכול פשוט להשתמש בדפדפן הקבצים באנדרואיד שלך כדי להעתיק את הקבצים לתיקיית GO Launcher EX / פונטים.
ברגע שיש לך את הגופנים בתיקיה הנכונה, בצע את השלבים הבאים כדי לוודא ש- GO Launcher EX סורק אותם כראוי.
- במסך הבית, הקש והחזק מקום ריק.

- הקש על העדפות.

- הקש על גופן.

- הקש על סרוק גופן והמתן לסיום הסריקה.

- כעת תופיע רשימת הגופנים הזמינים. הקש על הגופן שבו תרצה להשתמש כדי להשלים את הפעולה.

זה למעשה מוסיף את הגופן החדש למערכת, ומאפשר ל- Microsoft Word להשתמש בו גם כן.
שאלות נפוצות נוספות
האם יש לך משאבי גופן טובים בחינם שאתה יכול להמליץ עליהם?
כן, יש לא מעט. תוכל למצוא מתחת לשישה אתרים המציעים גופנים בחינם. כמובן, ישנם רבים אחרים, אז אל תהסס לחפש אותם באינטרנט.
לחצן הבית לא עובד חלונות 10
• https://www.myfonts.com/search//free/
• https://freedesignresources.net/category/free-fonts/
• https://www.fontsquirrel.com/
• https://open-foundry.com/fonts
• https://www.theleagueofmoveabletype.com/
גופנים מותאמים אישית למילה שלך
אני מקווה, עכשיו אתה יודע להוסיף גופנים ל- Microsoft Word עבור כל אחד מהמכשירים שלך. בין אם זה מכשיר Mac, Windows PC, Android או iOS, הוספת גופנים תעזור לך להתאים אישית את המסמכים שלך וטקסט אחר. למרות שהוספת גופנים ל- Android מעט מסובכת יותר, ישנם כמה פתרונות שיעבדו מבלי לעקור את המכשיר שלך.
האם הצלחת להוסיף גופנים ל- Microsoft Word שלך? באיזו פלטפורמה אתה משתמש בה? אנא שתף את חוויותיך בקטע התגובות למטה.