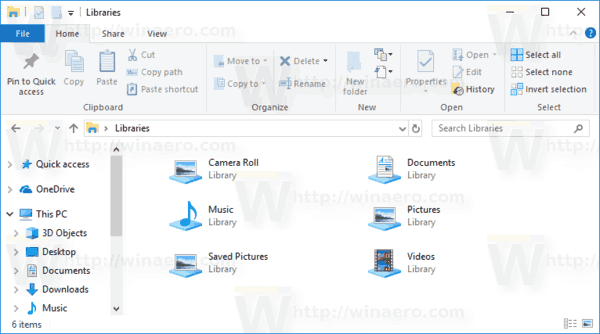קישורי מכשיר
כלי עריכת הווידאו החזק של iMovie משמש לעתים קרובות לשיפורים ייחודיים בסרטי קופות מובילים. אחת ההשפעות הבולטות שלו היא תכונת תמונה-בתמונה. כאשר משתמשים בתמונה או בווידאו קליפ אחר לשכבת-על של סרטון, זה מועיל לסמן מים או למתג קליפ.

המשך לקרוא כדי לגלות כיצד להוסיף תמונה על הסרטון שלך ב-iMovie באמצעות מכשירים שונים.
היכן אוכל להדפיס ניירות
כיצד להוסיף תמונות על סרטונים ב-iMovie באייפד
כדי להוסיף תמונה על סרטון ה-iMovie שלך באמצעות ה-iPad שלך, בצע את השלבים הבאים:
כיצד למחוק את היסטוריית החיפושים באפליקציית המשאלות
- הפעל את אפליקציית iMovie, הקש על הלחצן צור פרויקט ולאחר מכן בחר סרט.

- בפינה השמאלית העליונה, הקש על מדיה.

- מצא את הסרטון שבו תרצה להשתמש כרקע. בחר בו, ולאחר מכן הקש על העיגול הקטן המסומן מתחתיו. לחץ על צור סרט בתחתית המסך כדי לייבא את הקליפ שלך לפרויקט.

- מקם את ראש ההשמעה (הקו האנכי הלבן) למקום שבו ברצונך שהתמונה תופיע בסרטון. לאחר מכן הקש על כפתור סימן הפלוס (+) מתחת לתצוגה המקדימה של הסרטון.

- לחץ על תמונות כדי למצוא את התמונה שבה ברצונך להשתמש כשכבת העל. בחר את התמונה ולאחר מכן הקש על סמל התפריט עם שלוש הנקודות שמתחתיה. בחר באפשרות תמונה בתוך תמונה מהתפריט המוקפץ. התמונה שלך תתחיל לפעול באופן אוטומטי על הסרטון שלך מההתחלה.

- כדי לשנות את מיקום התמונה, הקש עליה כדי לבחור בה, לחץ והחזק אותה כדי לגרור אותה לאורך ציר הזמן של האירוע.

- כדי לשנות את משך קטע התמונה שלך, בחר אותו ולאחר מכן לחץ והחזק כדי לגרור אחד מקצה התמונה כדי לקצר או להאריך אותו.

- כדי לשנות את מיקום התמונה שלך במסגרת, בחר אותה בציר הזמן של האירוע, ולאחר מכן הקש על סמל ארבעת החצים האמצעיים בפינה השמאלית העליונה של התצוגה המקדימה של הסרטון. גרור את התמונה שלך בתצוגה המקדימה כדי למקם אותה מחדש במסגרת.

- כדי לשנות את גודל התמונה, הקש על סמל הזום בצד ימין של התצוגה המקדימה, ולאחר מכן השתמש בתנועת הצביטה כדי לשנות את הגודל.

- לאחר שתהיה מרוצה מההגדרות, כדי לשמור את הפרויקט, הקש על סיום.

כיצד להוסיף תמונות על פני סרטונים ב-iMovie ב-Mac
כדי לכסות את קטעי הווידאו שלך עם תמונה ב-iMovie ב-Mac, בצע את השלבים הבאים:
- פתח את iMovie. מתפריט התוכנית, עבור ללשונית iMovie ולחץ על העדפות.

- בחלון התכנות, סמן את האפשרות הצג כלים מתקדמים ולאחר מכן סגור את החלון. מהכרטיסייה קובץ, בחר ייבוא סרטים.

- בחלון בחירת הקבצים, מצא את הסרטון שברצונך לשכב. יש לשמור אותו בפורמט MOV, MP4 או DV. בחר את הסרטון שלך ולאחר מכן לחץ על בחר כדי לייבא אותו לאפליקציה. זה יופיע בציר הזמן של האירוע.

- גרור ושחרר את הסרטון מציר הזמן של האירוע לחלון ספריית הפרויקטים.

- מצא את התמונה שברצונך לשכב איתה על הסרטון שלך. גרור ושחרר אותו מעל הסרטון שלך בחלון ספריית הפרויקטים.
- בתפריט המוקפץ, בחר באפשרות תמונה בתוך תמונה. שכבת העל של התמונה שלך תוחל על הסרטון שלך.

- כדי להתאים את אורך שכבת העל של התמונה, גרור את קצוות הקליפ לזמן ריצה מועדף.

- כעת, העבר את שכבת-העל של התמונה למיקום הרצוי בסרטון. גרור את הפינות כדי לשנות את גודל המידות.

- עבור אל שתף דרך תפריט התוכנית ובחר באפשרות קידוד כדי לייצא את הסרטון שלך.

- השלם את ההוראות שעל המסך כדי לשמור את הקובץ שלך במיקום מועדף.

כיצד להוסיף תמונות על סרטונים ב-iMovie באייפון
הנה איך להוסיף תמונה על קליפ iMovie שלך באמצעות האייפון שלך:
- פתח את iMovie, לחץ על כפתור צור פרויקט ולאחר מכן בחר סרט.

- לחץ על מדיה בפינה השמאלית העליונה, ואז מצא את הסרטון שאתה רוצה כרקע. בחר אותו, ולאחר מכן לחץ על העיגול הקטן המסומן מתחתיו.

- בחר צור סרט בתחתית המסך כדי לייבא את הקליפ שלך לפרויקט.

- מקם את הקו האנכי הלבן (ראש השמעה) למקום שבו תרצה שהתמונה תופיע בסרטון. לאחר מכן הקש על סמל סימן הפלוס (+) מתחת לתצוגה המקדימה של הסרטון.

- הקש על תמונות כדי למצוא את התמונה שבה ברצונך להשתמש כשכבת העל שלך. בחר את התמונה ולאחר מכן לחץ על סמל התפריט עם שלוש הנקודות. בחר באפשרות תמונה בתוך תמונה מהתפריט המוקפץ. התמונה שלך תתחיל אוטומטית בתחילת הקליפ שלך.

- כדי לשנות את מיקום התמונה, הקש עליה כדי לבחור בה, ולאחר מכן לחץ והחזק אותה כדי לגרור אותה כדי להזיז אותה לאורך ציר הזמן של האירוע.

- כדי לשנות את אורך קליפ התמונה שלך, בחר אותו ולאחר מכן לחץ והחזק כדי לגרור אחד מהקצהים כדי לקצר או להאריך את משך הזמן.

- כדי לשנות את מיקום התמונה שלך במסגרת, בחר אותה בציר הזמן ולאחר מכן הקש על סמל ארבעת החצים בפינה השמאלית העליונה של התצוגה המקדימה של הסרטון. לאחר מכן גרור את התמונה שלך בחלון התצוגה המקדימה כדי למקם אותה מחדש.

- כדי לשנות את גודל התמונה, הקש על סמל הזום בצד ימין של התצוגה המקדימה, ולאחר מכן השתמש בתנועת הצביטה כדי לשנות את הגודל.

- לאחר שתהיה מרוצה מההגדרות שלך, הקש על סיום כדי לשמור אותן.

בואו נעשה סרט עם iMovie
ה-iMovie של אפל היא אפליקציה רבת עוצמה המשמשת ליצירת אפקטים קולנועיים באיכות גבוהה. זה מיועד ליוצרי קולנוע ברמת התחלה כמו גם לאנשי מקצוע מנוסים.
איך לצאת לאינטרנט במצב של מחלוקת
אפקט מסוים אחד שאתה יכול ליצור עם גרסת שולחן העבודה והאפליקציה לנייד הוא אפקט תמונה-בתמונה. אתה יכול להשתמש בכל סרט תואם iMovie כרקע ולאחר מכן לבחור תמונה לשכב עליה. לאחר מכן ערוך את התמונה והווידאו עוד יותר כדי להשיג את האפקט הרצוי.
ממה אתה הכי נהנה ב-iMovie? מהם כמה מהפרויקטים שיצרת שאתה גאה בהם להפליא? ספר לנו על זה בקטע ההערות למטה.
































![כיצד להעביר מחשב [10 מדריכים]](https://www.macspots.com/img/blogs/45/how-transport-pc.jpg)