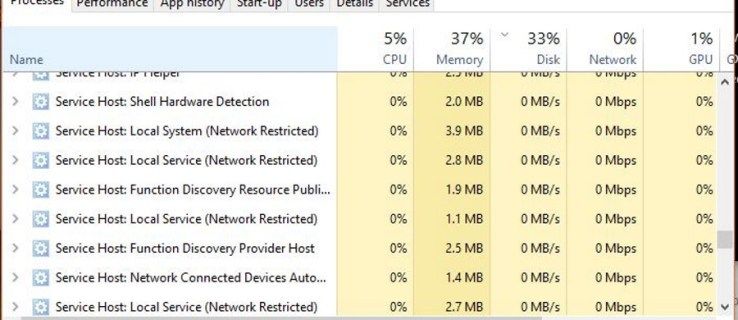בין אם אתה מחשב את מהירות האור או כותב תביעת זכויות יוצרים, ללמוד כיצד להוסיף כתבי-על ומנויים הוא חובה. למרבה המזל, אתה יכול להסתמך על קיצורי מקשים נוחים בכל הקשור ל- Google Docs. מעבד התמלילים ידוע בתכונות העיצוב הידידותיות שלו.

במאמר זה נראה לך כיצד להוסיף כתב-על או כתב-על ב- Google Docs בכמה צעדים פשוטים.
כיצד לתייג עמודות בגיליונות
כיצד לבצע כתב-על ב- Google Docs?
ראשית, מה הם מנויים וכתבי-על? מונחים אלה מתייחסים לתווים הקטנים יחסית לטקסט הרגיל. ההבדל הוא האופן בו הם ממוקמים ביחס לשורת הסוג.
כתבי-על מונחים גבוהים יותר מאשר קו הבסיס, כפי שרמז הקידומתסוּפֶּר(לטינית עבורמֵעַל). בדרך כלל, תמצא כתבי-על במשוואות מתמטיות ובנוסחאות כימיות. כמובן, היישום שלהם אינו מוגבל למחקר מדעי. לעיתים אנו משתמשים בכתבי-על למספרים סדירים, כלומר תאריכים - 1רחוב, שתייםנד, 3מחקר ופיתוחבניגוד ל -1, 2 ו -3.
ישנם גם קיצורים הדורשים תווים עליונים. אתה כנראה מכיר הכי טוב את הסימן המסחריTMוזכויות יוצרים©סמלים.
בסך הכל, לדעת כיצד ומתי להשתמש בכיתוב עליון חשוב יותר ממה שהיית חושב. אם אתה מעדיף את המעבד של גוגל על פני מיקרוסופט וורד, כך תוכל לעשות כתבי-על ב- Google Docs:
- בחר את התו שברצונך לכתוב עליו.

- לחץ על עיצוב בשורת התפריטים מעל המסמך.

- לחץ על טקסט, האפשרות הראשונה ברשימה.

- בצד ימין תמצאו אפשרויות עיצוב טקסט. בחר סופר כתב.

הטקסט שבחרת יוצמד כעת מעל לשורת הסוג. אתה יכול גם לכתוב מעל תו אחד בכל פעם, אם כי זה לא כל כך נפוץ.
דרך נוספת להוסיף כתב-על ב- Google Docs היא באמצעות תכונת התווים המיוחדים. כך אתה עושה את זה:
- בחר היכן ברצונך להוסיף את הדמות.
- לחץ על הוסף בשורת התפריטים מעל המסמך.

- מצא תווים מיוחדים ופתח את החלון.

- הקלד סופר סקריפט בסרגל החיפוש.

- בחר את התו שאתה צריך לטקסט שלך.

התכונה 'תווים מיוחדים' מציעה סקירה של התווים העליונים הנפוצים ביותר. אם אין לך הרגל להוסיף טקסטים עליונים לטקסט שלך, שיטה זו תעבוד יפה עבורך.
הדרך הקלה לעשות כתב על ב- Google Docs?
במילים פשוטות, הדרך הקלה לבצע כתבי-על ב- Google Docs היא באמצעות קיצורי מקשים. אתה יכול כמעט לעצב את כל הטקסט על ידי לחיצה על כמה כפתורים. זו כנראה אחת התכונות הטובות ביותר של Google Docs.
אם אינך מכיר קיצורי מקשים, Google Docs מציע רשימה מקיפה. כך פותחים את זה:
- החזק את המקש CTRL + / למשתמש Windows או Google OC. במקרה שיש לך מחשב נייד MAC, לחץ על ⌘ + / כדי לגשת לרשימה.

- לאחר שהרשימה הופיעה, מצא את החלק שנקרא עיצוב טקסט.

- גלול מטה כדי למצוא את Superscript.

- בצד ימין תראה את קיצור הדרך.

לאחר ששננתם את קיצור הדרך, כעת תוכלו לבדוק אותו במקלדת. אם אתה משתמש ב- Windows או ב- Google Google, בחר את הטקסט שברצונך לעלות על-ידי והחזק את מקש CTRL +. באותו הזמן. לאלו מכם המחזיקים במקש MAC, פשוט לחץ על press +. על המקלדת עד שהדמות שנבחרה תתכתב.
במקרה שהמקלדת שלך לא מגיבה, ייתכן שתצטרך לנקוט באמצעים מסוימים. זה בדרך כלל אומר שמנהלי המקלדת שלך זקוקים לעדכון.
כך תוכל לנסות ולתקן את זה אם אתה משתמש ב- Windows 10:
- עבור אל מנהל ההתקנים.

- מצא מקלדות ולחץ כדי להרחיב.

- לחץ לחיצה ימנית על מקלדת PS / 2 רגילה כדי לפתוח תפריט ירידה.
- בחר באפשרות הסר התקנה, ואז בסדר.

- לאחר הסרת ההתקנה של מנהלי ההתקנים, הפעל מחדש את המחשב.
- פתח מחדש את מנהל ההתקנים.

- לחץ על פעולה ואז סרוק שינויים בחומרה.

- התקן מחדש את מנהלי ההתקנים שלך.
- הפעל מחדש את המחשב פעם נוספת.

לאחר הפעלת המחשב מחדש, נסה שוב את קיצור הדרך. אם זה לא עובד, כנראה שתצטרך להפעיל את פותר הבעיות כדי לברר מה לא בסדר.
אם מקלדת ה- MAC שלך אינה מגיבה, כך תזהה את הבעיה:
- עבור לתפריט Apple ולחץ על העדפות מערכת.

- עבור למקלדת.

- בחר קיצורי דרך.

- מצא את קיצור הדרך. אם הוא מסומן בסימן אזהרה צהוב, הוא אינו נתמך במקלדת MAC.
- לחץ על קיצור הדרך כדי להתאים אותו לקיצורי המקשים של MacOS.
כיצד מנוי ב- Google Docs?
כפי שהשם מרמז, מנויים הם תווים הממוקמים מתחת לשורת הסוג הסטנדרטית או. התרגום הלטיני למילהתַתנמצא מתחת או מתחת. בדרך כלל ניתן לזהות אותם בטקסטים מדעיים כחלק מתרכובות כימיות ופונקציות מתמטיות. לדוגמא, הנוסחה המולקולרית של מים (Hשתיים0) מחייב שימוש במנוי.
כמובן, מנויים אינם מוגבלים לאיזוטופים ומשוואות. היישום השני הנפוץ ביותר של דמויות אלה הוא במדעי המחשב. התווים משמשים לייצוג הערך של מערכות מספרים מסוימות, כגון מערכת בינארית ומערכת הקסדצימלי.
שימוש מעשי יותר למנויים הוא קיצור. קרוב לוודאי שנתקלת בדברים הבאים בהתכתבות רשמית: ℁ (כלומר מופנה לנושא) או ℀ (כלומר חשבון של).
מנוי נוח גם לתיאור אחוזים (%) ומייל (‰).
באופן טבעי, Google Docs כולל מנויים בעיצוב הטקסט שלהם. זה ממש כמו להוסיף על-על, אז היזהר לא לערבב אותם. כך מנוי ב- Google Docs:
- בחר היכן בטקסט שברצונך למנוי.
- לחץ על עיצוב בסרגל התפריטים העליון.

- לחץ על טקסט.

- בחר מנוי מאפשרויות עיצוב טקסט בצד ימין.

בכל הנוגע לעיצוב שורות טקסט שלמות, מנוי עובד היטב להוספת הערות. זה יכול להיות שימושי אם אתה עובד על פרויקט קבוצתי.
קיימים גם קיצורי מקשים למנוי. תוכל למצוא אותם ברשימת Google Docs. הנה תזכורת:
- החזק את מקש CTRL + / אם Windows 10 משלך או Google OC משלך. למקלדות Apple, לחץ על ⌘ + / כדי לגשת לרשימה.

- מצא את הקטע עיצוב טקסט ברשימה.

- חפש מנוי.

- קרא את קיצור הדרך.
הקלד את קיצור הדרך למקלדת שלך, ואם זה לא עובד, חזור לסעיף הקודם במאמר שלנו (הדרך הקלה לעשות כתב על ב- Google Docs).
שאלות נפוצות נוספות
מתי ולמה אנו זקוקים לכתב-על ומכתב ב- Google Sheets
כבר סקרנו את היישום הנרחב של תווים עליונים ותווים. מלבד מתמטיקה, כימיה ומדעי המחשב, יש להם גם שימוש מעשי מאוד.
Google Docs עשה את זה קל מאוד להוסיף מנויים לטקסט שלך באמצעות קיצורי המקשים המועילים שלו. באשר ל- Google Sheets, לאפליקציה עדיין אין את התכונה הזו.
עם זאת, מתי ומדוע אנו זקוקים לכתב-על ומכתב ב- Google Sheets הוא עניין אחר. אנשים רבים צריכים לכלול שברים, אחוזים או אפילו מעלות (° C) בגיליונות האלקטרוניים שלהם. אם אתה צריך להוסיף תווים מנויים או על-תווים לגיליונות Google שלך, ישנן שתי דרכים לעשות זאת. ראשית, באמצעות סמלי Unicode:
1. פתח את הדפדפן.
כיצד לאפשר 2fa ב
2. חפש סמלי Unicode. התוצאות יציגו מאגרי מידע מקוונים של תווי Unicode.
3. לחץ על אחד מאתרי האינטרנט. האתרים הפופולריים ביותר עבור סמלי Unicode הם compart.com ו- rapidtables.com בהתאמה.
4. הקלד Superscript או Subscript בסרגל החיפוש באתר שבחרת.
5. העתק את הדמות שאתה זקוק לה, והדבק אותה במסמך שלך.
הדרך השנייה לעשות זאת היא על ידי התקנת תוסף צד שלישי לדפדפן שלך. לדוגמא, ה מחולל מנויים ו מחולל כתב-על , יש מבחר רחב של תווים חתומים ותווים עליונים. זה יותר ממספיק למשתמש הממוצע.
כך להשתמש בהם:
1. עבור אל Subscript / Superscript Generator, תלוי איזה דמות אתה צריך.
2. הקלד את המספר, האות או הסמל הדרושים לך בתיבה בצד שמאל.
3. הגרסה המשנה או העל-על של הדמות תופיע בתיבה מימין.
4. העתק את הדמות והדבק אותה בטקסט שלך.
למרבה הצער, נכון לעכשיו, אלה הדרכים היחידות לכלול את כתב הגיליון והמנוי לגיליון האלקטרוני שלך, מכיוון שאין תכונה מובנית.
כמו למעלה כך למטה
הוספת מנויים ועליונות-על ל- Google Docs היא מהירה וללא כאבים הודות לאפשרויות עיצוב הטקסט המדהימות. קיצורי מקשים הם גם תוספת מצוינת לתכונות Google Docs שכבר ידידותיות למשתמש.
הדבר הנהדר בללמוד כיצד לכלול כתבי-על הוא שבעקבות זאת אתה יודע להוסיף גם מנויים. כשמדובר ביישום הדמויות לטקסט שלך, זה כמו לעיל, אז למטה.
כיצד להפוך את המצב לאפל של פייסבוק - -
האם ידעת על קיצורי הדרך של מנויים ועליונות כתיבה? מה דעתך על תכונות עיצוב טקסט ב- Google Docs? הגב למטה אם אתה יודע דרך אחרת להשתמש בתווים מנויים ותווים.