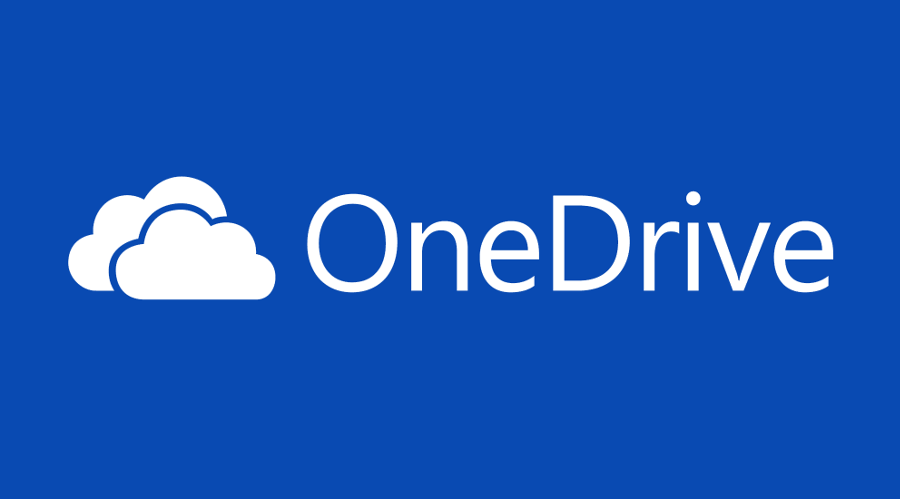כונני דיסק קשיח (HDD) עשויים להיות מכשירים מבית הספר הישן, אך הם משמשים באופן בולט כיום בבתים ועסקים רבים. כמובן שהטכנולוגיה הביאה תכונות חדשות ושיפור ביצועים לאורך זמן, כולל מהירויות מהירות יותר. אז איך בודקים את מהירויות הכונן הקשיח? ישנן דרכים רבות למדוד מהפכות לדקה (סל'ד) , שהיא מדידה של כמה פעמים הדיסק מסתובב כל שישים שניות. יש אנשים שקוראים לזה סיבובים לדקה, וזה בעצם אותו הדבר כאשר מתייחסים לכונן הקשיח (HDD).
באיזו תדירות Snapchat משנה מסננים

עם סל'ד גבוה יותר, בדרך כלל מקבלים מהירויות קלט / פלט (קלט / פלט) גבוהות יותר. לכן, סל'ד גבוה יותר אומר בדרך כלל שהכונן קורא וכותב מהר יותר מאלה עם מהירויות סיבוב נמוכות יותר. למה זה משנה? בעולם של ימינו, מחשבים אישיים מטפלים בנתונים רבים יותר בו זמנית ורצים מהר יותר, ולכן דורשים סל'ד מהיר יותר בכל כונן קשיח. מאמר זה דן כיצד לבדוק RPM של הכונן הקשיח, בין אם אתה רוכש חדש או מחליט להשתמש בו.
מכיוון ש RPM חיוני בקניית מחשב חדש, כדאי שתדעו היכן לחפש את המספר הזה. מאמר זה יעזור לך גם במפרט זה, הן דיגיטלית והן פיזית.

לכונני מצב מוצק (SSD), שנמצאים בעיקר במחשבי מק ובמחשבים ניידים חדשים יותר של Windows 10, אין חלקים נעים. לפיכך, שיעורי סל'ד כלל אינם קשורים אליהם. עם זאת, בכוננים הקשיחים הסטנדרטיים יש דיסק מסתובב בתוכם, כלומר RPM ממלא תפקיד חיוני בתפקודם

מלבד תכונות אחרות במערכת שלך, עליך לבדוק את מהירות הסל'ד של הכונן הקשיח כדי לדעת את יכולותיה. בעזרת מפרט RPM, אתה יכול לקבוע אם הכונן הקשיח פועל כראוי או לא.
כיצד לבדוק חזותית את מהירות הסל'ד של הכונן הקשיח

הדרך הטובה ביותר לבדוק את שיעורי הסל'ד של הכונן הקשיח שלך היא לבחון את התווית שלו. תרחיש זה פירושו שיהיה עליכם להוריד כמה ברגים ולפתוח את המחשב. עם זאת, חלק מהיצרנים הפכו את תווית המפרט לקלה לאיתור, ובכך ביטלו את הצורך בהסרת המכשיר.
כיצד לבדוק באופן דיגיטלי את מהירות הכונן הקשיח
אם אתה לא אוהב לקרוע את המחשב שלך כדי להציג את מידע הסל'ד של HDD בתקווה שהוא יציג את המפרט בפועל, אתה יכול להשתמש באפשרויות דיגיטליות. רוב המקורות עם פרטי RPM כוללים פונקציות אחרות של מערכת ההפעלה, אך כמה יישומי אתרים של צד שלישי עושים זאת. להלן הדרכים הנפוצות ביותר להציג באופן דיגיטלי סל'ד HDD.
שיטה מס '1: השתמש בחיפוש Google כדי למצוא מפרט HDD
אם אתה פונה לגוגל ומחפש מפרטים על מספר הדגם של הכונן הקשיח, תמצא אתרים רבים עם המידע הדרוש לך. שיטה זו היא אולי הקלה ביותר, אבל זכור שלא בכל האתרים מוצג מידע מדויק . דפדף בקומץ דפי אינטרנט והשווה את התוצאות. אתה יודע מה לעשות.
אם אינך יודע את מספר הדגם של הכונן הקשיח לשימוש בחיפוש Google, עבור אל מנהל המכשירים של מערכת ההפעלה.
- עבור Windows 10, לחץ באמצעות לחצן העכבר הימני על ה- תפריט התחל סמל ובחר מנהל התקן . עבור MacOS (Mojave, Catalina וכו '), לחץ על הלוגו של Apple ובחר אודות Mac זה, ואז לחץ על דוח מערכת בתוך ה סקירה כללית הכרטיסייה.

- רשמו את מספר הדגם של הכונן הקשיח שלכם וגוגל במפרט שלו.

למרות שזו שיטה פשוטה, ישנם פתרונות טובים יותר.
לחלופין, תוכל להשתמש ב- MSINFO32 ב- Windows 10 כדי להציג את מספר הדגם של הכונן הקשיח שלך. MSINFO32 הוא כלי מידע מערכתי ב- Windows שיכול להאיץ את תהליך איתור מספר הדגם של הכונן הקשיח.
- הקלק על ה קורטנה תיבת חיפוש, הקלדmsinfo32לסרגל החיפוש ולחץ להיכנס . ניתן גם ללחוץ על מקש Win + R ולהקלידmsinfo32לתוך תוכנית ההפעלה ולחץ על אישור.

- ה מידע מערכת החלון ייפתח, לחץ לחיצה ימנית על רכיבים כדי להרחיב את הרשימה, ואז בחר אחסון> דיסקים .

מפרט הכונן הקשיח יופיע על המסך, כולל מספר הדגם. העתק את המידע והדבק אותו בחיפוש Google, בדיוק כמו בשיטה הקודמת.
איך מכינים שיקוי עמיד באש במיינקראפט
שיטה מס '2: השתמש בתוכנת צד שלישי
אם לא הצלחת למצוא את מספר הסל'ד של הכונן הקשיח שלך באמצעות כמה מהשיטות הקודמות, נסה להוריד כלי עזר של צד שלישי.
יישומים לא רק יתנו לך את שיעורי הסל'ד, אלא גם מפרטים רבים ומועילים אחרים.
באמצעות כלי עזר של צד שלישי, תקבל מידע על דיסק קשיח כולל, אך לא רק, את הדברים הבאים:
- שיעורי סל'ד
- סוג קושחה
- סוג ממשק
- מספר סידורי
- גודל המטמון
- גודל המאגר
- ספירת הפעלה
- הפעלת שעות
- מצב בריאותי
- טֶמפֶּרָטוּרָה
מה שנחמד בכלי עזר לכונן הקשיח של צד שלישי הוא שהם מציגים מידע בזמן אמת ומראים לך מהירויות סל'ד מדויקות. ישנן תוכנות זמינות ללא תשלום, אך בדרך כלל גרסאות בתשלום מספקות פרטים נוספים. להלן יישומי HDD הנפוצים ביותר עבור Windows.
מס '1: CrystalDiskInfo (חינם)
CrystalDiskInfo הוא קוד פתוח המספק את כל המידע הדרוש לך בכל פעם שאתה מפעיל את התוכנה. לנושא מאמר זה, אתה זקוק רק לסל'ד, אך הוא מציג פרטים מועילים רבים כגון מצב בריאותי, טמפרטורה, S.M.A.R.T. מידע, ועוד.
מס '2: Speccy (חינם)
Speccy הוא יישום freemium של Windows על ידי Piriform (יצרני CCleaner) המספק מפרט מפורט ומידע על חומרת המחשב האישי שלך, כולל HDD שלך.
מס '3: HWiNFO (חינם)
HWiNFO הוא כלי עזר חופשי שעושה את מה ששמו אומר - מספק מידע על החומרה לגבי המערכת שלך. האפליקציה מספקת מידע כונן קשיח מעמיק, ניטור מערכת בזמן אמת ויכולות דיווח נרחבות שעובדות עם אפליקציות אחרות. אם אתה זקוק לסיבובי סל'ד של הקשיחים שלך, האפליקציה הזו מכסה את זה.
בנוסף לסייע בתיקון כמה בעיות ביצועים, חישוב הסל'ד יכול להיות שימושי גם בקניית מחשב חדש. אם אתה רוצה לקנות מחשב גיימינג חזק, חפש שיעורי סל'ד בין 10K ל 15K.