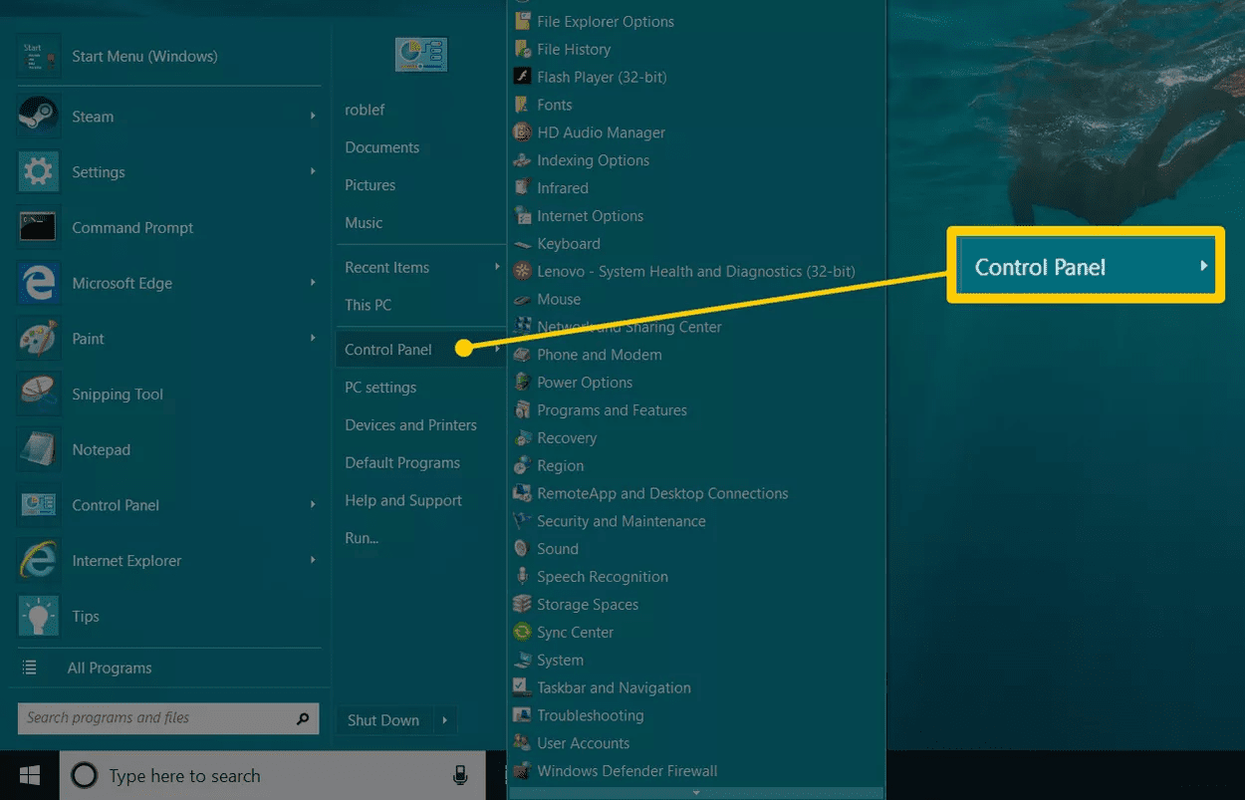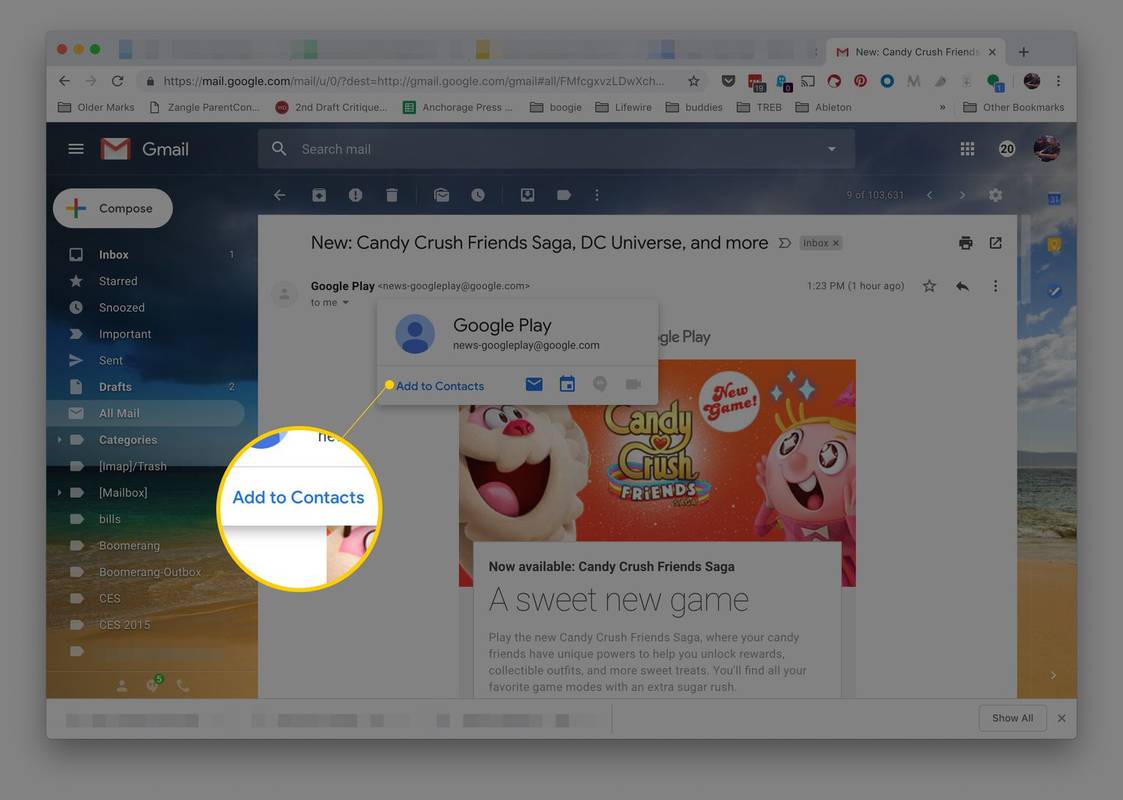כשאתה מגיע לשקופית עם סרטון מוטבע ב- Google Slides, לפעמים ייקח לך כמה שניות נוספות להתחיל אותה. העברת הסמן לתמונת הווידאו הממוזערת כדי ללחוץ על הפעלה יכולה להיות מתסכלת ולוקח לך זמן יקר.

למרבה המזל, ל- Google Slides יש אפשרות נוחה המאפשרת הפעלה אוטומטית של סרטונים לאחר שתגיע לשקופית בה הם נמצאים. כל מה שצריך זה כמה לחיצות פשוטות, ומאמר זה יראה לכם כיצד.
כיצד לשחק ב- YouTube ברקע
הפוך את Google Slides לנגן את הסרטון באופן אוטומטי
כדי לגרום לסרטון להתחיל אוטומטית ברגע שתעבור לשקופית, יהיה עליך לשנות כמה אפשרויות. בצע את השלבים הבאים:
- פתח את 'תצוגה רגילה' של פרויקט Google Slides שלך.

- לחץ לחיצה ימנית על הסרטון.

- בחר 'אפשרויות עיצוב' מהתפריט הנפתח.

- בחר 'הפעלת וידאו'.

- סמן את 'הפעלה אוטומטית בעת הצגת'.

יש גם דרך חלופית ומהירה יותר לאפשר הפעלה אוטומטית.
- לחץ על הסרטון בפרויקט Google Slides שלך.
- בחר בלחצן 'אפשרויות עיצוב' שהופיע מעל הסרטון. תפריט הצד החדש יופיע בצד ימין של המסך.

- סמן את התיבה 'הפעלה אוטומטית' בעת הצגתך '.

בפעם הבאה כשעוברים לחלק הווידיאו בשקופית, הוא יופעל אוטומטית.
כיצד להפוך את שקופיות גוגל לקידום אוטומטי לאחר סרטון
אם אתה רוצה מצגת חלקה עם סרטונים, כדאי לך להפוך את השקופיות שלך להתקדם אוטומטית לאחר הפעלת הסרטון. שיטה זו תחייב אותך לדעת את אורך הסרטון שלך.
- לחץ על התפריט הנפתח 'קובץ' ובחר 'פרסם באינטרנט'.

- שנה את האפשרות 'התקדם אוטומטית את המצגת לשקופית הבאה' מברירת המחדל לשעה הרצויה.

ייתכן שיהיה עליך ליצור מספר פריטים, כגון צורות עם עיכוב בזמן, על הדף ולמקם אותם מאחורי הווידאו כדי לגרום לתכונה לקידום אוטומטי לשנות שקופיות בעת הצורך.
כיצד להכניס סרטון לשקופיות של גוגל
לפני שתתחיל להשמיע את הסרטונים שלך באופן אוטומטי, תחילה עליך ללמוד כיצד להוסיף אותם כראוי. תוכלו להוסיף כל סרטון, מכונן, יוטיוב או שירות סטרימינג אחר בכמה לחיצות פשוטות. לשם כך עליך לבצע את השלבים הבאים.
- פתח את Google Slides ואת המצגת שלך (או צור מצגת חדשה).
- עבור לשקופית שבה ברצונך להכניס את הסרטון.
- בחר בכרטיסייה 'הוסף' בחלק העליון של המסך.
- בחר 'וידאו'.

- בחר את המקור ממנו תעלה את הסרטון. תוכל לבחור בין שלוש כרטיסיות - YouTube, URL אחר ו- Google Drive. נניח שאתה רוצה סרטון מיוטיוב.

- הקלד או הדבק את כתובת האתר של הסרטון שברצונך שיופיע בשקופית שלך.
- לחץ על הסרטון.
- לחץ על 'בחר'.
- הסרטון אמור להופיע בשקופית שלך.
אתה יכול לגרור את הסרטון שלך ולשנות את גודלו. זה יכול להיות חלק קטן יותר של שקף גדול יותר, או שהוא יכול לתפוס את השקף המלא.
דרכים אחרות לעיצוב הסרטון
מלבד הפעלה אוטומטית, יש הרבה דרכים אחרות לעצב את הסרטון בתפריט 'אפשרויות פורמט'. באפשרותך לשנות את זמן ההתחלה והסיום המדויק של הסרטון. זה יכול להיות שימושי מאוד אם אתה צריך רק קטע מסוים של סרטון ארוך מאוד.

תחת 'הפעלה אוטומטית בעת הצגת' יש אפשרות 'השתק וידאו'. כך שאם האודיו אינו הכרחי (או שאינו מתאים) הקהל שלך עשוי לראות את התמונה בלבד.
תחת האפשרות 'צל צל' אתה יכול להוסיף עומק לתמונת הווידאו הממוזערת שלך על ידי הטלת צל קרוב או רחוק על רקע השקופית. בדרך זו הסרטון ירגיש כחלק מהשקופית במקום להסתכל במקום.
מה הפירוש של אימוג'י שעון החול בתשחץ?
אם לא נוח - כבה את זה
ככל הנראה יהיו כמה מצגות בהן תצוגת התצוגה המקדימה תצטרך להישאר ללא תנועה עד שתסיים את הנאום.
לכן, כאשר אינך זקוק לסרטון כדי להתחיל מיד, עדיף יהיה להשבית את ההפעלה האוטומטית. בדרך זו תמנע אי-נוחות וצורך להפסיק אותו באופן ידני.
כאשר אתה זקוק לסרטון שלך להישאר ללא תנועה, בצע את אותם השלבים מהקטע הראשון במאמר זה ובטל את הסימון של האפשרות 'הפעלה אוטומטית בעת הצגת'.
באיזו תדירות אתה משתמש באפשרות ההפעלה האוטומטית עבור הסרטונים שלך ב- Google Slides? האם אי פעם תצטרך להשבית את הפונקציה הזו? שתף את החוויה שלך בתגובות למטה.