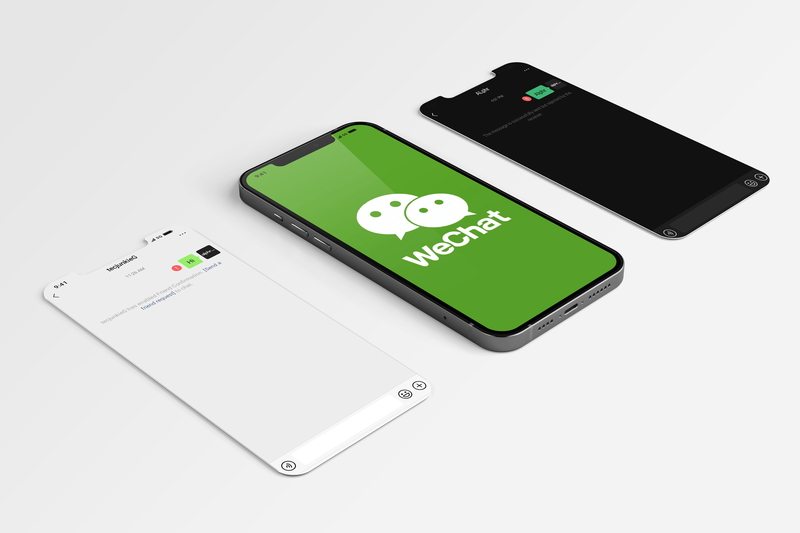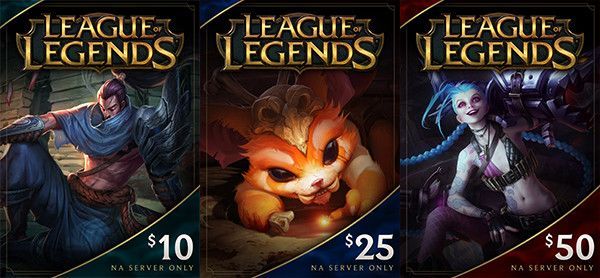PowerPoint עשתה דרך ארוכה ממקורותיה הצנועים בשנת 1987 ככלי ליצירת שקפים למקרני תקורה. ההערכה היא כי למעלה מ -90% מהאנשים המשתמשים במחשב לצורך הצגת המצגות בימינו משתמשים ב- PowerPoint.

עם ספיגה כה גדולה, ועם שמצגות משעממות הן מזויפות די גדולות, מומלץ ללמוד את כל הכלים והטריקים שתוכלו בכדי להבליט את המצגת שלכם. טקסט כלשהו שעף מקצה המסך ומעבר לשדה השלג כבר לא מספיק כדי להרשים, והגישוש על הניסיון לבצע הפעלת וידיאו נראה עלוב באותה מידה.
איך לעשות תפקיד על מחלוקת
להלן נראה לך כיצד לוודא שהמצגת שלך חלקה ככל שהיא יכולה, על ידי הקפדה על סרטי הווידאו שלך ברגע שתלחץ על השקופית. אנו נשתף גם כמה הערות, טיפים וטריקים, הכל כדי לעזור למצגת שלך להלהיט את הקהל שלך.
הפעל וידאו באופן אוטומטי מהמחשב שלך
הוסף את הסרטון למצגת PowerPoint שלך על ידי לחיצה ראשונה על הכרטיסייה 'הוסף' בפינה השמאלית העליונה של החלון.
- לאחר מכן, לחץ על כפתור 'וידאו' בסרגל הבא מימין לחלון.
- לחץ על 'וידאו במחשב שלי' ואז מצא את הסרטון שברצונך להוסיף לשקופית.

- לאחר הוספת הסרטון, לחץ על הכרטיסייה 'תצוגה' וודא שאתה בתצוגה 'רגילה'.
- לחץ על הסרטון בשקופית שלך.
- 'כלי וידאו' יופיע מעל סרגל הכרטיסיות.
- לחץ על 'השמעה' תחת 'כלי וידאו'
- לחץ על התפריט הנפתח שליד לחצן 'הפעל' ולחץ על 'אוטומטית'.

- לחלופין, לאחר שהסרטון נוסף לשקופית, לחץ עליו לחיצה ימנית כדי לקבל את תפריט הלחיצה הימנית.
- צפים מתחת לתפריט הקלקה הימנית יהיו שלושה כפתורים: 'סגנון', 'חתוך' ו'התחל '. לחץ על 'התחל'.
- לחץ על 'אוטומטית' בתפריט הנפתח.

- אם תבחר באפשרות 'אוטומטית', הסרטון יתחיל לפעול מיד כאשר השקופית מופיעה במהלך הצגת המצגת שלך.
- אם תבחר 'כאשר לוחצים עליו' או 'על לחיצה', הסרטון יתחיל להופיע לאחר שתלחץ עליו.
- אם תבחר 'ברצף קליקים', הסרטון יושמע ברצף יחד עם אפקטים אחרים שהוספת לשקופית, כמו אנימציות.
- עליך להגדיר אפשרות זו לפני שתוסיף טריגרים או אנימציות לסרטון, מכיוון ששינוי אפשרות זו ימחק אותם.
- אם אתה מפעיל את Windows RT במחשב האישי שלך, ייתכן שתבניות קובץ וידאו ישנות יותר לא יתדחסו או ייצאו כהלכה. עדיף להשתמש בפורמטים מודרניים יותר כמו קידוד שמע מתקדם (AAC) או H.264.
הפעל אוטומטית סרטון מהאינטרנט
חלפו הימים שבהם היית צריך להפסיק את אמצע המצגת כדי לפתוח דפדפן אינטרנט כדי להציג לקהל שלך סרטון מקוון. מכיוון ש- YouTube הוא אתר שיתוף הווידאו הפופולרי ביותר, נשתמש בזה בדוגמה שלנו, אך ההליך יהיה דומה עבור רוב האתרים האחרים.
- מצא את הסרטון ב- YouTube שברצונך להוסיף למצגת שלך.
- מתחת למסגרת הווידאו, לחץ על כפתור השיתוף.
- לחץ על 'העתק' לצד כתובת האתר שסופקה בתחתית החלון שצץ.

- פתח את מצגת ה- PowerPoint שלך.
- לחץ על 'הוסף'
- לחץ על 'וידאו'
- לחץ על 'וידאו מקוון'
- לחץ על Ctrl + V או לחץ לחיצה ימנית בשדה הטקסט ולחץ על 'הדבק' כדי להזין את הקישור לסרטון.
- לחץ על הכרטיסייה 'השמעה' בחלקו העליון של המסך.
- לחץ על התפריט הנפתח שליד 'הפעל' ובחר 'אוטומטית'.
- לחלופין, תוכלו ללחוץ לחיצה ימנית על הסרטון לאחר הוספתו לשקופית, ואז ללחוץ על 'הפעל' בתחתית תפריט הקלקה הימנית ולבסוף ללחוץ על 'אוטומטית'.
הפעל את הסרטון במסך מלא
אם אתה רוצה גם להגדיר את הווידאו שלך להפעלה במסך מלא, ההתקנה פשוטה למדי.
אתה יכול לראות כמה מנויים יש למישהו על עווית
- לחץ על הכרטיסייה 'תצוגה', ואז על 'רגיל' בקצה השמאלי של הסרגל.

- לחץ על הסרטון.
- לחץ על כרטיסיית ההפעלה, הממוקמת בחלק העליון של החלון תחת 'כלי וידאו'.
- לחץ על תיבת הסימון 'מסך מלא'.

זכור כי בהתאם לרזולוציית הסרטון שהוספת, הדבר עלול להכניס עיוותים או חפצים. מומלץ לצפות בתצוגה מקדימה של הסרטון לאחר שתשנה הגדרה זו כדי שתוכל להבטיח שהוא נראה תקין.
תצוגה מקדימה של הסרטון
- ודא שאתה במצב תצוגה 'רגיל', כמפורט לעיל.
- לחץ על הסרטון שלך.
- לחץ על הכרטיסייה 'הפעלה' או על הכרטיסייה 'עיצוב' בחלק העליון של המסך.
- לחץ על 'הפעל' בפינה השמאלית העליונה של המסך.
- לחלופין, לחץ לחיצה ימנית על הסרטון ואז לחץ על 'תצוגה מקדימה'.
נוכח ונכון
באמצעות מדריכים אלה תוכל להפוך את המצגות שלך לרצות בצורה חלקה יותר ולערב את הקהל שלך באופן מלא יותר. אם ישנם היבטים אחרים של PowerPoint שאתה זקוק להדרכה בנושא, יידע אותנו בתגובות למטה.