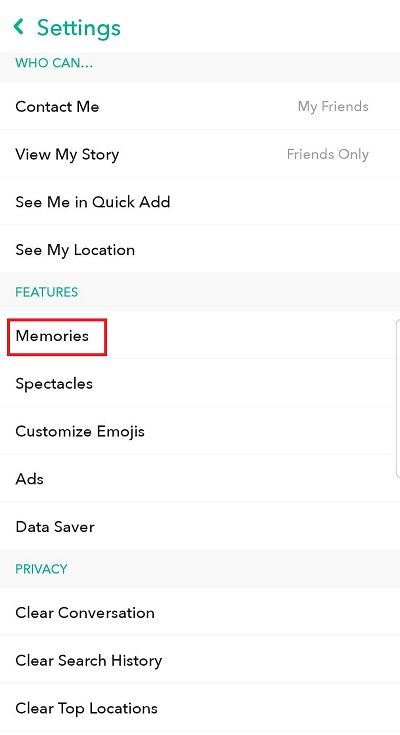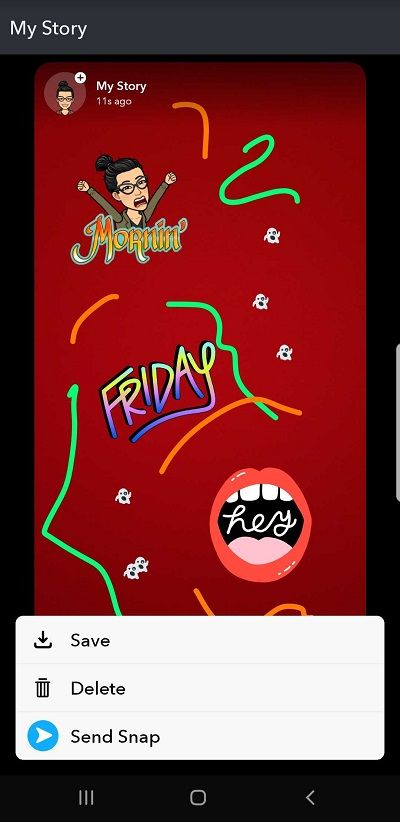אחת התכונות הפופולאריות ביותר של Snapchat היא Snapchat Story, שם המשתמשים יכולים לפרסם את תמונות הצמדה שלהם שנמשכות 24 שעות. אנשים בדרך כלל מפרסמים תמונות של אוכל, חיות מחמד או תמונות ממועדוני הלילה שלהם, והאופי הזמני של סיפורי סנפצ'ט הוא חלק גדול מחוויית סנאפצ'ט. עם זאת, הרבה תמונות שווה לשמור.

מאמר זה יראה לך כיצד תוכל להגדיר בקלות את אפליקציית Snapchat שלך כדי לשמור באופן אוטומטי את סיפורי Snapchat שלך.
כיצד לתקן לחיצה כפולה על העכבר - -
שמירה אוטומטית של סיפורי Snapchat בסמארטפון שלך
מובן מאליו שאתה יכול לשמור את כל סיפורי Snapchat שלך באופן ידני. תוכלו להוריד אותם דרך האפליקציה עצמה או פשוט לצלם צילום מסך רגיל לאחר שפרסמתם אותם.
אבל קל לשכוח את זה, וזה הרבה יותר נוח אם הסיפורים שלך יורדו אוטומטית ברגע שתפרסם אותם. למרבה המזל, Snapchat כללה תכונה המאפשרת לכל המשתמשים לעשות זאת.
כך תוכל להשתמש באפליקציית Snapchat שלך כדי לשמור באופן אוטומטי את הסיפורים שלך:
- פתח את אפליקציית Snapchat שלך
- החלק למטה על מסך המצלמה
- הקש על סמל גלגל השיניים
- בחר זכרונות מתפריט האפשרויות המוצג - הממוקם מתחת להודעות
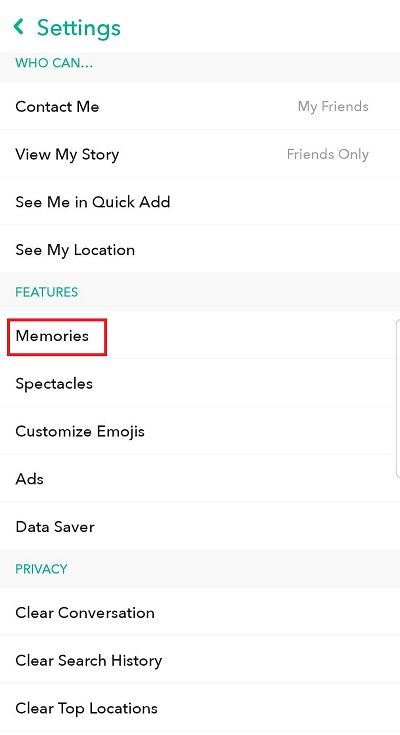
- הפעל את האפשרות שמירה אוטומטית של סיפורים

אם אתה רוצה לשמור את סיפורי Snapchat שלך בסמארטפון שלך, העבודה שלך עדיין לא הסתיימה - אתה צריך גם להקיש על האפשרות שמור ל, שנמצאת תחת הכרטיסייה שמירה.
משם בחר היכן ברצונך לשמור את סיפורי Snapchat שלך באופן אוטומטי. אתה יכול לבחור זיכרונות, מצלמה רול או שניהם.

זיכרונות Snapchat הם תכונה המאפשרת למשתמשים לשמור את התמונות והסרטונים שלהם מאוחר יותר. זה בעצם עובד כמו התכונה של ארכיון הסיפורים של אינסטגרם, כלומר תוכלו להציג את הסנאפים הקודמים שלכם מתי שתרצו מהאפליקציה. אתה יכול גם לשלוח את Snaps או להוריד אותם מאוחר יותר מ- Memories.
עדיף לבחור זיכרונות ומצלמת רול מכיוון שהוא ישמור את הצמדי שלך באפליקציה ובטלפון שלך, ותוכל להציג או לשלוח אותם מתי שתרצה. אך אם ברצונך לשמור את סיפור הצמדה שלך רק בסמארטפון, בחר מצלמה רול בלבד. ברור שזה ייקח מקום במכשיר שלך.
מחיקת מצליפה מסיפור הסנאפצ'ט שלך
שמירת סיפורי Snapchat שימושית מסיבות רבות אך לפעמים אתה רוצה למחוק חלק מהם במקום זאת. בין אם פרסמת תמונה שגויה ובין אם שינית את דעתך לאחר שהסיפור שלך הועלה, עליך לדעת כיצד למחוק אותה.
השלבים הבאים יראו לך כיצד תוכל להוריד את הסיפור שלך בקלות:
- פתח את אפליקציית Snapchat שלך
- החלק שמאלה על מסך המצלמה - פעולה זו תפתח את דף הסיפורים
- הקש על הגדרות (שלוש נקודות אנכיות) - ממוקם בפינה השמאלית העליונה, לצד הסיפור שלי
- מצא את הצמד שברצונך למחוק מסיפור Snapchat שלך והקש עליו
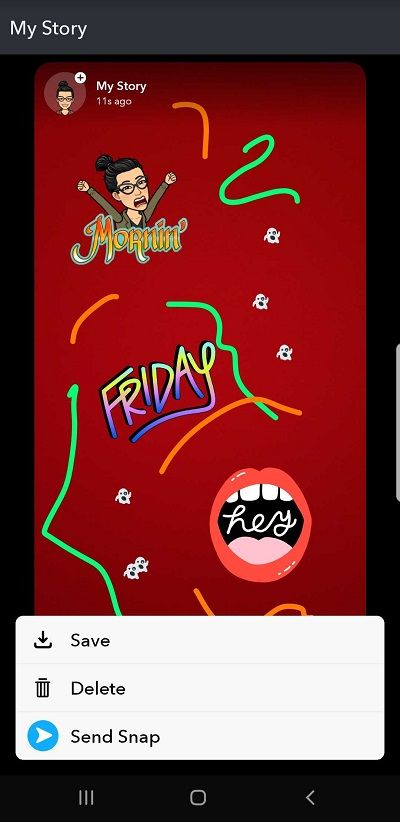
- הקש על סמל פח האשפה - ממוקם בפינה השמאלית התחתונה של המסך
- הקש על מחק מחלון הקופץ
אם אתה רוצה לשמור את הצמד שלך לפני שתמחק אותו, כל שעליך לעשות הוא להקיש על האפשרות שמור. אפשרות זו ממוקמת ליד סמל פחי האשפה והיא מקבלת צורה של האות V.
כדי למחוק סנאפ לחלוטין מהזיכרונות שלך, הנה מה שאתה צריך לעשות:
- פתח את Snapchat
- החלק מעלה על מסך המצלמה - זה יפתח את דף הזכרונות
- אתר את הסיפור שברצונך למחוק והקש עליו
- הקש על ערוך ושלח - ממוקם בתחתית המסך
- בחר בסמל פח האשפה
- הקש על מחק מחלון הקופץ
לאחר שתשלים את השלב האחרון, הצמד שלך יימחק לחלוטין מזיכרונות ה- Snapchat שלך.
מה שאתה צריך לדעת כמשתמש Snapchat הוא שאתה לא יכול למחוק Snap לאחר ששלחת אותו. החל מפברואר 2017, אינך יכול למחוק Snaps שנשלחו גם אם תמחק את חשבון Snapchat שלך. עם זאת בחשבון, היזהר עם מי אתה שולח את הסנאפים שלך ומה אתה בוחר לפרסם.
תיהנו מצילום
Snapchat הופך להיות הרבה יותר מהנה לשימוש אם אתה יודע להשתמש בכל התכונות שהוא מציע.
כיצד להקים vlan
מכיוון שסנאפצ'אט תמיד ממשיך לכלול משהו חדש עם העדכונים החדשים שלהם, וודא שאתה תמיד מעודכן בתוכנות שלהם. אתה לא מתגעגע לתכונות מעניינות חדשות.