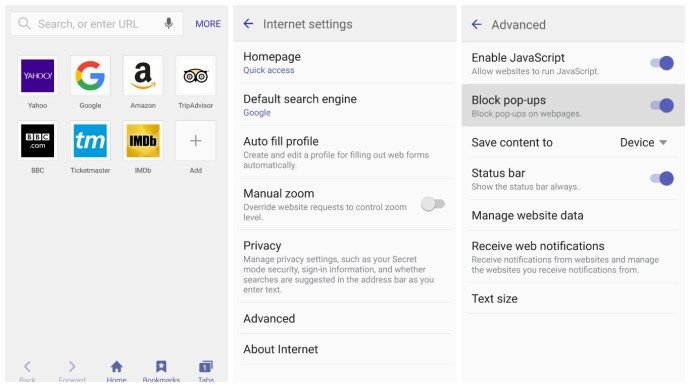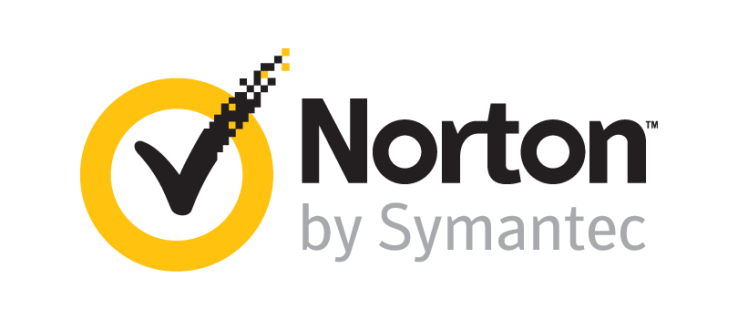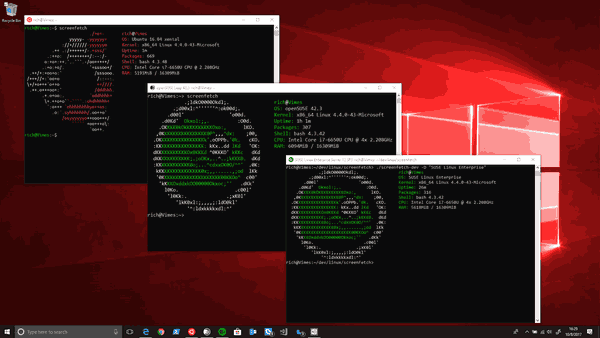האם אתה אשם בגלישה באינטרנט כשאתה אמור לעבוד? אם כן, כדאי לך לחסום אתרים ספציפיים שלעתים קרובות מוכיחים שמסיחים את דעתך. למרבה המזל, זה תהליך פשוט יחסית.

המשך לקרוא כדי לגלות כיצד לעשות זאת במהירות וביעילות. כבונוס, אנו נראה לך כיצד השלבים שונים בפלטפורמות שונות.
כיצד לחסום אתרים בגוגל כרום
אם אתה משתמש ב- Chrome כדי לגלוש באינטרנט, ייתכן שיגיע הזמן שבו ברצונך לחסום אתרים מסוימים. אולי אתה נמשך לאינטרנט כאשר אתה אמור לסיים משימה. או אולי הילד שלך משתמש באותו מחשב, ואתה רוצה להבטיח שהם לא יראו חומר לא מתאים.
במקרה כזה, בצע את הצעדים הבאים לחסימת אתרים ב- Google Chrome:
- פתח את Chrome.

- הקלד סיומת אתר חסום בסרגל החיפוש.

- לחץ על הכפתור הכחול הוסף ל- Chrome כדי להוריד את התוסף BlockSite.

- אשר על ידי הקשה על הוסף תוסף.

- המתן זמן מה עד שהוא יורד.
- אתר את התוסף בפינה השמאלית העליונה של המסך. זה נראה כמו מגן כתום שעליו עיגול וקו.

- עבור אל האתר שברצונך לחסום.

- הקש על סיומת BlockSite.

- לחץ על חסום אתר זה.

חסמת את האתר בהצלחה. אם ברצונך לבטל את החסימה, בצע את הפעולות הבאות:
- היכנס לאתר שברצונך לבטל את החסימה.
- לחץ על Blocksite.

- בחר ערוך רשימת אתרי חסום.

- אתר את האתר מהרשימה.
- הקש על סימן המינוס שלידו כדי לבטל את החסימה.

כיצד לחסום אתרים בגוגל כרום באנדרואיד
אם אתה גולש באינטרנט דרך Chrome בטלפון אנדרואיד שלך בדרך כלל, ייתכן שיש אתרים שתרצה לחסום כדי למקסם את התפוקה. אם זה המקרה, כך תעשה זאת:
- פתח את חנות Play בטלפון שלך.

- חפש את אפליקציית BlockSite.

- לחץ על התקן כדי להוריד ולהתקין אותו.
- הפעל את האפליקציה בטלפון שלך.
- לחץ על עבור להגדרות כדי להפעיל את האפליקציה.
- כאשר האפליקציה מופעלת, חזור אחורה.
- פתח את אפליקציית BlockSite.
- לחץ על סמל + הירוק בפינה השמאלית התחתונה של המסך.

- פעולה זו תפתח את המסך החדש עם הכרטיסיות אתר ואפליקציה.

- ודא כי אתר זה נבחר.

- כתוב את כתובת האתר של האתר שברצונך לחסום.
- הקש על הסימן הירוק בפינה השמאלית העליונה של המסך.

כיצד לחסום אתרים בגוגל כרום באייפון ובאייפד
אם אתה משתמש ב- iOS וברצונך לחסום אתר ספציפי ב- Google Chrome, ישנן שתי דרכים לעשות זאת:
אפס כוח רצון
אפס כוח רצון היא אפליקציה הזמינה למכשירי iPhone ו- iPad. מחירו $ 1.99 לחודש ומאפשר למשתמשים לחסום אתרים. זה גם מאפשר לך לבחור את התקופה שעבורה ברצונך לחסום אתר ספציפי.
דרך המכשיר
דרך נוספת לחסום אתרים היא באמצעות המכשיר בו אתה משתמש:
כיצד למחוק את כל הודעות הדוא"ל שלא נקראו ב
- תפוס את המכשיר ונווט אל הגדרות.

- עבור אל זמן המסך.

- הקש עליו ואז לחץ על הגבלות תוכן ופרטיות.

- החלף את הלחצן לצד הגבלות תוכן ופרטיות כדי להפעיל את האפשרות.

- לחץ על הגבלות תוכן.

- גלול לתוכן אינטרנט והקש על תוכן אינטרנט.

- כאן תראה אפשרויות שונות. אם תלחץ על הגבל אתרים למבוגרים, הטלפון יחסום אתרי אינטרנט בעלי דירוג X. אם תבחר באתרים מותרים בלבד, תוכל לבחור את רשימת האתרים שלא ייחסמו ולהתאים אותם בהתאם לצרכים שלך.

כיצד לחסום אתרים ב- Google Chrome ב- Windows
אם יש לך מחשב Windows ומשתמשים ב- Chrome כדפדפן שלך, חסימת אתרים לא תהיה קשה:
- פתח את Chrome.

- הורד את BlockSite הרחבה על ידי לחיצה על הוסף ל- Chrome.

- היכנס לאתר שאתה רוצה לחסום.

- לחץ על התוסף בפינה השמאלית העליונה של המסך.

- הכה חסום אתר זה.

כיצד לחסום אתרים בגוגל כרום ב- MacOS
אם אתה משתמש ב- Mac וברצונך לחסום אתרים ב- Chrome, ישנן שתי דרכים לעשות זאת. הראשון הוא להתקין את סיומת BlockSite:
- פתח את Chrome והורד את תוסף BlockSite פה .
- לחץ על הוסף ל- Chrome.

- עבור לאתר לחסום.

- הקש על התוסף בפינה השמאלית העליונה של המסך.

- לחץ על חסום אתר זה.

אפשרות נוספת אפשרית דרך המחשב. זה מתאים כשרוצים למנוע מילדים גישה לאתרים ספציפיים:
- הקש על סמל התפוח בפינה השמאלית העליונה של התפריט.

- בחר העדפות מערכת.

- עבור לבקרת הורים.
- לחץ על חשבון הילד בצד שמאל של התפריט.
- לאחר מכן הקש על אפשר בקרת הורים.

- בחר תוכן.

- תחת הגבלות אתרים, בחר אפשר גישה לאתרים אלה בלבד.

- הוסף את האתרים שאליהם הילד יכול לקבל גישה.

כיצד לחסום אתרים בגוגל כרום ב- Chromebook
אם אתה משתמש ב- Chromebook ורוצה לחסום אתרים ב- Chrome, הנה מה שתעשה:
- הפעל את Chrome.
- חפש את התוסף BlockSite פה .
- לחץ על הוסף ל- Chrome כדי להתקין את התוסף.
- היכנס לאתר שברצונך לחסום.
- הקש על התוסף בפינה השמאלית העליונה של המסך.
- בחרו חסום אתר זה.
כיצד לחסום אתרים בגוגל כרום ללא סיומת
חסימת אתרים קלה יותר אם משתמשים בתוסף. עם זאת, אפשר לעשות זאת בלעדיו, רק שזה קצת יותר מורכב. הנה מה שתעשה אם תשתמש ב- Windows:
- עבור לכונן C במחשב שלך.

- לחץ על Windows.

- הקש על System32.

- גלול לנהגים.

- מצא וכו '.

- פתח את קובץ המארחים באמצעות פנקס הרשימות.

- הקלד את כתובת האתר של האתר שברצונך לחסום לפני הדומיין.
- לחץ על Ctrl ו- S כדי לשמור את העבודה.

אם אתה משתמש ב- Mac, בצע את הפעולות הבאות:
- פתח את הטרמינל.

- הקלד את sudo nano / etc / hosts.

- הצב את הסמן לשורה האחרונה.
- כתוב אתרי אינטרנט שברצונך לחסום. לדוגמה, זה צריך להיראות כך: כתובת אתר 127.0.0.1.
כיצד לחסום אתרים בגוגל כרום בהגדרות
אם ברצונך לחסום אתרים ב- Google Chrome בהגדרות, תצטרך להשתמש בתוסף:
- לחץ על שלוש הנקודות במסך הימני העליון של הפינה.

- לך להגדרות.

- גלול אל הרחבות.

- חפש את BlockSite בתיבת החיפוש.

- הורד את התוסף.
- היכנס לאתר שאתה רוצה לחסום.

- לחץ על התוסף בפינה השמאלית העליונה של המסך.

- הקש על חסום אתר זה.

שאלות נפוצות נוספות
האם אתה מעוניין לגלות עוד משהו בנוגע לחסימת אתרים? אם כן, עיין בסעיף הבא.
1. כיצד אוכל לחסום אתר קבוע ב- Chrome?
פיתרון קל לחסימה קבועה של כל אתר ב- Chrome הוא שימוש בתוסף BlockSite. עם הרחבה זו, האתר נשאר חסום עד שתחליט לבטל את התהליך. כך תוכל להוסיף את התוסף בין אם אתה מק או משתמש ב- Windows:
• הפעל את Chrome ומצא את סיומת BlockSite פה .
• לחץ על הוסף ל- Chrome כדי להתקין אותו.
• היכנס לאתר שברצונך לחסום.
• הקש על התוסף שנמצא בפינה השמאלית העליונה של המסך.
כיצד לשנות את צבע שורת המשימות
• בחרו חסום אתר זה.
כדי לבטל את חסימת האתר, תעשה את הפעולות הבאות:
• פתח את Chrome ועבור לאתר שחסמת בעבר.
• לחץ על סיומת BlockSite בפינה השמאלית העליונה של המסך.
בחר בחר ערוך רשימת אתרים חסומים.
• מצא את האתר שברצונך לבטל את החסימה.
• לחץ על סימן המינוס שלידו כדי לבטל את החסימה.
2. אילו תוספים יכולים לחסום אתרים ב- Chrome?
התוסף הפופולרי והאמין ביותר לחסימת אתרים ב- Chrome הוא BlockSite. זה בחינם ועוזר לך להישאר מרוכז יותר בכך שהוא מרחיק אותך מאתרים ספציפיים. אפשרות נוספת שתוכל לנסות היא הרחבה StayFocused.
3. כיצד אוכל לחסום אתרים בקלות ב- Google Chrome?
אם אתה רוצה לחסום אתרים ב- Chrome, הדרך הקלה ביותר היא להשתמש בתוסף שנקרא BlockSite. זו הבחירה הפופולרית ביותר לחסימת אתרים. בנוסף, הניווט בו די פשוט. לחלופין, תוכלו לנסות את StayFocused.
4. כיצד אוכל לחסום אתרים מרובים ב- Google Chrome?
אם ברצונך לחסום מספר אתרים ב- Chrome, תוכל להשתמש בתוסף BlockSite. ברגע שתעשה זאת, תהיה לך רשימה של אותם. בכל פעם שתרצה לבטל חסימה של אתר ספציפי, יהיה עליך ללחוץ על סמל המינוס שליד זה.
כיצד להפסיק הפעלה אוטומטית ב - Firefox -
חסום הסחות דעת
כשאתה עובד על המחשב שלך, כל כך קל לרדת בחור הארנב של גלילה וגלישה. למרות שאתה עשוי לחשוב שבזבזת כמה דקות ב- Reddit או ב- YouTube, המציאות היא בדרך כלל הפוכה. זו הסיבה שאתה יכול להשתמש בתוספים כדי לעזור לך להיות ממוקד יותר ולמנוע ממך לבקר באתרים כאלה.
ניסיתם כבר את BlockSite? האם זה עזר לך להרגיש פחות מוסחת? שתף את חוויותיך בקטע ההערות למטה.