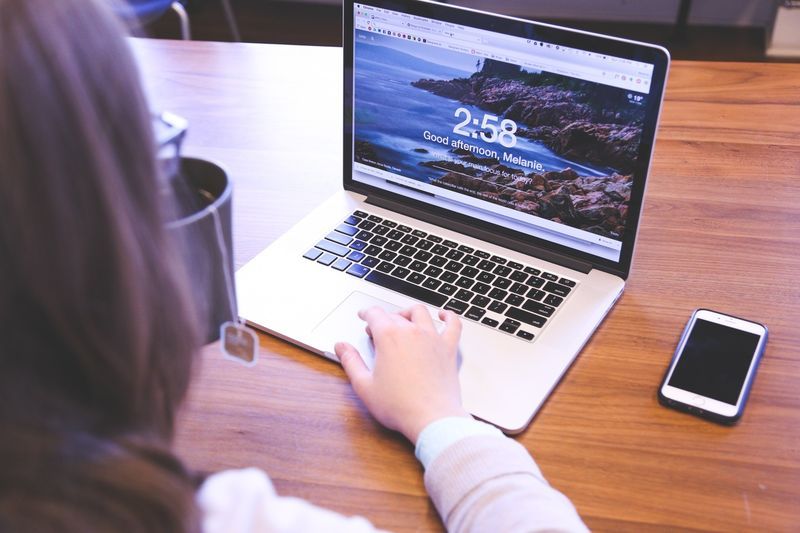Windows 10 מציע מגוון רחב של אפשרויות התאמה אישית, כולל אפשרות לשנות את צבע שורת המשימות, הגודל והניגודיות. עם זאת, מציאת כל ההגדרות בגרסת Windows חדשה יחסית עשויה להיות מאתגרת.

אבל אל תדאג. אנחנו כאן לעזור.
במאמר זה אנו מספקים מדריך שלב אחר שלב לשינוי צבע, גודל וניגודיות של שורת המשימות של Windows 10. בנוסף, נפרט את הטעויות הנפוצות ביותר המופיעות בעת התאמה אישית של שורת המשימות של Windows 10.
כיצד לשנות את צבע שורת המשימות של Windows 10
כדי להתאים אישית את צבע שורת המשימות של Windows 10, בצע את השלבים הקלים להלן.
- בחר התחל> הגדרות.

- בחר התאמה אישית> הגדרת צבעים פתוחים.

- תחת בחר את הצבע שלך, בחר את צבע הנושא.

Windows 10 מציע מצבי צבע בהירים, כהים ומותאמים אישית. מצב אור הוא בעצם נושא סטנדרטי ומתאים ביותר לחללים בהירים, הגדרת צבע לבן עבור לחצן ההתחלה, שורת המשימות, מרכז הפעולה ורוב האפליקציות. כהה עושה את העבודה בהגדרות כהות יותר, מה שהופך כפתורים ואפליקציות לשחור / אפור כהה. האפשרות המותאמת אישית מספקת שילוב של כל טפט וצבע מבטא. מצב האור אינו תומך בשינוי צבע בשורת המשימות - כל צבע שנבחר ייראה אפור.

בחר את צבע המבטא.
צבע המבטא חל על לחצן התחל, שורת המשימות, מרכז הפעולות, שורות הכותרת וגבולות החלון.
ישנן ארבע אפשרויות לבחור אותו באופן ידני. בחר צבע בין המוצע על ידי לחיצה על צבעים אחרונים או צבעי חלונות. להגדרת צבע אחר, לחץ על צבע מותאם אישית.
לחיצה על בחירת צבע מבטא אוטומטית מהרקע שלי מאפשרת ל- Windows לבחור צבע מתאים על סמך הטפט שלך.
בחר משטחים להצגת צבע המבטא עליהם.

בחר הצג צבע מבטא במשטחים הבאים וסמן אחד מהבאים או שניהם - התחל, שורת המשימות ומרכז הפעולה או סרגל הכותרת וגבולות החלון.
כיצד לשנות את צבע שורת המשימות של Windows ללא הפעלה
התאמה אישית של Windows 10 ללא הפעלה מעט מורכבת יותר, אך אפשרית באמצעות עורך הרישום. להלן מדריך כיצד לגרום ל- Windows 10 לבחור את צבע המבטא באופן אוטומטי כדי להשלים את הרקע. כדי להגדיר תמונת רקע, פשוט לחץ לחיצה ימנית על תמונה כלשהי מהקבצים שלך ובחר הגדר כרקע. לאחר מכן, בצע את השלבים הבאים:
לשחק Xbox One משחקים במחשב ללא קונסולה
- פתח את עורך הרישום. הקלד regedit בתיבת החיפוש בשורת המשימות ולחץ על עורך הרישום או בחר התחל> הפעל. לאחר מכן הקלד regedit בתיבה פתח ולחץ על אישור.

- נווט אל: תיקיית HKEY_CURRENT_USER SOFTWARE Microsoft Windows CurrentVersion Themes Personalize ולחץ פעמיים על שכיחות צבע, ואז שנה את השדה נתוני ערך ל -1.

- נווט אל HKEY_CURRENT_USER לוח הבקרה שולחן עבודה ובחר בספריית שולחן העבודה, ולא מרחיב אותה.

- לחץ פעמיים על צבע אוטומטי, ואז שנה את נתוני הערך ל -1.

- סגור את עורך הרישום והפעל מחדש את סייר הקבצים.
עם הגדרת ערכת הנושא וצבע שורת המשימות, ייתכן שתרצה עוד כמה טיפים כיצד להתאים אישית את שולחן העבודה שלך ב- Windows 10.
כיצד לשנות את גודל שורת המשימות של Windows 10
כדי לשנות את גובה שורת המשימות:
- בטל את נעילת שורת המשימות. לחץ באמצעות לחצן העכבר הימני על שורת המשימות ובחר נעילת שורת המשימות למקרה שלצד זה יש סימן ביקורת. אם אין כזה, שורת המשימות כבר אינה נעולה.

- העבר את הסמן לקצה שורת המשימות. סמן המצביע ישתנה לסמן שינוי גודל, חץ דו צדדי.

- לחץ וגרור את הסמן למעלה או למטה כדי לשנות את הגובה.
- שחרר את לחצן העכבר.
- נעל את שורת המשימות.

שלב זה הוא אופציונלי ויסייע במניעת שינוי גודל שורת המשימות בטעות.
כדי לשנות את רוחב שורת המשימות:
- העבר את שורת המשימות למיקום האנכי.
- הזז את הסמן לקצה שורת המשימות.
- סמן המצביע ישתנה לסמן שינוי גודל, חץ דו צדדי.
- לחץ וגרור את הסמן שמאלה או ימינה כדי לשנות את הגובה.
- שחרר את לחצן העכבר.
- נעל את שורת המשימות.

אפשרויות התאמה אישית אחרות
Windows הוא מערכת הפעלה מגוונת להפליא, כך שיש הרבה דברים שאתה יכול לעשות עם שורת המשימות שלך ב- Windows 10. בואו נסקור עוד כמה כדי לשכלל את ממשק המכונה.
שנה את גודל הסמלים שלך
אתה יכול למעשה לשנות את גודל הסמלים שלך. אתה יכול למעשה להקטין אותם על ידי כניסה להגדרות המחשב בדיוק כפי שעשינו לעיל. בחר באפשרות 'התאמה אישית' ואז בחר באפשרות 'שורת המשימות'. לאחר מכן, החלף את המתג ל'השתמש בכפתורי שורת המשימות הקטנים '.
התאם אישית את מגש המערכת
כיצד להוריד את כל התמונות מדף הפייסבוק
אם ברצונך להיפטר מהשעון או מסמל התראה פשוט עבור אל הגדרות המערכת שלך ולחץ על האפשרות 'התאמה אישית' ואז לחץ על 'שורת המשימות'. לחץ על 'בחר אילו סמלים יופיעו בשורת המשימות' והחלף את אלה שאתה רוצה להסיר (או להחליף את אלה שאתה רוצה לראות).
הסתר את קורטנה
תוכל להסתיר את סרגל החיפוש של Cortana על ידי לחיצה ימנית על שורת המשימות ולחיצה על האפשרות 'חיפוש'. מכאן תראה את האפשרות 'מוסתר'. לחץ עליו וקורטנה תיעלם משורת המשימות.
שאלות נפוצות
כפי שציינו לעיל, כללנו מידע נוסף על שורת המשימות של Windows 10 בסעיף זה!
כיצד אוכל להגדיל את הניגודיות שלי ב- Windows 10?
• לחץ על כפתור התחל.

• לחץ על הגדרות> קלות גישה> ניגודיות גבוהה.

• בחר בלחצן ההפעלה של ניגודיות גבוהה.

• בחר ערכת נושא מהאפשרויות המוצעות

• בחר שוב בלחצן הפעל ניגודיות גבוהה. Windows עשוי להציג מסך אנא המתן בין השלבים. כדי לעבור במהירות מהניגודיות הגבוהה למצב רגיל, לחץ על מקש Alt שמאל + מקש Shift שמאלי + מסך הדפסה.
במקרה שאף אחד מבין נושאי הצבע המוצעים אינו מתאים לך, Windows מציעה אפשרות ליצור ערכת נושא בהתאמה אישית על ידי שינוי צבעים של רכיבי מסך כגון היפר-קישורים, טקסט נבחר וטקסט לחצן בתפריט הנפתח בחר עיצוב.
מדוע איני יכול לשנות את צבע שורת המשימות שלי ב- Windows 10?
ישנן מספר סיבות נפוצות לכך שאי אפשר לשנות את צבע שורת המשימות. ראשית, בדוק אם נבחר מצב האור. צבעי מבטא מותאמים אישית אינם נתמכים במצב זה, לכן עליכם לחזור לתפריט העיצוב ולבחור כהה או מותאם אישית.
הסיבה השנייה בשכיחותה היא הבחירה הלא נכונה של הנושא. נושאים מסוימים שנמצאו באינטרנט עשויים להפריע להגדרות הצבע של שורת המשימות של Windows 10, וכתוצאה מכך נבחרו קודי צבע שגויים. כדי לתקן את זה, נסה לבחור צבע מבטא מותאם אישית במקום צבע שנבחר באופן אוטומטי. אם זה לא עוזר, בחר נושא אחר והפעל מחדש את המחשב האישי.
הסיבה השלישית היא שנבחר מסנן הצבעים. Windows 10 מאפשר לך להגדיר מסנן צבעוני לגישה מושבתת. אם צבע המבטא שבחרת אינו מוצג כהלכה, רוב הסיכויים שהפילטר פועל.
כך ניתן לתקן את הבעיה:
• לחץ על הגדרות בתפריט התחל ובחר קלות גישה.

• לחץ על מסנני צבע.

• מצא את הפעל מסנני צבע וכבה את לחצן ההחלפה שלידו.

לבסוף, ייתכן שמנהל ההתקן לתצוגה שלך זקוק לעדכון. כדי לעדכן את מנהלי ההתקנים לתצוגה:
• מצא בתיבת החיפוש מנהל ההתקנים ולחץ עליה.

איזו תוכנית פותחת קבצי .docx
• מצא את האפשרות מתאמי תצוגה, לחץ עליה ומצא את שם התצוגה שלך.

• לחץ לחיצה ימנית על שם התצוגה ובחר עדכן מנהל התקן.

• פעל לפי ההוראות שעל המסך.
• הפעל מחדש את המחשב האישי.
פתרונות צבעוניים
הגדלת ניגודיות התצוגה ושינוי גובה שורת המשימות משרתים מטרה מעשית, תוך שינוי הנושא והצבע של שורת המשימות של Windows 10 יכול באמת להאיר את שולחן העבודה ולעזור לו להתבלט. אני מקווה שהם מותאמים כעת להעדפתך.
ספר לנו אם נתקלת בבעיות הקשורות להתאמה האישית של Windows 10 ואיך תיקנת אותם! האם יש לך טיפים נוספים להוספת מעט צבע למחשב האישי? שתף את חוויותיך בסעיף התגובות למטה!