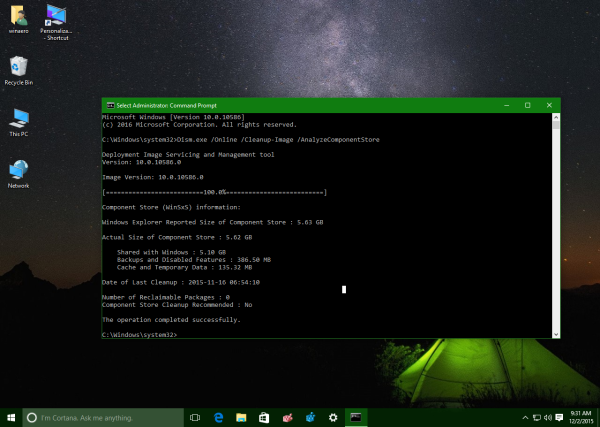האם קרה לך פעם שתמונה נראית בכיוון אחד על הצג שלך ושונה לגמרי כשאתה מדפיס אותה? לגורמים כמו גמא, בהירות, ניגודיות וכו', יש השפעה עצומה על האופן שבו המסך שלך מציג צבעים. אם אתה אמן או מעצב, אתה יודע כמה חשובים הצבעים על המסך שלך. כיום, זמינים כלי כיול צבעים שונים שיכולים לעזור לך להתאים את התצוגה שלך ולקבל את התמונה הטובה ביותר האפשרית.

אם אתה תוהה כיצד לשנות את הגמא ב-Windows 10 ולהתאים אישית הגדרות כיול צבע אחרות, אל תחפש עוד. במאמר זה, נראה לך מה אתה יכול לעשות כדי לקבל את הצבעים המדויקים ביותר ב-Windows 10 שלך.
כיצד לשנות גמא ב-Windows 10
גמא הוא היחס בין אדום, ירוק וכחול על המסך. זה שולט בכמות האור הנפלטת מהתצוגה.
כיצד להתאים את גמא המסך
אם ברצונך להתאים את הגמא של המסך שלך, בצע את השלבים הבאים כדי לגשת להגדרות:
- פתח את תפריט התחל.

- הקש על סמל גלגל השיניים כדי לגשת להגדרות.

- הקש על מערכת.

- הקש על תצוגה.

- בתפריט Multiple Displays, הקש על הגדרות תצוגה מתקדמות.

- הקש על מאפייני מתאם תצוגה עבור תצוגה 1.

- הקש על תפריט ניהול צבע.

- הקש על ניהול צבע.

- הקש על התפריט מתקדם.

- הקש על כייל תצוגה.

אשף כיול צבע התצוגה יופיע על המסך שלך. אם מעולם לא עשית זאת בעבר, תוכל להקיש כיצד אוכל לכייל את התצוגה שלי? כדי לקבל מידע נוסף. כשתסיים, הקש על הבא כדי לגשת לכיול.
השינוי הראשון בתפריט כיול הצבע יהיה התאמת גמא.
גמא נמוך מדי

Windows מציע המלצות כיצד התצוגה שלך צריכה להיראות עם רמות שונות של גמא. כאשר הגמא נמוך מדי, הצללים נראים הרבה יותר בהירים. גמא נמוכה גורמת לתמונה להיראות מכובסת או שטוחה. התמונה חסרה עומק, והפרטים נהרסים בגלל הבהירות.
אתה יכול להתאים את הגמא שלך לרמה הרגילה על ידי החלפת המחוון. כאשר מכוונים לגמא טובה, נסה להתאים את התמונה ש-Windows המליצה בעמוד הקודם.
גמא טוב

גמא טובה מאפשרת לך להציג את התמונות שלך בדיוק כפי שהן. בהגדרות של Windows 10, אתה מזיז את המחוון כדי להתאים את רמות הגמא. אם אינך בטוח אם הגדרת את הגמא הנכון בתצוגה שלך, שימו לב לתמונה שליד המחוון. כאשר גמא מוגדר כהלכה, לא אמורים להיות עיגולים קטנים יותר בתוך העיגולים הגדולים. אם אינך בטוח אם הבנת נכון, הקש על איפוס כדי לחזור לגמא שהוגדר קודם לכן, או חזור כדי להסתכל על התמונה המומלצת. לאחר התאמת הגמא, הקש על הבא כדי לעבור להגדרות נוספות.
גמא גבוה מדי

כאשר הגמא גבוה מדי, התמונה נראית הרבה יותר כהה. הפרטים באזורים הכהים של התמונה הולכים לאיבוד לחלוטין. השחור והלבן בתמונה אינם מושפעים מהגמא הגבוהה, אך הצבעים משתנים לחלוטין. התמונה עשויה אפילו להיראות עשירה יותר בשל הניגודיות המשופרת.
השתמש במחוון בהגדרות של Windows 10 כדי להתאים את הגמא לרמתו הרגילה.
Gamma גבוה מדי כמעט בכל הטלוויזיות כיום. המטרה היא להשיג את האפקט של ניגודיות משופרת וגוונים עשירים יותר.
בדוק את Gamma Online
אם אתה רוצה להיות בטוח שיש לך את הגמא הנכון ב-Windows 10 שלך, אתה יכול להשתמש בבדיקות מקוונות שונות. אחד מהם הוא מבחן צבע מסך W4zt . כאן, אתה יכול לבצע בדיקת גמא כדי לקבוע אם הגדרות התצוגה שלך נכונות. על פי הבדיקה, רוב דפי האינטרנט של הצלמים מוגדרים ל-1.8 גמא, בעוד שרוב הטלוויזיות מוגדרות ל-2.2. גמא.

מלבד בדיקת גמא, בדיקה מקוונת זו מאפשרת לך לבדוק את צבעי התצוגה שלך במשימה פשוטה.
לאחר התאמת הגמא, תוכל להשתמש בבדיקה כדי לבדוק בהירות וניגודיות על ידי הבחנה בין גוונים שונים של לבן ושחור. אם הגמא שלך מוגדר נכון, זו לא אמורה להיות בעיה.
שאלות נפוצות נוספות
איך אני מכוון את הבהירות והצבע?
מלבד התאמת גמא בהגדרות כיול צבע תצוגה, אתה יכול גם להתאים את הבהירות והצבע של התצוגה שלך. אם ברצונך לבצע את כיול הבהירות והצבע, מומלץ לעשות זאת בסביבה עם אור טבעי. כך תשיג את התוצאות הטובות ביותר ותכייל את התצוגה בצורה נכונה. אם אתה בחדר חשוך עם אור מלאכותי, ייתכן שלא תוכל להתאים את התצוגה שלך כראוי.
בְּהִירוּת
מיד לאחר כוונון הגמא, תוכל להשתמש בהגדרות כיול צבע התצוגה כדי לכוונן את רמת הבהירות. חשוב לציין שלא תהיה לך אפשרות להתאים את הבהירות אם אתה משתמש במחשב נייד. אם זה המקרה, תוכל להקיש על דלג על התאמת בהירות וניגודיות.
רמת הבהירות קובעת כמה כהה התמונה שלך. בהגדרות, Windows יציג לך תמונה עם שלוש רמות בהירות שונות: כהה מדי, בהירות טובה ומוארת מדי. ברקע התמונה, תראה X. השתמש בפקדים בתצוגה כדי להתאים את רמות הבהירות עד שתוכל להבחין בין החולצה לחליפה ועד שה-X ברקע בקושי נראה.
צֶבַע
התאמת איזון הצבע פירושה התאמת האופן שבו גוונים שונים של אפור מוצגים על הצג שלך. אתה יכול להזיז את המחוונים האדומים, הירוקים והכחולים כדי להגדיר את איזון הצבעים הנכון ולמנוע שימוש יתר בצבע מסוים. Windows מספק דוגמאות לאיך זה נראה כאשר נעשה שימוש ביותר מדי צבעים.
אם אינך רוצה לכייל בהירות וצבע, תוכל להתאים אותם בתפריט התצוגה:
1. פתח את תפריט התחל.
2. הקש על סמל גלגל השיניים כדי לפתוח את ההגדרות.
3. הקש על מערכת.
4. הקש על תצוגה.
5. תראה מחוון תחת בהירות וצבע. הזז את המחוון לפי העדפתך.
איך אני יכול להתאים את החוזה?
כמו בהירות, אתה לא יכול להתאים את רמות הניגודיות אם אתה משתמש במחשב נייד.
רמת הניגודיות קובעת את בהירות הדגשים. אם רמת הניגודיות גבוהה מדי, החלקים הבהירים של התמונה יהיו בהירים יותר והחלקים הכהים יהיו כהים יותר. זה נראה בדרך כלל בטלוויזיות. למרות שנראה שרמות ניגודיות גבוהות הופכות תמונה לעמוקה יותר ועשירה יותר בצבע, הן למעשה הורסות את הפרטים.
בהגדרות כיול צבע התצוגה, Windows מציעה שלוש גרסאות של תמונה: לא מספיק ניגודיות, ניגודיות טובה וניגודיות רבה מדי. באמצעות בקרת ניגודיות, כדאי להתאים את הניגודיות גבוה ככל האפשר תוך שימת לב לחולצה בתמונה. אתה לא אמור לאבד את היכולת לראות את הקמטים והכפתורים על החולצה.
כיצד אוכל לשמור את הגדרות הכיול החדשות?
אם כיניתם את כל הגדרות התצוגה וברצונכם לשמור את הכיול החדש, תחילה עליכם להשוות אותו לכיול הקודם כדי לקבוע את ההבדלים. לאחר שתשלים את כל ההגדרות, תראה את הלחצנים כיול קודם וכיול נוכחי. לפעמים זה נראה כאילו השינויים שביצעת אינם משמעותיים, אז זו דרך להבחין בהבדלים ולבדוק אם יש צורך להתאים משהו אחר.
ברגע שאתה בטוח שהכל מוגדר, הקש על סיום. אם אתה מעדיף את הכיול הקודם, הקש על ביטול. עם זאת, זכור שלא ניתן לשחזר הגדרות כלשהן שנעשו עם פקדי התצוגה.
הגדרות תצוגה אחרות
הגדרות התצוגה מאפשרות לך להתאים אישית את הרזולוציה, הבהירות והצבע, פריסה וכו'. בואו נעבור על כמה מהאפשרויות.
כפי שהוזכר קודם, האפשרות הראשונה בהגדרות התצוגה היא בהירות וניגודיות. כאן, אתה יכול להשתמש במחוון כדי להגדיר את הרמות המועדפות.
האפשרות השנייה היא תאורת לילה. אם אתה משתמש במחשב לעתים קרובות בלילה, אולי שמת לב שהעיניים שלך מתעייפות מפליטת האור הכחול מהצג שלך. על ידי הפעלת תאורת הלילה, התצוגה שלך תפלוט צבעים חמים יותר שיעזרו לך לישון. אתה יכול להתאים את עוצמת מנורת הלילה, ואפילו לתזמן מתי תרצה שהיא תידלק.
לאחר מכן, יש לך את הגדרות הצבע של Windows HD. כאן, אתה יכול להתאים אישית ולכייל הגדרות HDR כדי לקבל תמונה תוססת יותר באפליקציות ובתוכניות התומכות ב-HDR.
windows 10 ניהול זיכרון
אפשרויות קנה המידה והפריסה מאפשרות לך להתאים את התצוגה בהתאם להעדפותיך. תחת תפריט זה, האפשרות הראשונה היא לשנות את גודל הטקסטים והאפליקציות. האופציה המומלצת היא 125%, אך תוכלו לבחור מה שהכי מתאים לכם. בהגדרות קנה המידה המתקדמות, תוכל להזין מספר בין 100-500 כדי להתאים אישית את קנה המידה. אם חלק מהיישומים מטושטשים לאחר שינוי קנה המידה, העבר את לחצן החלפת המצב לצד תן ל-Windows לנסות לתקן אפליקציות כך שהם לא יהיו מטושטשים.
האפשרות הבאה בתפריט קנה מידה ופריסה היא רזולוציה. לכל מסך יש רזולוציה מומלצת על סמך הגודל שלו, אבל ישנן אפשרויות שונות שתוכלו לבחור מהן אם תרצו לשנות זאת.
אפשרות נוספת שיש לך היא התמצאות. בדרך כלל, זה ישתנה אוטומטית בהתאם אם אתה משתמש במחשב או בטאבלט. אם ברצונך לשנות את הכיוון, תוכל לבחור בין נוף לרוחב ולגרסאות ההפוכות שלהם.
שנה גמא ללא דרמה
כעת למדת כיצד לשנות גמא ב-Windows 10. הגדרות תצוגה שגויות יכולות להשפיע על האופן שבו אתה צופה בצבעים. אם אתה משתמש במחשב שלך למטרות מקצועיות והצבעים בתצוגה חשובים לך, אתה יכול לכייל את התצוגה כדי לוודא שהכל מותאם לצפייה בתמונות כפי שהן. חוץ מזה, השתמש בהגדרות התצוגה כדי להתאים אישית את החוויה שלך עוד יותר.
האם אי פעם כיילת את התצוגה שלך ב-Windows 10? איזה חלק היה הכי קשה? ספר לנו בקטע התגובות למטה.