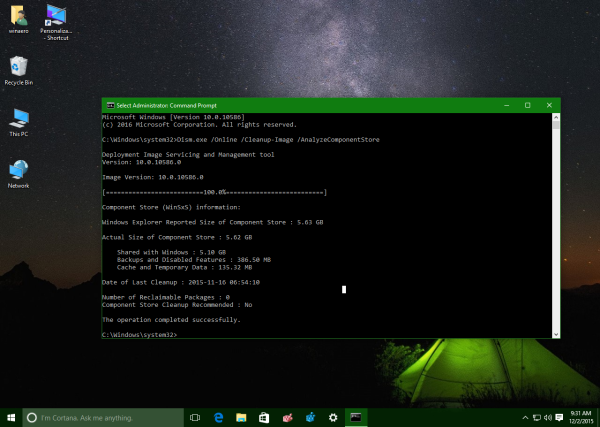טפסים הם דרך נהדרת לאסוף ולבצע מניפולציות במידע עבור מערכי נתונים גדולים וקטנים כאחד. שימוש בכלי הנכון יכול להשפיע באופן משמעותי על מידת היעילות של זרימת העבודה שלך. בחרתם נכון כאשר בחרתם ב- Smartsheet. עם זאת, אם אתה רק מתחיל, אתה עלול להרגיש קצת מבולבל בכל הנוגע ליצירת טפסים באפליקציה זו. אם כן, הגעת למקום הנכון.

במאמר זה נראה כיצד ליצור טופס ב- Smartsheet במחשב האישי, האייפון או האנדרואיד. תלמד גם כיצד ליצור סוגי טפסים שונים ולקחת את כישורי ניהול הפרויקט שלך לשלב הבא.
כיצד ליצור טופס ב- Smartsheet במחשב אישי?
הדרך היעילה ביותר לאסוף נתוני משתמשים חדשים צריכה להיות באמצעות טפסים. כאשר משתמש נכנס להגשה חדשה, הקלט שלו יהיה זמין עבורך בשורה חדשה בתחתית הגיליון. זה הופך טפסים לכלי מצוין לאיסוף תשובות לסקר, בקשות עבודה או הזמנות חדשות.
כשאתה יוצר טופס ב- Smartsheet, כל מי שאתה משתף אותו יכול לשלוח מידע חדש לגיליון.
שים לב שאין אפליקציית Smartsheet להורדה עבור Windows ולא Mac. במקום זאת, אתה יכול לגשת מיידית לאפליקציה דרך האפליקציה שלה דפדפן גִרְסָה.
יצירת טופס חדש ב- Smartsheet במחשב אישי הוא תהליך פשוט יחסית. קרא את ההוראות המפורטות שלנו כיצד לעשות זאת:
- פתח את אפליקציית Smartsheet בדפדפן האינטרנט המועדף עליך.
- היכנס לחשבון Smartsheet שלך.

- מצא את הגיליון שבו ברצונך ליצור טופס.

- לחץ על הכרטיסייה טפסים בפינה השמאלית העליונה של חלון האפליקציה.

- בחר את + צור טופס כדי ליצור טופס חדש.

הערה : אם אינך יכול לראות את הכרטיסייה טפסים, הסיבה לכך היא שורת התפריטים מוסתרת. כדי להראות זאת, פשוט לחץ על החץ למטה בפינה הימנית העליונה של חלון האפליקציה.
כעת יופיע טופס חדש. זה ייקרא על שם הגיליון, אך תוכל לשנות את שמו בסרגל הכלים בצד כותרת הטופס במידת הצורך.
כל העמודות מהגיליון יופיעו מיד בטופס החדש מבלי שתצטרך להוסיף אותן ידנית. ניתן להוסיף שדות חדשים, למחוק את הקיימים ולהוסיף רכיבי טופס חדשים בסרגל הצד השמאלי. כשתסיים לבצע שינויים בטופס החדש, אל תשכח ללחוץ על כפתור השמירה בפינה השמאלית העליונה של חלון האפליקציה.
כיצד ליצור טופס באפליקציית iPhone של Smartsheet?
ניווט בטפסי סמארטפון בטלפון שלך הוא דרך יעילה לנצל את הפריסה הממוקדת של האפליקציה לנייד. עם זאת, בשלב זה אין תמיכה ביצירת טפסים חדשים באמצעות אפליקציות לנייד. יהיה עליך ליצור טופס חדש דרך הדפדפן של המחשב שלך ואז לגשת אליו באפליקציית iPhone Smartsheet שלך.
כדי לגשת לטופס באפליקציית iPhone Smartsheet שלך, פשוט בצע את הצעדים הבאים:
- החל את השלבים מהקטע כיצד ליצור טופס בגליון סמארטס במחשב PC לעיל.
- העתק את כתובת האתר לטופס ופתח אותו במכשיר הנייד שלך. אתה יכול להעתיק את כתובת האתר על ידי ניווט לטופס שיתוף -> קישור. לחלופין, שתף את הטופס באמצעות דואר אלקטרוני ופתח את קישור הדואר האלקטרוני באייפון שלך.
- כשנשאלת כיצד לפתוח את הקובץ ב- iPhone שלך, בחר סמארטפון.

- היכנס לחשבון Smartsheet שלך במידת הצורך.

- הטופס ייפתח כעת באפליקציית Smartsheet.

אם בגיליון כבר יש את הטופס או אם הוא שותף איתך, תוכל לגשת לטופס ב- iPhone שלך על ידי ביצוע השלבים הבאים:
- הפעל את אפליקציית Smartsheet באייפון שלך.

- פתח את הסדין המכיל את הטופס.

- הקש על שלוש הנקודות האנכיות בפינה הימנית של המסך.

- הקש על טפסים מסרגל הכלים הצדדי.

- בחר את הטופס שאליו ברצונך לגשת.

כעת תוכל להציג את הטופס באפליקציה.
עֵצָה: תוכל לגשת לטפסים שפתחת בעבר ב- iPhone שלך מהקטע 'דף הבית' ו'אחרון '. עם זאת, אם תצא מהאפליקציה, הטפסים ייעלמו מדף הבית.
כיצד ליצור טופס באפליקציית Android של Smartsheet?
מה שעושה את Smartsheet נהדר הוא הפריסה הממוקדת בסלולרית המאפשרת לך לנווט בטפסים באמצעות מכשיר ה- Android שלך. מכיוון שרוב המשתמשים כנראה ישלחו טפסים מהטלפונים הניידים שלהם, פונקציה זו מאפשרת לך לבדוק את הטופס ולוודא שהכול נראה נהדר עבור כולם.
למרבה הצער, יצירת טופס חדש במכשיר ה- Android שלך היא פונקציה שעדיין לא זמינה ב- Smartsheet. מה שאתה יכול לעשות, עם זאת, הוא ליצור טופס באמצעות גרסת האפליקציה לשולחן העבודה (דרך הדפדפן שלך) ופשוט לשלוח את קישור הטופס לעצמך ולפתוח אותו באפליקציה לנייד.
להלן הוראות מפורטות כיצד לעשות זאת:
- צור טופס שולחן עבודה של Smartsheet על ידי ביצוע השלבים בסעיף כיצד ליצור טופס במחשב PC לעיל.
- העתק את כתובת האתר של הטופס לטלפון שלך. לשם כך, הקש על שתף טופס -> קישור בגרסת שולחן העבודה ושלח אותו לעצמך. אתה יכול גם לשתף את הטופס באמצעות דואר אלקטרוני בשולחן העבודה ולפתוח אותו במכשיר ה- Android שלך.
- בטלפון שלך תקבל הנחיה לבחור באפליקציה לגישה לקישור. בחר גיליון סמארט.

- הטופס ייפתח באפליקציית Smartsheet.

אם הטופס כבר כלול בגיליון שמישהו שיתף איתך, פתח את הטופס באופן הבא:
- פתח גיליון זה באפליקציית Android Smartsheet שלך.

- הקש על שלוש הנקודות האנכיות בפינה השמאלית העליונה של החלון.

- הקש על טפסים מהתפריט הנפתח.

- בחר את הטופס שברצונך להציג.

עֵצָה: תוכל לגשת לטופס שראית בעבר במכשיר ה- Android שלך מהקטעים הביתיים והאחרונים באפליקציה. עם זאת, אם תתנתק, הטופס ייעלם מקטע הבית.
שאלות נפוצות נוספות
אם אתה זקוק לסיוע נוסף ב- Smartsheet, הנה כמה שאלות נוספות שיכולות להיות שימושיות:
כיצד ליצור טופס משוב ב- Smartsheet?
יצירת טופס משוב ב- Smartsheet פירושה שתצטרך ליצור טופס סטנדרטי לגיליון המשוב שלך. אם אין לך גיליון עם שאלות המשוב, עליך להכין דף ראשון.
להלן השלבים ליצירת טופס משוב:
1. פתח את אפליקציית Smartsheet בדפדפן האינטרנט של המחשב.
2. מצא את גיליון המשוב שבו ברצונך ליצור טופס.
3. לחץ על הכרטיסייה טפסים בפינה השמאלית העליונה של חלון האפליקציה.

4. בחר את + צור טופס ליצירת טופס חדש.

אם אינך רוצה ליצור טופס מאפס, תוכל למצוא טונות של תבניות משוב בחינם הדף הזה . כשאתה מוצא את התבנית שאתה אוהב, בחר באפשרות גליון סמארט לצד Excel ו- PDF.
פעולה זו תפתח את התבנית באופן אוטומטי באפליקציית הדפדפן. תבניות אלה מגיעות עם טפסים שנבנו מראש. כדי לנהל אותם, בצע את השלבים הבאים:
1. פתח את התבנית שהורדת זה עתה.

2. לחץ על כפתור הטפסים בפינה השמאלית העליונה של החלון.

3. בחר נהל טפסים.

4. לחץ על הטופס שנבנה מראש כדי לנהל אותו.

כיצד ליצור טופס סקר בגליון סמארט?
אתה יכול להשתמש בטפסים של גליון סמארט כדי לאסוף את תוצאות הסקר שלך. לשם כך תידרש להכין גיליון שבו כל עמודה תייצג שאלת סקר ספציפית. כשתסיים להזין שאלות בסקר, פשוט החל את הצעדים הכלליים ליצירת טופס:
1. פתח גיליון באפליקציית שולחן העבודה של הדפדפן שבו ברצונך ליצור טופס.
2. לחץ על טפסים ואז צור טופס.

3. התאם אישית את שדות הטופס על ידי מחיקה, הוספה או שינוי שם.
תבחין ששאלות הסקר מתווספות לטופס כברירת מחדל. לאחר שתשתף את הטופס עם אחרים, כל הגשה חדשה תופיע כשורה חדשה בגיליון המתאים לה.
כיצד ליצור טופס למילוי בגליון סמארט?
כל טופס שאתה יוצר ב- Smartsheet הוא טופס למילוי. באפשרותך לבצע את אותם השלבים החלים על יצירת טופס חדש:
1. פתח גיליון באפליקציית שולחן העבודה של הדפדפן שבו ברצונך ליצור טופס.
2. לחץ על טפסים ואז צור טופס.

3. התאם אישית את שדות הטופס על ידי מחיקה, הוספה או שינוי שם.

החלף את הכונן הקשיח הקלאסי ל- ipod
שמות העמודות בגיליון שלך יופיעו אוטומטית בטופס. באפשרותך להוסיף קטעי טופס חדשים ולהתאים אותם אישית על ידי לחיצה על כל רכיב טופס. אתה יכול לבחור בין סוגי עמודות רבים כגון טקסט / מספר, תיבת סימון, תאריך, נפתחים בודדים או מרובים, וכן הלאה.
מטב את זרימת העבודה שלך
יצירת טפסים באפליקציית Smartsheet היא דרך נהדרת לאסוף ולנהל נתונים. גישה קלה למידע חשוב בנוגע לפרויקט העסקי שלך היא חיונית באופטימיזציה של זרימת העבודה שלך. זו הסיבה שהראנו לכם כיצד ליצור טפסים עם אפליקציית ניהול פרויקטים חזקה זו. למרבה הצער, משתמשי אפליקציות לנייד לא יתלהבו מכך שהם לא יכולים ליצור טפסים בטלפונים שלהם. אבל הדבר החשוב כאן הוא שלכולם תהיה גישה אליהם, לא משנה באיזה מכשיר הם משתמשים.
האם תעדיף שתהיה לך אפשרות ליצור טפסי Smartsheet בטלפון הנייד שלך? האם אתה מעדיף להשתמש באפליקציית Smartsheet בטלפון או בשולחן העבודה שלך? שתף את חוויותיך בקטע ההערות למטה.