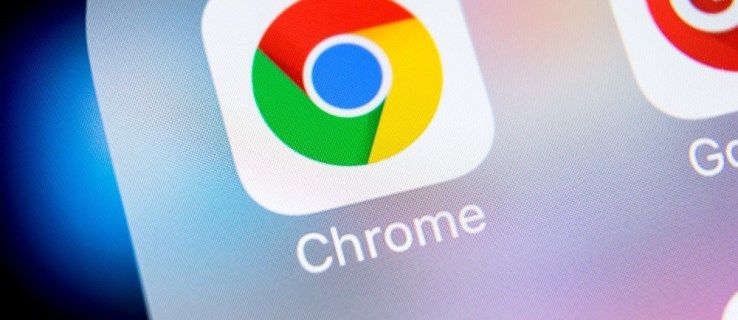למיקרוסופט יש את Cortana, לאמזון יש את Alexa, לאפל יש את סירי, ול- Google, ובכן, את גוגל.

במקום להמציא שם אנושי לעוזרת שלה, גוגל הלכה עם השם הלא-שטות של Google Assistant לעוזרת הבינה המלאכותית שלה. אתה פונה ל- Google Assistant באומרו היי גוגל במקום הגישה היותר נאה Alexa או היי סירי.
אחרים עשויים לומר כי שם המוצר חסר דמיון, אך בהחלט לא חסר פונקציונליות בשירות Google Assistant עצמו. ה- Google Assistant הוא כלי תוכנה טהור המציע תכונות רבות, כמו האפשרות להפעיל תוכניות במחשב או בסמארטפון, להפעיל תוכניות טלוויזיה או רשימות השמעה למוזיקה, אפילו לעמעם את האורות בביתך או להפעיל ולכבות מכשירים שונים. .
אתה יכול להשתמש בקול שלך כדי לתקשר עם חברים ובני משפחה, לתת לך הוראות נסיעה, לתכנן את הטיול הבא שלך, להגדיר אזעקות ותזכורות, לתרגם שפות ועוד ועוד. האפשרויות והפונקציות הן אינסופיות!
אם ברצונך לראות רשימה מקיפה של כל פקודות OK של Google, עיין במאמר TechJunkie זה: רשימה כמעט מלאה של כל פקודות Google בסדר?
למרות הדברים הרבים שעוזר גוגל יכול לעשות, הוא אינו יכול לבצע שינויים משמעותיים בפקודת ההפעלה הקולית שלו. גוגל תאפשר לך להגדיר את זה ל- OK Google או, במכשירים מאוחרים יותר, היי Google.

מכל סיבה שהיא - כנראה החלטה מיתוגית המתקבלת על ידי שיווק - החברה רוצה שתצטרך לומר את שמה לפני שהעוזר יעשה משהו בשבילך. לגרום לאנשים לחזור על שם החברה שלך פעמים רבות ביום זה מיתוג ברור אך לא בהכרח כל כך כיף למשתמשי Google Assistant.
למרבה המזל, טבעה של ארכיטקטורת התוכנה של גוגל הוא שהיא ניתנת לפריצה וניתנת לשינוי, ולכן מה שגוגל לא הוסיפה כתכונות, צדדים שלישיים ניצלו את ההזדמנות בשקיקה להוסיף פונקציונליות ל- Google Assistant.
על ידי שימוש בתוכנה נוספת, אתה יכול לשנות את ביטוי ההפעלה הקולית שלך ב- Google Assistant לכל מה שתרצה. במאמר זה אראה לכם את השיטות השונות לעשות זאת, ואעביר אתכם בכל אחת מהן.
כשתסיים, Google Assistant ירקוד לפי המנגינה שלך ולא ברירת המחדל.
ישנן שתי שיטות עיקריות לשינוי מילת ההשכמה או שם ה- עוזר גוגל .
השיטה הראשונה כוללת שימוש ב- Mic +, יישום שעובד די טוב אבל כבר לא מפותח נכון לכתיבת שורות אלה.
לחצן התחל לא יפתח את חלונות 10
השיטה השנייה בה אנו דנים כוללת שינוי שם העוזר של גוגל באמצעות אפליקציית Autovoice.גישה שנייה זו (שתוארה בהמשך מאמר זה) היא כנראה טובה יותר מהגישה הראשונה, אך אנו נספק הוראות כיצד להשתמש בשתיהן.
האם אתה יכול לתת ל- Google Assistant שם?
כן, והדבר הראשון שיש לעשות כדי לאפשר שיטות אלה הוא לוודא שיש לך את הגרסה האחרונה של ה- אפליקציית גוגל מותקן בסמארטפון שלך.
לאחר שהתקנת הגרסה האחרונה של Google, תוכל להמשיך. שוב נתחיל בלראות לך כיצד לשנות את מילת ההשכמה של Google Assistant באמצעות מיקרופון + ואז נראה לך כיצד לעשות את אותו הדבר עם Autovoice (כנראה הגישה הטובה יותר). בואו נתחיל!
כיצד אוכל לשנות את שם העוזר שלי ב- Google באמצעות אפליקציית Mic + Open?
Open Mic + היא אפליקציה שמשלימה את Google Assistant, ומוסיפה מגוון תכונות כגון זיהוי קולי לא מקוון ושילוב עם תיקים , מערכת אוטומציה אנדרואיד חזקה במיוחד.
אנו ב- TechJunkie כתבנו מאמר אינפורמטיבי המכסה 5 מפרופילי ה- Tasker הטובים ביותר לאוטומציה של Android.
למטרותינו כיום, עם זאת, אנו מעוניינים ביותר בתכונה של Open Mic + המאפשרת לך להחליף את הפקודה הקולית המשמשת להפעלת Google Assistant.

התקנת מיקרופון +
כדי ש- Open Mic + יעבוד, עליך להשבית את זיהוי המילים החמות ב- Google Now. קל לעשות זאת, אם כי גוגל עשתה כמיטב יכולתה להסתיר את הפונקציונליות הנדרשת עמוק בתוך היררכיית ממשק המשתמש האסורה והמעין אקראית שלה.
כיצד לזרז הורדות בקיטור - -
ראשית, יהיה עליך לכבות את העוזר שלך ב- Google. לשם כך בצע את הצעדים הבאים:
- הפעל את Google Assistant שלך על ידי אמירת OK Google או לחיצה ארוכה על כפתור הבית.

- לחץ על מצפן סמל בחלק הימני התחתון של האפליקציה כדי לגשת לתפריט הסקירה.

- הקש על כפתור הפרופיל שלך בחלק השמאלי העליון של האפליקציה, ייתכן שמשתמשים יצטרכו לבחור בהגדרות בהתאם לדגם שלך.

- גלול למטה לקטע מכשירי עוזר בתחתית הקש על הטלפון החכם שלך או התקנים אחרים שברצונך להגדיר.

- העבר את ההגדרה גישה עם התאמה קולית למצב כבוי.

הפעל את Mic +
שלב 1
לאחר מכן, הפעל את אפליקציית Open Mic +. מיקרופון פתוח אינו זמין עוד בחנות Google Play, אך פתח את Mic + ל- Google Now עדיין זמין דרך אמזון.

ודא שהתקנת את אפליקציית Amazon Store לפני שתוכל להוריד את אפליקציית Open Mic +.
שלב 2
פתח את אפליקציית Open Mic + ותראה את מסך ההתחלה. הקש על מחוון ההעדפות כדי לפתוח את דו-שיח ההגדרות.

בהיכנס למסך ההעדפות, הקש על ביטוי חם ואז הקלד את הביטוי שבו ברצונך להשתמש בהמשך.
אולי תרצה לעמוד בפיתוי להיות חמוד מדי עם זה; מה שהופך את הביטוי שלך למשהו כמו היי מותק, האם הדלקתי אותך? מצחיק כשאתה בבית לבד, אבל אולי פחות מצחיק כאשר הבוס שלך מבקש ממך לחפש משהו בטלפון שלך בעבודה. כמו כן, ביטוי ארוך מדי עשוי להיות משעשע בהתחלה, אך יזדקן במהירות. שמור על זה קצר ומתוק, משהו שאתה יכול לחיות איתו גם כשאתה לחוץ וממהר.

להפגנה שלנו, נלך עם קפטן פיקארד ונשנה את ביטוי ההפעלה למחשב.
כשתסיים להקליד את הביטוי החדש, פשוט הקש על כפתור אישור. לחץ על כפתור ההחזרה בפינה השמאלית העליונה כדי לצאת מהעדפות.
מסיים
כעת אתה אמור לראות כפתור ירוק גדול שכותרתו התחל. הקש על זה והשאיר אותו פועל ותוכל לומר את המילה החמה שבחרת במקום אישור. Google וה- Google Assistant שלך יהיו שם, מוכנים לקחת את הפקודה הקולית שלך.
כיצד אוכל לשנות את Wake Word של Google Assistant באמצעות Tasker ו- AutoVoice?
פתיחת מיקרופון + עובדת ... רוב הזמן. למרבה הצער, האפליקציה לא נמצאת בפיתוח פעיל בשלב זה, וייתכן שהיא לא תתקין או לא תפעל כראוי בטלפון שלך.
שיטה אמינה יותר לשינוי המילה החמה שלך ב- Assistant היא להוריד ולהתקין את הפופולריות מאוד אפליקציית תיקים . טאסקר אינו חופשי; זה $ 2.99, אבל בכנות, זה $ 2.99 הטוב ביותר שתוציא אי פעם אם אתה משתמש בטלפון שלך הרבה.

Tasker מטפל בכל מיני משימות. הוא מבצע אוטומציה של כל דבר, החל מהגדרות וכלה בתמונות. זה מאפשר לך להתאים אישית יותר מ -350 פעולות, וכשהוא נטען עם התוספים הנכונים, זה יכול לאפשר לך לשנות את המילה החמה של Google Assistant.
לאחר שהורדת את Tasker, יהיה עליך להתקין את ה- אפליקציית AutoVoice מאותו מפתח. הורדה זו בחינם אך AutoVoice נתמך על ידי מודעות.

שלב 1: AutoVoice
ראשית, עליך לעבור להגדרות שלך ואז לבחור בנגישות. ברשימת האפשרויות, מצא את AutoVoice Google Now Integration ו- Tasker והחלף את המתגים לצד הערכים האלה כדי לאפשר את הפונקציונליות.

שלב 2: AutoVoice
עליך לקשר את אפליקציית AutoVoice לחשבון Google שלך. למרבה המזל, עוזר גוגל יכול לעשות זאת עבורך.
- הפעל את Google Assistant.
- אמור שוחח עם AutoVoice.
- העוזר יגיד לך כי חשבונך אינו מקושר, ויבקש אישור לקשר בין החשבונות. הקש על כן.
- אם יש לך יותר מחשבון Google אחד, תופיע שיח בחירה שישאל אותך לאיזה חשבון לקשר; בחר את החשבון שבו אתה משתמש בטלפון זה.
- ה- Google Assistant ישלים את קישור AutoVoice לחשבונך.
שלב 3: AutoVoice
פתח את אפליקציית Tasker, הקש על סימן הפלוס ואז הוסף אירוע. מרשימת האפשרויות, בחר פלאגין ואז בחר אוטומטי במערכת ומוכר. לחץ על כפתור העריכה לצד תצורה ואז הקש על הדרך הקשה.
הקש על דבר מסנן. תתבקש לומר את משפט הפקודה החדש שלך. טאסקר עשוי לבקש ממך להבהיר את דבריך על ידי הצגת רשימת הניחושים הטובים ביותר שלה; בחר את זו שאמרת בפועל.
למחוק תמונות כפולות בתמונות Google


לחץ על כפתור הקודם בטלפון שלך. בחלק העליון של המסך שלך, תגיד את הטקסט AutoVoice מוכר, מעגל שרושם 'אני', סימן ביקורת ו- 'X'. הקש על סימן הביקורת.

כעת לחץ על החץ האחורי בצד שמאל עליון של המסך, לצד הטקסט עריכת אירוע.

קופץ יופיע המכיל משימה חדשה +. הקש על השורה משימה חדשה + בחלון הקופץ.
יופיע שיח המאפשר לך למנות את המשימה; אתה יכול לדלג על זה אם תרצה.

אתה באמת צריך למנות משימות רק אם יש מספר גדול של משימות בתהליך העבודה ואתה עלול לערבב אותן. הקלד שם (או לא) והקש על סימן הביקורת משמאל לשדה השם.

כעת יופיע מסך עריכת המשימות. זה המקום שבו אתה מקצה פקודה לביצוע כאשר ביטוי הפקודה נשמע על ידי Tasker.

הקש על כפתור + במעגל בצד ימין של המסך ותופיע תפריט של כל הפעולות האפשריות.

הקש על התיבה שכותרתה קלט, ואז על התיבה שכותרתה פקודה קולית. לחץ על הלחצן חזרה משמאל לתווית Action Edit. כעת אתה אמור לראות את מסך עריכת המשימות עם המשימה החדשה שלך.
הקש על כפתור ההפעלה כדי להפעיל את המשימה שלך, ועכשיו אמורה להיות לך פקודה קולית שפותחת את Google Assistant.
הערה: טיפ לכובע לקורא TechJunkie, ברנדון ביורקה, שהבחין בצורה מועילה שהצגנו קטע שלם של ההדרכה - ואת התנצלותנו בפני כל מי שניסה לגרום לכך לעבוד רק כשליש מההוראות!