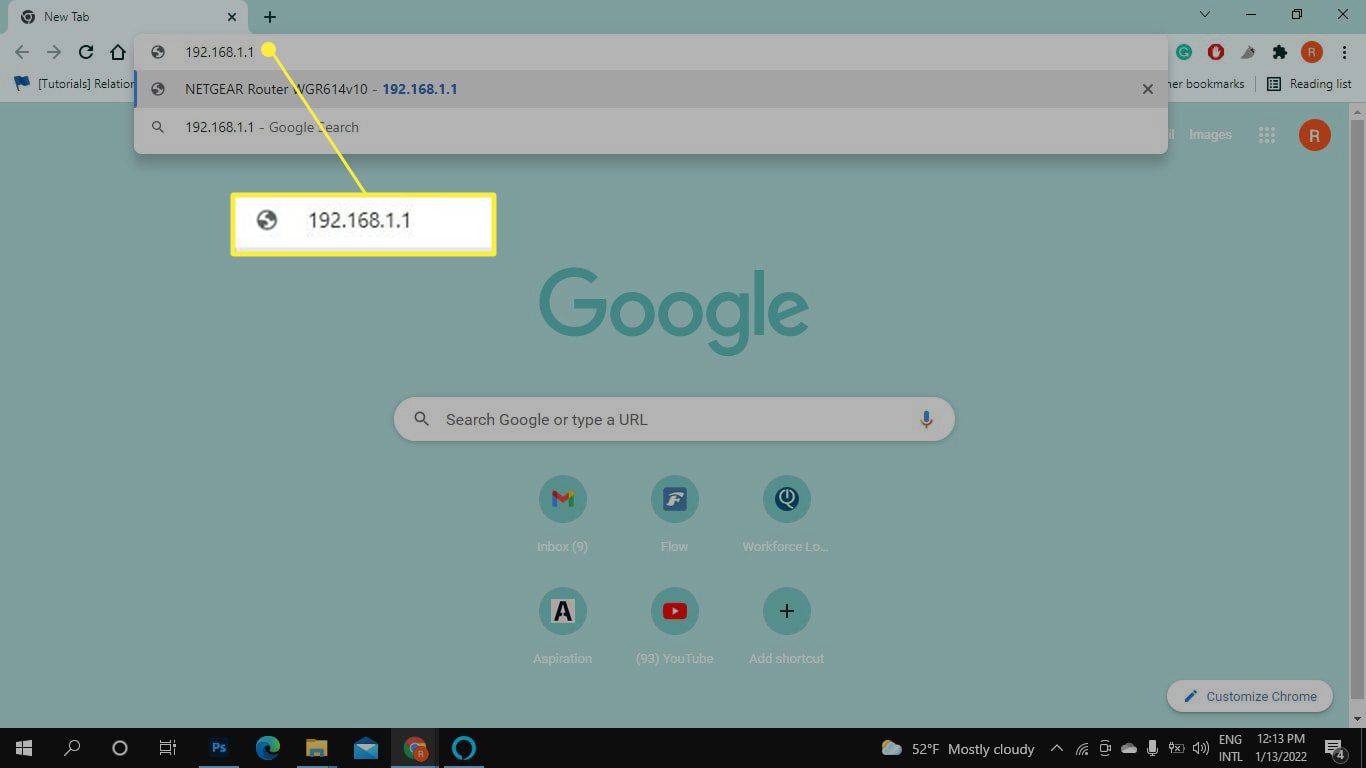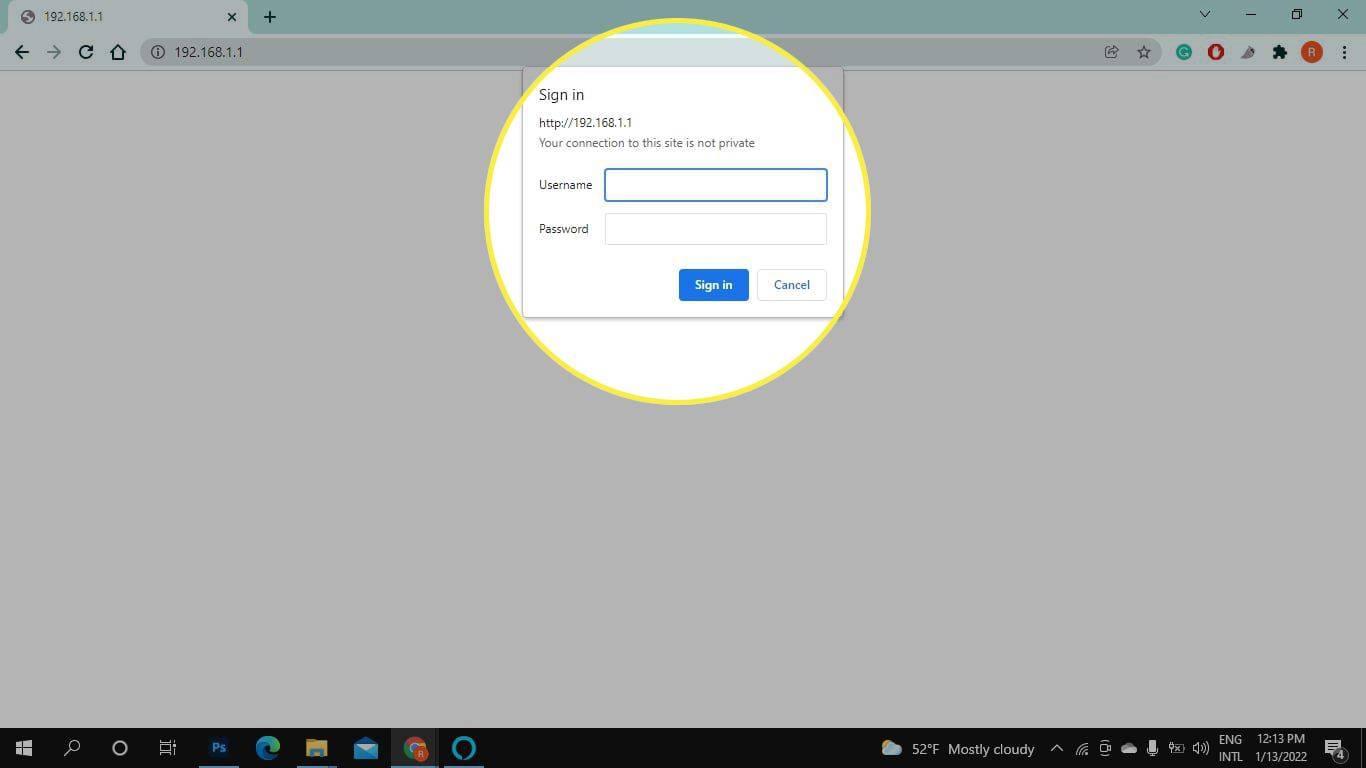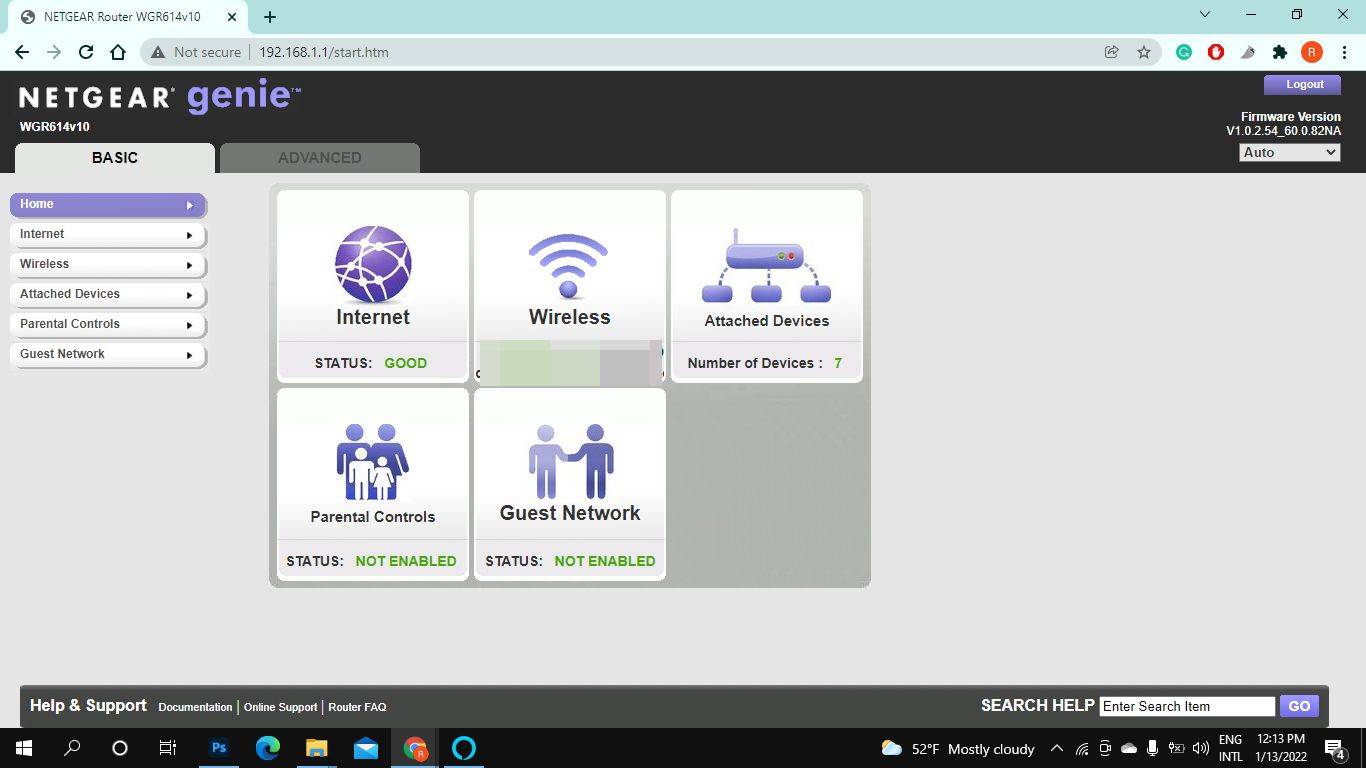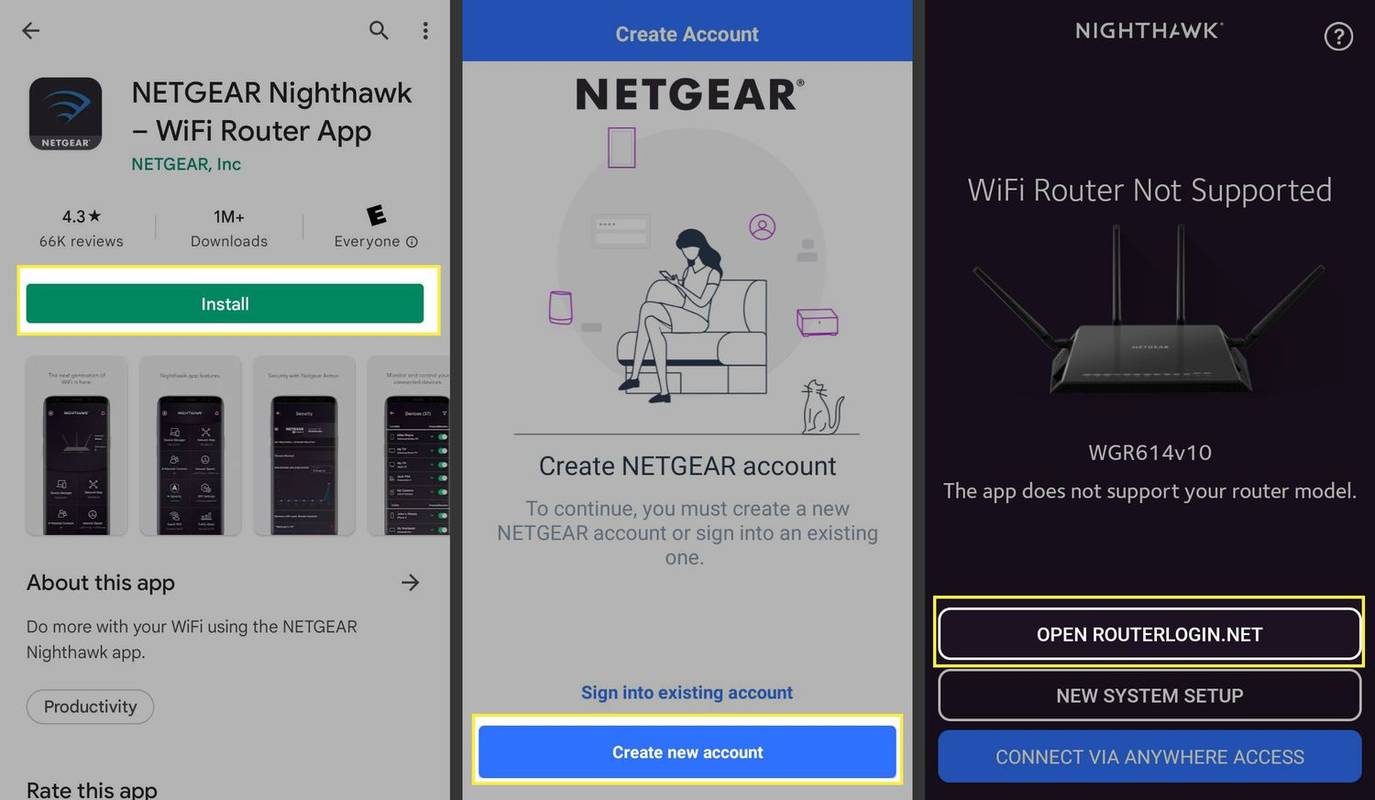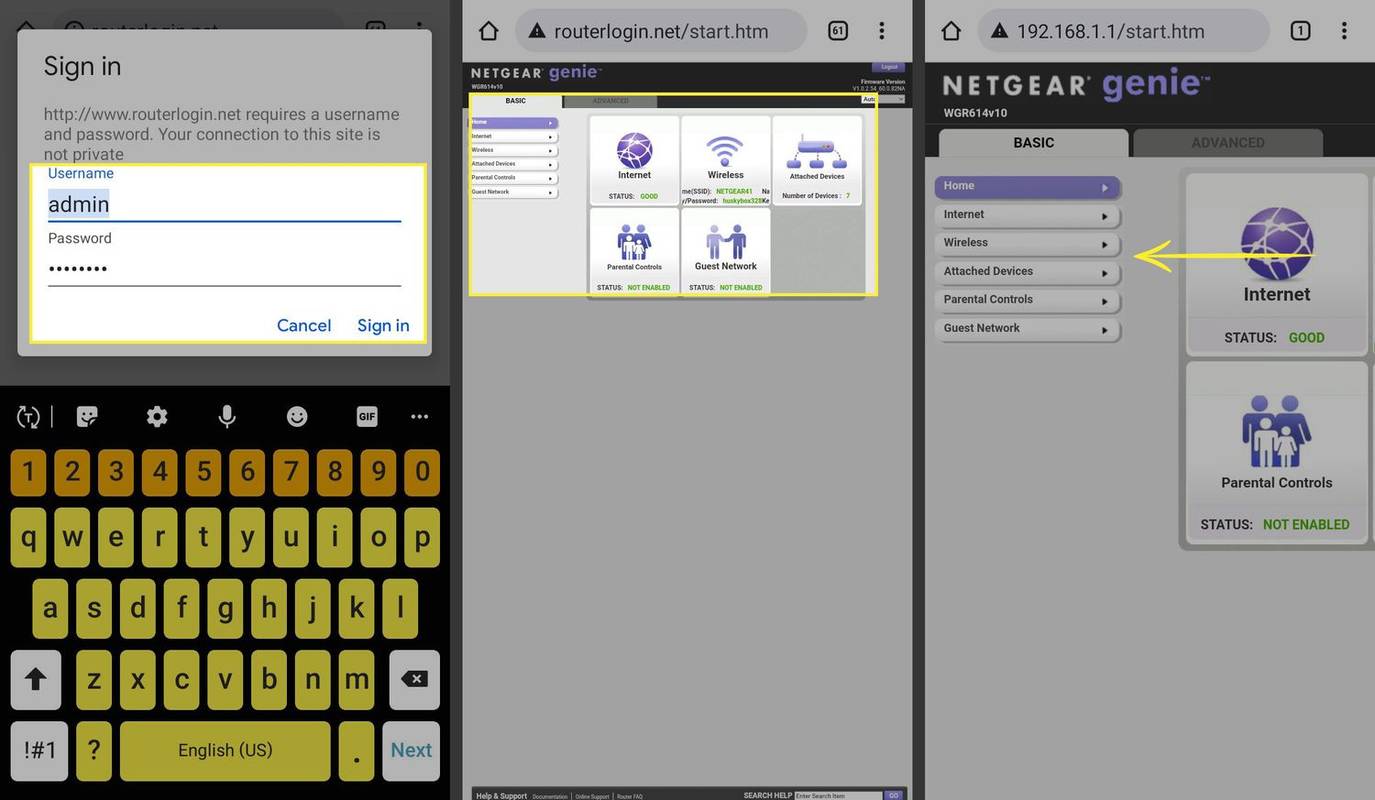מה צריך לדעת
- פתח דפדפן אינטרנט, הזן את כתובת ה-IP של הנתב שלך בשורת ה-URL ולאחר מכן הזן את שם המשתמש והסיסמה של הנתב.
- לחלופין, חבר את המכשיר הנייד שלך לרשת ה-Wi-Fi שלך והורד את האפליקציה לנייד עבור הנתב שלך.
- אם אתה מקבל הודעת שגיאה, בדוק את החיבור שלך, כבה חומות אש של צד שלישי, הפעל מחדש את הנתב ואפס אותו להגדרות היצרן.
מאמר זה מסביר כיצד לבדוק את הגדרות הנתב שלך במחשב או במכשיר נייד. ההוראות חלות באופן נרחב על כל הנתבים ושילובי הנתב של המודם.
כיצד אוכל להגיע לדף הניהול של הנתב שלי?
כדי לגשת להגדרות הנתב שלך, היכנס למסוף הניהול של הנתב שלך מדפדפן אינטרנט:
ניתן לשלוט בחלק מהנתבים, כמו Google Wifi , רק באמצעות אפליקציה לנייד.
-
מצא את כתובת ה-IP של שער ברירת המחדל של הנתב שלך . לדוגמה, כתובות IP סטנדרטיות של נתב כוללות 192.168.1.1, 192.168.2.1 ו-192.168.0.1.
-
מצא את שם המשתמש והסיסמה של הנתב שלך. הסתכל על החלק האחורי או התחתון של הנתב. אם הוא לא נמצא במכשיר, חפש את הדגם שלך באתר היצרן.
שם המשתמש והסיסמה של הנתב שלך אינם זהים לשם הרשת (SSID) ומפתח ה-Wi-Fi.
-
פתח דפדפן אינטרנט, הקלד את כתובת ה-IP של הנתב שלך בשורת הכתובות ולאחר מכן הקש Enter.
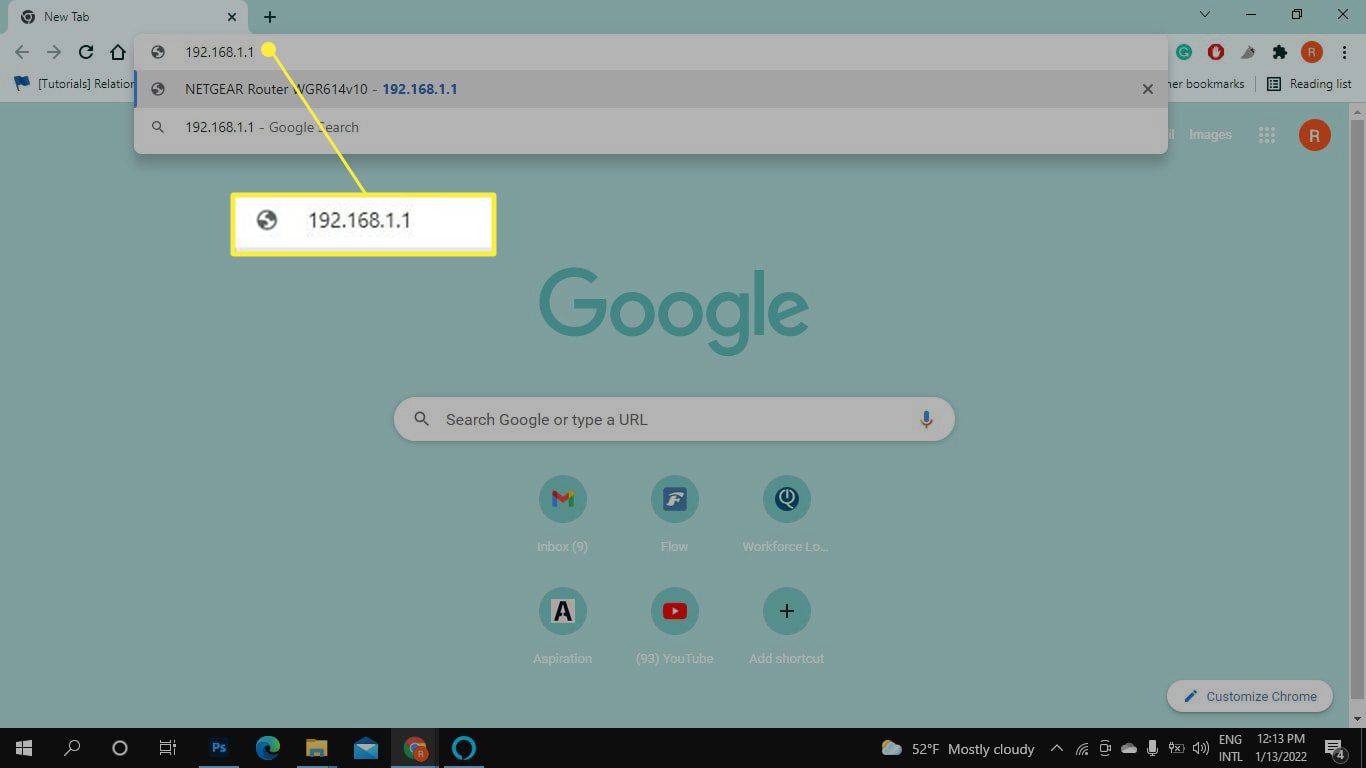
-
הזן את שם המשתמש והסיסמה של הנתב שלך.
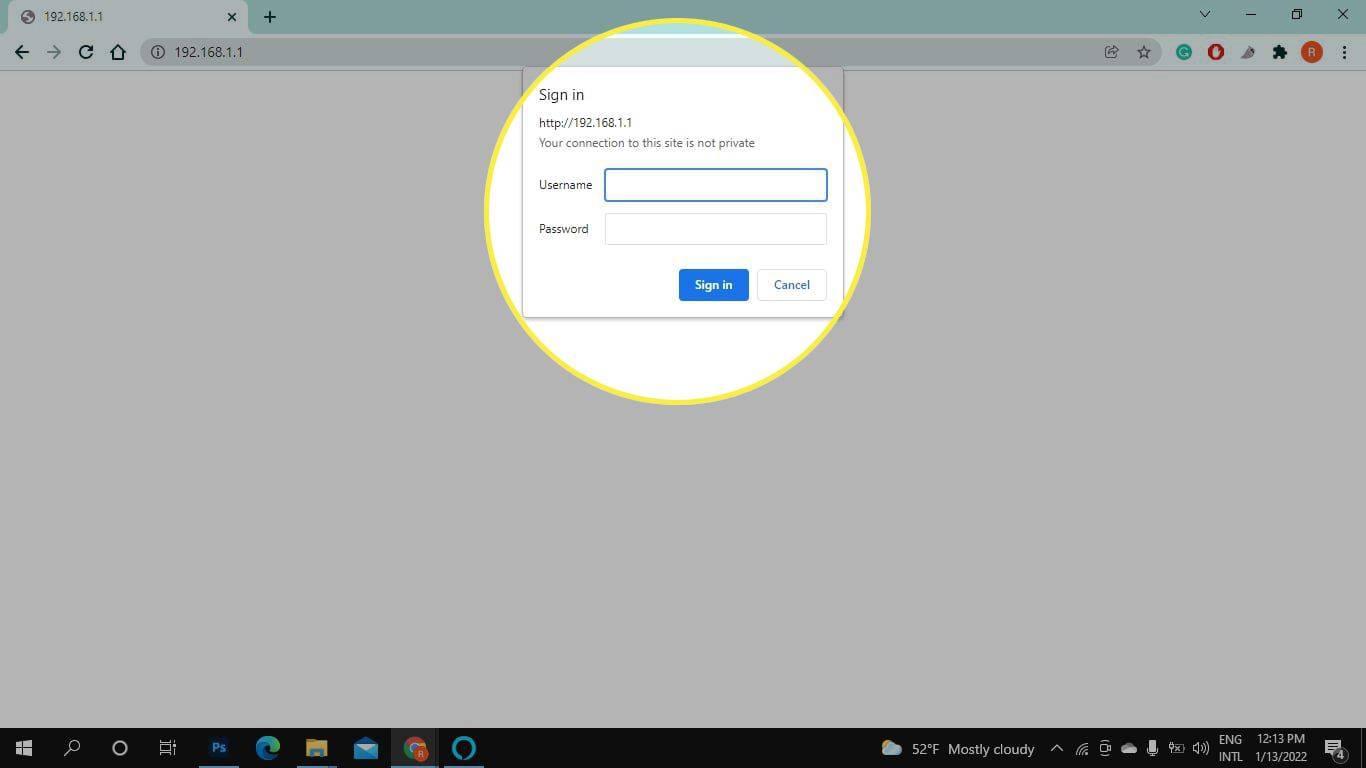
-
לאחר מכן תיכנס לדף הניהול של הנתב. מכאן, תוכל להציג ולשנות את הגדרות הרשת שלך.
אין אפשרות ללחוץ על לחצן התחל חלונות 10
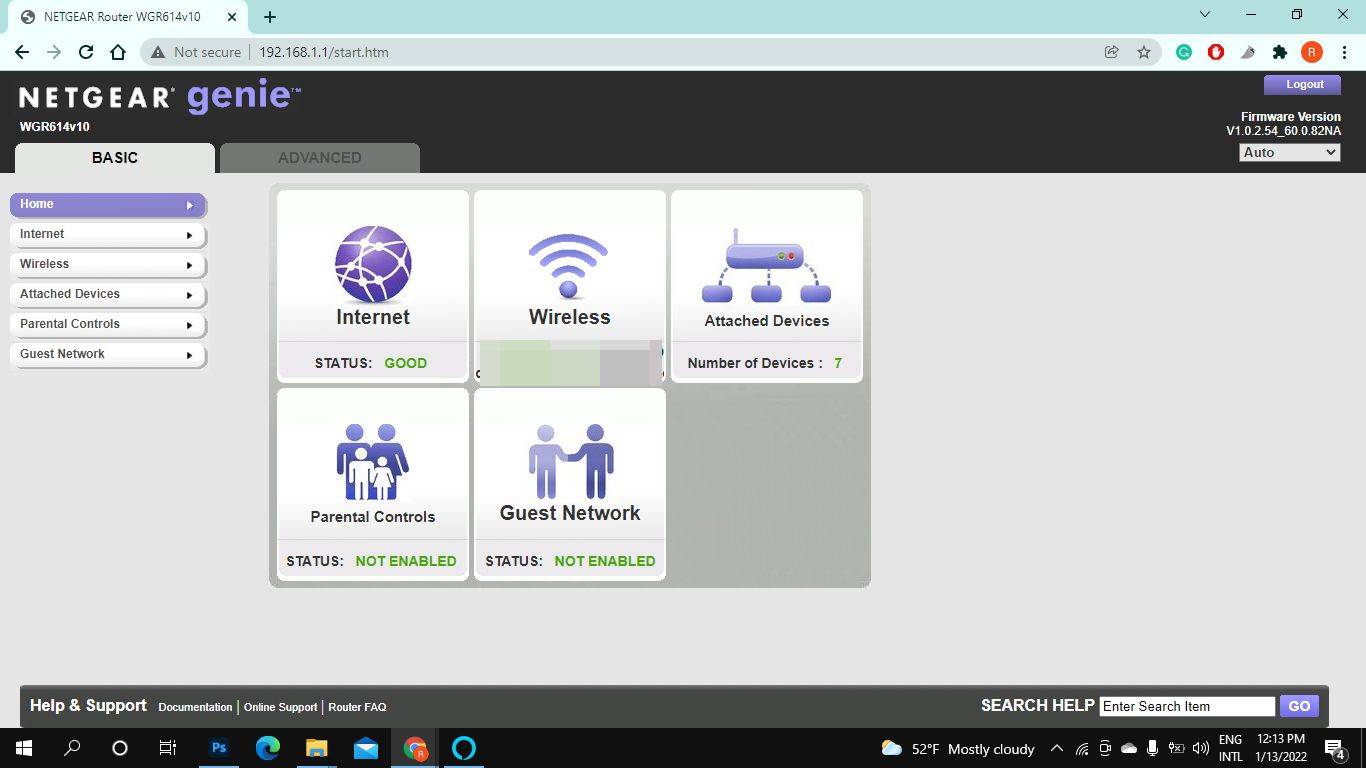
כיצד אוכל להיכנס לכתובת ה-IP שלי 192.168 1.1 בטלפון שלי?
אתה יכול לגשת להגדרות הנתב שלך בטלפון שלך באמצעות דפדפן אינטרנט נייד. פשוט בצע את השלבים בסעיף הקודם.
עם זאת, אם לנתב שלך יש אפליקציה לנייד, ייתכן שיש דרך נוחה יותר:
-
חבר את המכשיר הנייד שלך לרשת האלחוטית שלך . כדי לגשת להגדרות, עליך לחבר את הטלפון שלך לרשת ה-Wi-Fi של הנתב שלך.
-
הורד את האפליקציה לנייד עבור הנתב שלך. חפש את שם המותג של הנתב שלך בחנות Google Play או ב-Apple App Store. לדוגמה, התקן את אפליקציית הנתב Nighthawk אם יש לך נתב Nighthawk.
-
הפעל את האפליקציה והגדר חשבון אם תתבקש. האפליקציה עשויה גם לבקש ממך להזין את שם המשתמש והסיסמה של הנתב שלך. אם אינך רואה אותם בנתב, בדוק באתר האינטרנט של היצרן.
כרום לא יבקש לשמור את הסיסמה
-
אם הנתב שלך תואם לאפליקציה, כעת תוכל לשלוט בהגדרות שלה במכשיר הנייד שלך. אחרת, זה עשוי להפנות אותך לאתר אינטרנט שבו תוכל להתחבר.
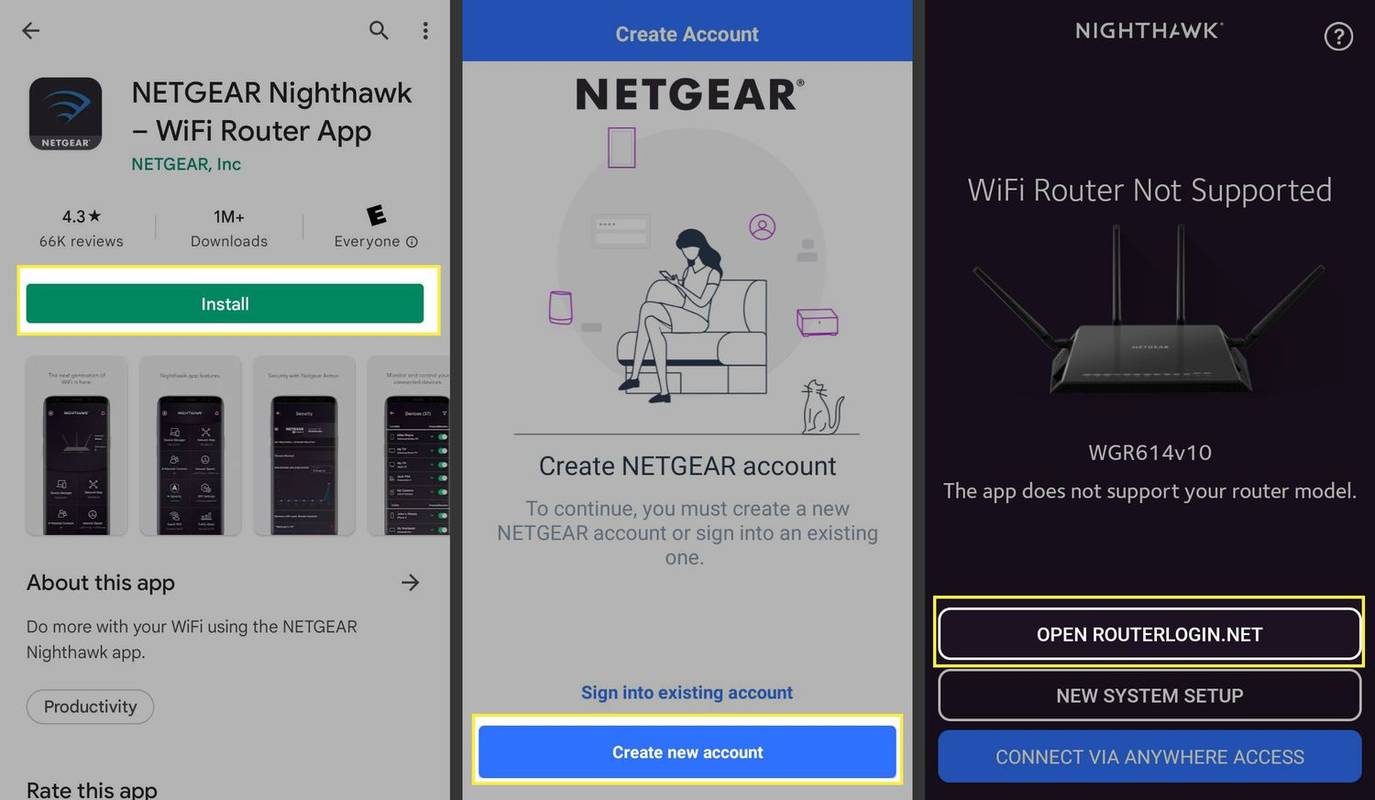
-
הזן את שם המשתמש והסיסמה של הנתב אם תתבקש. כעת אמורה להיות לך גישה למסוף הניהול של הנתב שלך. ייתכן שיהיה עליך להגדיל את התצוגה כדי לראות את האפשרויות השונות.
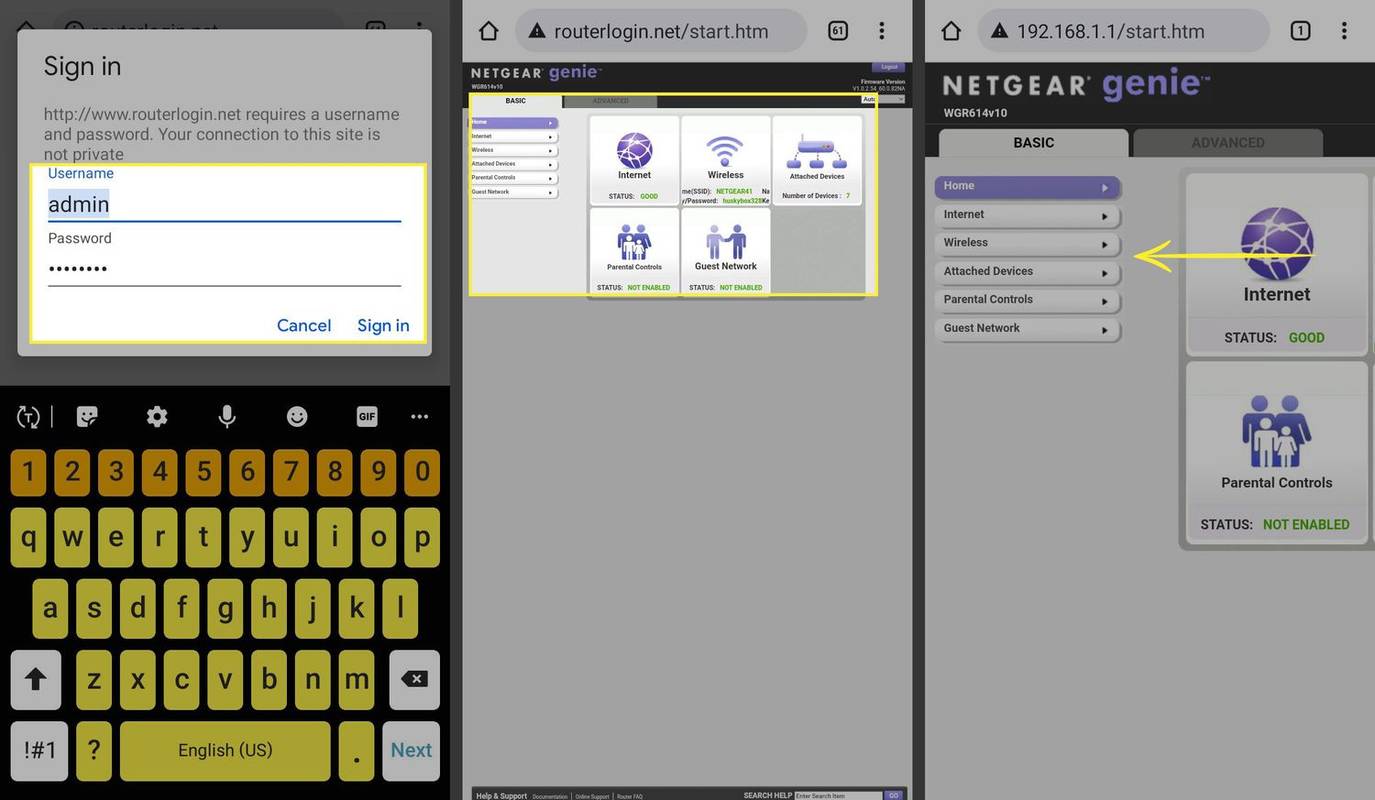
מה עלי לבדוק בהגדרות הנתב שלי?
לאחר שתהיה לך גישה לדף הניהול של הנתב, תוכל לבצע אופטימיזציה של רשת ה-Wi-Fi שלך. לדוגמה, הנה כמה צעדים שתוכל לנקוט כדי לשפר את האבטחה והביצועים של הנתב שלך:
- שנה את שם הרשת שלך למשהו שקל לזכור.
- שנה את סיסמת ה-Wi-Fi שלך כדי למנוע מאנשים מבחוץ להשתמש ב-Wi-Fi שלך.
- שנה את סיסמת הניהול של הנתב כדי להגן על הרשת שלך מפני האקרים.
- הגדר סינון כתובות MAC כדי לחסום מכשירים לא ידועים מגישה לרשת שלך.
- ראה את כל המכשירים המחוברים לרשת שלך כדי לנטר פעילות לא מורשית.
- שדרג את הקושחה של הנתב שלך כדי להבטיח שיש לך את עדכוני האבטחה האחרונים.
- שנה את ערוץ ה-Wi-Fi שלך כדי לצמצם את הפרעות האות.
- שנה את שרת ה-DNS של הנתב שלך כדי להאיץ את החיבור שלך.
חלק מהנתבים נותנים לך את האפשרות לאפשר ניהול מרחוק, המאפשר לך לנהל את רשת ה-Wi-Fi שלך גם כאשר אינך מחובר. עיין במדריך למכשיר שלך או באתר האינטרנט של היצרן לקבלת מידע ספציפי יותר.
למה אני לא יכול לגשת להגדרות הנתב שלי?
כאשר אתה מנסה להיכנס לנתב שלך, אתה מקבל הודעת שגיאה? ראשית, ודא שהתחברת לרשת ה-Wi-Fi הביתית שלך. אם אתה מתקשה להתחבר לאפליקציה לנייד, נסה להיכנס לכתובת ה-IP שלך בדפדפן אינטרנט.
אם סיסמת המנהל ושם המשתמש המוגדרים כברירת מחדל אינם עובדים, אפס את הנתב להגדרות היצרן ונסה שוב. אם אתה עדיין לא מצליח לגשת להגדרות הנתב, הפעל מחדש את הנתב והמודם . ייתכן שתצטרך לכבות את חומות האש של צד שלישי שהתקנת במכשיר שלך.
- איך אני מאפס נתב להגדרות היצרן?
איפוס הנתב להגדרות היצרן עשוי להשתנות בהתאם ליצרן הנתב. עבור רוב הנתבים, הפעל את הנתב ומצא את לחצן האיפוס הפיזי שלו (בדרך כלל בחלק האחורי או התחתון). השתמש באטב נייר (או חפץ מחודד דומה) כדי להחזיק את אִתחוּל לחצן למשך 30 שניות. (ייתכן שתצטרך ללחוץ על לחצן האיפוס למשך עד 90 שניות בחלק מהנתבים.) הנתב יתאפס ויידלק מחדש.
- מה קורה אם אני מאפס את הנתב של Netgear להגדרות היצרן?
ביצוע איפוס קשיח בנתב Netgear שלך צריך להיעשות רק כמוצא אחרון. כשתאפס נתב Netgear בחזרה להגדרות היצרן שלו, תסיר את כל ההתאמות האישיות שהוגדרו קודם לכן. בין היתר, איפוס קשיח מסיר סיסמאות, שמות משתמש, מפתחות אבטחה, הגדרות אבטחה, SSID, הגדרות העברת יציאות ושרתי DNS מותאמים אישית.
- איזו הגדרת אבטחה היא הטובה ביותר עבור נתב אלחוטי?
בעת בחירת הגדרות אבטחת הנתב, בחר ב-WPA2-PSK (AES). AES מייצג Advanced Encryption Standard, ו-WPA2 (Wi-Fi Protected Access 2) הוא שדרוג מטכנולוגיית WPA המקורית, אשר תוכננה כתחליף ל-WEP הישן והפחות מאובטח.