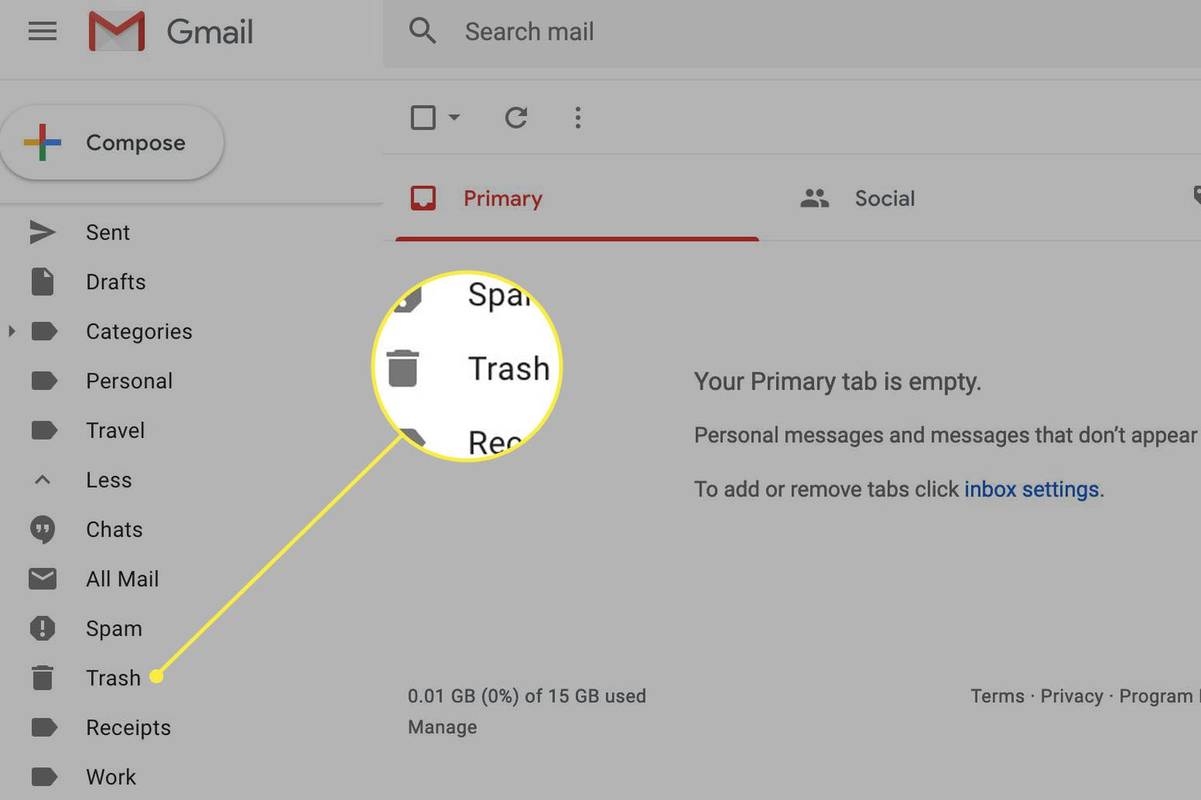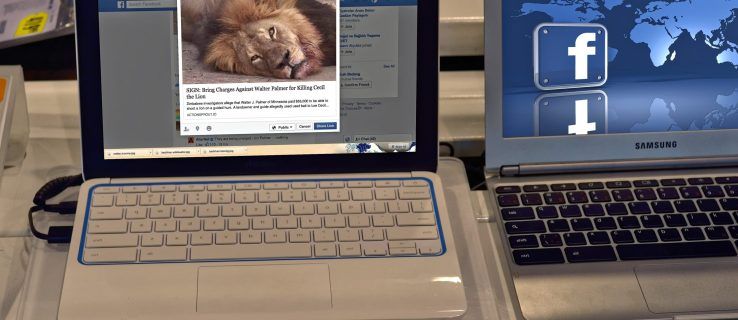מה צריך לדעת
- ללחוץ כּוֹחַ + הגבר קול כדי לצלם צילום מסך מלא ב-Surface Pro. עבור דגמים ישנים יותר, השתמש לנצח + להנמיך קול .
- דרך נוספת לקבל צילום מסך היא ללחוץ פעמיים על עט השטח כפתור עליון .
- אם יש לך מקלדת מחוברת, לחץ על PrtScn , או לנצח + מִשׁמֶרֶת + ס לאפשרויות צילום מסך מתקדמות.
מאמר זה מכסה את התהליכים השונים לצילום מסך במכשירי Surface Pro שניים באחד. הוא מסביר כיצד לצלם צילום מסך ב-Surface Pro, גם עם ובלי כיסוי מקלדת או סוג צמוד, וכמה שיטות חלופיות וקיצורי מקלדת ללכידת תוכן על המסך.
כיצד לצלם צילום מסך ב-Surface Pro ללא מקלדת
אם אתה משתמש ב-Surface Pro שלך כטאבלט ללא כיסוי Type או מקלדת Bluetooth מחוברת, יש שלוש שיטות עיקריות ללכידת צילומי מסך. הראשון כולל שימוש בכפתורים הפיזיים בחלק העליון של ה-Surface Pro, השני משתמש באפליקציית Snip & Sketch, בעוד השלישי מופעל כולו על ידי אביזר ה-Surface Pen.
שימוש בכפתורים
הדרך המהירה ביותר לצלם צילום מסך בדגמי Surface Pro, או כל סוג אחר של מכשיר דו-באחד של Surface, היא להשתמש בכפתורים הפיזיים.
ב-Surface Pro 4 ומעלה, לחץ והחזק את הלחצן כּוֹחַ ו הגבר קול כפתורים לצילום מסך. אם נעשה כהלכה, המסך אמור להבהב כדי לציין שצילום המסך נוצר.

מיקרוסופט
אם יש לך מכשיר Surface Pro 3 ומעלה עם כפתור Windows מובנה, לחץ והחזק את הלחצן חלונות כפתור ואת להנמיך קול כפתור בו זמנית.

מיקרוסופטכמה זמן עווית סרטונים
צילומי מסך של Surface Pro הנעשים בצורה זו נשמרות אוטומטית אצלך תמונות > צילומי מסך תיקייה.
שימוש ב-Snipping Tool או Snip & Sketch
בהתאם לגרסת Windows שלך, יש לך כלי חיתוך או Snip & Sketch מותקן מראש ב-Surface Pro שלך. תוכניות אלו של מיקרוסופט שימושיות אם ברצונך לצלם מסך של חלק מסוים במסך, או כאשר אתה משתמש במכשיר ללא מקלדת במצב טאבלט.
כלים אלה מובנים ב-Windows, כך שלא תצטרך להוריד שום דבר. לדוגמה, כדי להשתמש בכלי החיתוך ב-Windows 11, פשוט חפש כלי חיתוך כדי לראות את כל אפשרויות צילום המסך שלך. אלה כוללים לכידת כל המסך בבת אחת, אפליקציה בודדת או כל אזור שתבחר.

שימוש בעט השטח
אם יש לך Surface Pen שמחובר ל-Surface Pro שלך, תוכל להשתמש בו כדי לצלם במהירות צילום מסך ללא מקלדת על ידי לחיצה כפולה שלו. כפתור עליון . זה יצלם אוטומטית צילום מסך ותפתח אותו בתוכנת לכידת המסך המובנית, כמו Snip & Sketch, לעריכה ושמירה.

מיקרוסופט
איך לעשות צילומי מסך ב-Surface Pro עם מקלדת
כל השיטות לעיל לצילום מסך ב-Surface Pro יעבדו גם אם יש לך מקלדת בלוטות' או סוג כיסוי מחובר, אבל יהיו לך גם כמה אפשרויות נוספות זמינות.
הנה כמה דרכים אחרות לצלם צילום מסך בעת שימוש ב-Surface Pro אם אתה משתמש במקלדת.
שימוש ב-Snipping Tool או Snip & Sketch
Snipping Tool ו-Snip & Sketch הן תוכנות לכידת מסך של מיקרוסופט שעובדות ממש טוב לצילום מסך מכיוון שהן מספקות יותר אפשרויות מאשר רק לתפוס את כל המסך. הדרך המהירה ביותר להפעיל כל אחד מהמקלדת היא על ידי לחיצה לנצח + מִשׁמֶרֶת + ס .
איך אתה יודע אם מישהו חסם אותך
צילומי מסך שנוצרו בדרך זו נשמרים בלוח כברירת מחדל, ומאוחסנים גם כקובצי תמונה בתיקייה זו:
לחצן PrtScn (הדפס מסך).
אם אתה משתמש באפליקציית עריכת תמונות כמו Photoshop, דרך טובה לצלם צילום מסך ב-Surface Pro, עם מקלדת מחוברת, היא ללחוץ על PrtScn מַפְתֵחַ. מקש זה יצלם צילום מסך של כל סביבת העבודה שלך ויעתיק אותו ללוח של המקצוען שלך. לאחר מכן תוכל להדביק את צילום המסך בכל מסמך או תוכנת עריכת תמונות על ידי בחירה ב- לְהַדבִּיק אפשרות באפליקציה, או על ידי לחיצה Ctrl + IN .
כדי להגביל את צילום המסך לחלון או לאפליקציה הפתוחים בלבד, הקש הכל + PrtScn .
תוסיף את ה חלונות מקש לכל אחד מקיצורי המקשים של Print Screen (למשל, לנצח + PrtScn ) כדי לא רק להעתיק את צילום המסך ללוח, אלא גם ליצור קובץ PNG צילומי מסך תיקיית המשנה שלך תמונות תיקייה.
Xbox Game Bar
ה-Xbox Game Bar הוא כלי חינמי המיועד לשחקני PC שצריכים להקליט קטעים או לצלם צילומי מסך של המשחק שלהם, אבל אתה יכול להשתמש בו גם כדי לעשות צילומי מסך ב-Surface Pros.
כדי לפתוח את הכלי Xbox Game Bar, הקש לנצח + G . לאחר פתיחתו, בחר בסמל המצלמה כדי לצלם צילום מסך. כברירת מחדל, כל צילומי המסך שצולמו ב-Game Bar נשמרים כאן:
|_+_|אינך צריך ליצור חשבון Xbox או להחזיק בקונסולת Xbox כדי להשתמש ב-Game Bar.
השתמש בתוכנית צילום מסך של צד שלישי
בנוסף לכל השיטות לעיל, יש גם אפליקציות שונות לצילום מסך עבור Windows. בעוד שרוב פתרונות צילום המסך המובנים עובדים בסדר גמור, לפעמים נדרשת אפליקציה או הרחבה של צד שלישי למשימות מתקדמות יותר.
כיצד לחבר Surface Pro לצג