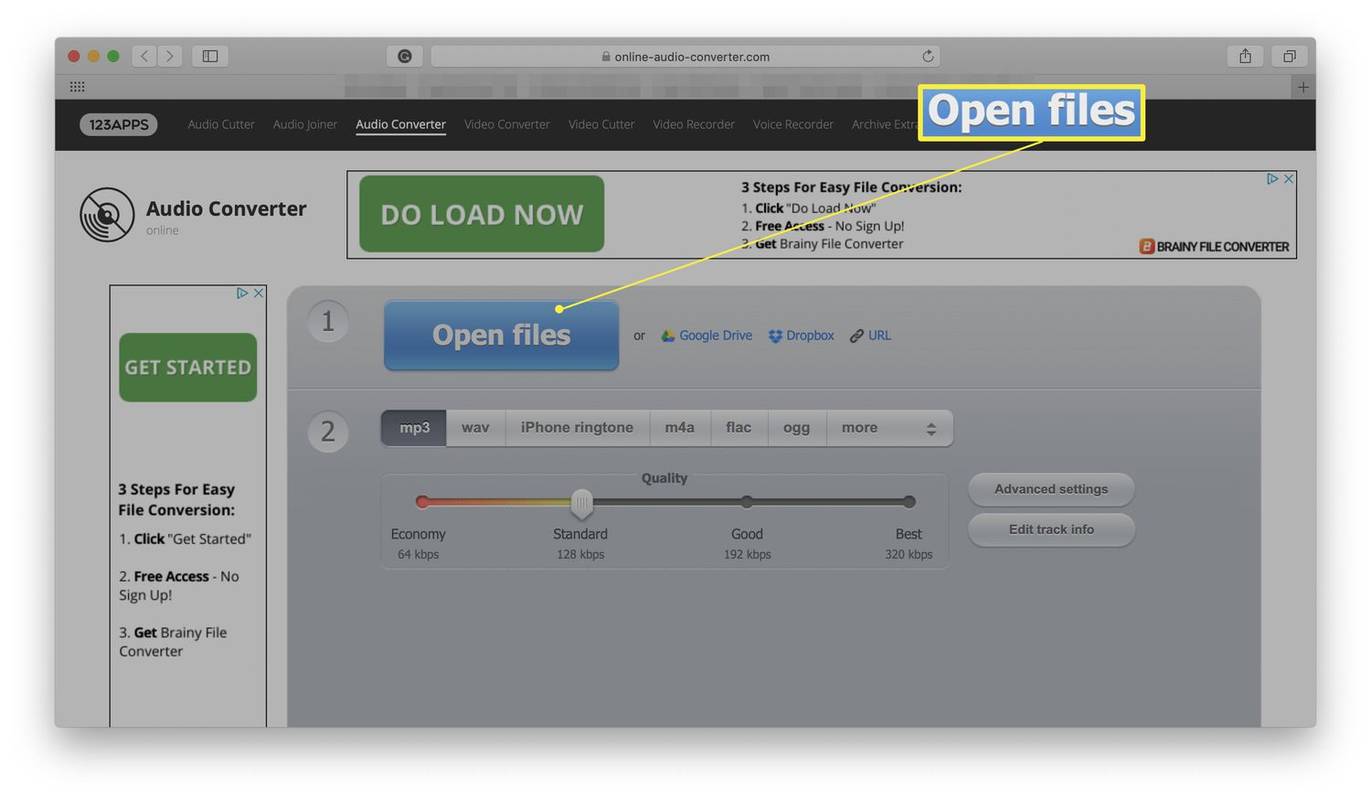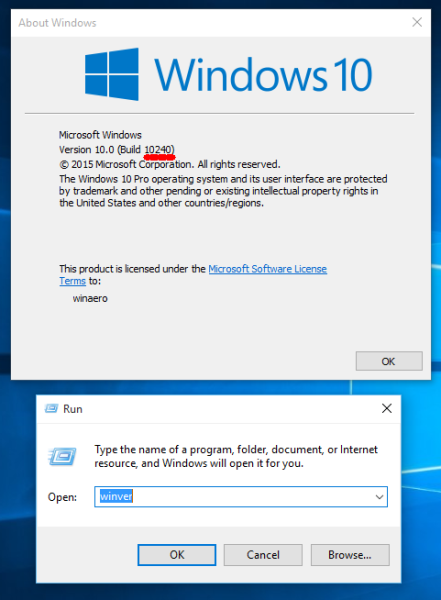מדפסות אלחוטיות משתמשות ברשת ה-Wi-Fi שלך כדי להדפיס מהמחשב הנייד שלך. עם מדפסת אלחוטית, המחשב הנייד שלך אינו מחובר לכבל מדפסת וניתן לשלוח קבצים למדפסת מכל חדר בבית או במשרד. כאשר אתה רחוק מה-Wi-Fi שלך, ייתכן שהמדפסת האלחוטית שלך עדיין תוכל להדפיס קבצים שאתה שולח אליה בדוא'ל. גלה כיצד להדפיס באופן אלחוטי.
ההוראות במאמר זה חלות על מדפסות אלחוטיות המחוברות למחשבים ניידים פועלים חלונות 10 , 8, או, 7.
כיצד לשנות .wav ל- .mp3
כיצד לחבר את המדפסת האלחוטית ל-Wi-Fi שלך
מדפסות אלחוטיות עובדות על חיבור רשת. אם אתה משתמש במדפסת בבית, זה יהיה חיבור האינטרנט האלחוטי שלך. אם אתה עובד במשרד, זו הרשת המשרדית שלך.
ההנחיות לחיבור המדפסת האלחוטית לרשת ה-Wi-Fi משתנות בהתאם ליצרן. לכן, לפני שתתחיל, קרא את מדריך המדפסת ופעל לפי הוראות היצרן כדי לחבר את המדפסת לרשת Wi-Fi.
חלק מיצרני המדפסות מספקים אשף תוכנה שממכן את תהליך חיבור המדפסת לרשת Wi-Fi.
הגדר גישה לאינטרנט במדפסת
אלו הם השלבים הכלליים לחיבור מדפסת אלחוטית לרשת Wi-Fi:
-
הפעל את נתב ה-Wi-Fi ואת המחשב הנייד.
-
הפעל את המדפסת.
-
בלוח הבקרה של המדפסת, עבור אל הגדרות ההגדרה האלחוטית.
אם אתה משתמש במדפסת Epson, נווט אל להכין > הגדרות LAN אלחוטי . אם יש לך מדפסת HP, עבור אל רֶשֶׁת .
-
בחר את ה-SSID האלחוטי של רשת ה-Wi-Fi.
-
הזן את סיסמת האבטחה של ה-Wi-Fi. הסיסמה היא מפתח ה-WEP או ביטוי הסיסמה של ה-WPA עבור הנתב.
-
נורית האלחוט במדפסת תידלק כאשר המדפסת תתחבר ל-Wi-Fi.
פתרון בעיות חיבור
אם יש לך בעיות בחיבור המדפסת לרשת ה-Wi-Fi:
- חבר את המדפסת למחשב הנייד באמצעות כבל מדפסת או כבל יו אס בי . אם המחשב הנייד מדפיס למדפסת עם הכבל, ייתכן שהמדפסת לא תוכל להתחבר ל-Wi-Fi.
- הזז את המדפסת כדי לקבל אות Wi-Fi טוב יותר. ייתכן שמשהו חוסם את הגישה למדפסת. בדוק בתצוגת המדפסת את חוזק ה-Wi-Fi; בחלק מהמדפסות אין תכונה זו.
- נקה את כל עבודות ההדפסה הממתינות. ייתכן שיש בעיה במסמך שחוסם את יכולת המדפסת להתחבר ל-Wi-Fi.
- הפעל מחדש את המדפסת.
- ודא שהקושחה של המדפסת מעודכנת.
כיצד לחבר מדפסת למחשב נייד באופן אלחוטי
לאחר שלמדפסת יש גישה לרשת ה-Wi-Fi, הוסף את המדפסת האלחוטית למחשב הנייד שלך.
-
הפעל את המדפסת.
-
פתח את ה חיפוש Windows תיבת טקסט והקלד ' מדפסת .'

-
בחר מדפסות וסורקים .

-
בחלון ההגדרות, בחר הוסף מדפסת או סורק .

-
בחר את המדפסת שלך.

-
בחר הוסף מכשיר .

-
המתן בזמן ש-Windows מגדיר את מנהלי ההתקן הדרושים ומוסיף את המדפסת למחשב הנייד.
-
ייתכן ש-Windows יבקש ממך להתקין תוכנה נוספת. אם כן, בחר קבל אפליקציה כדי להוריד ולהתקין את התוכנה מ-Microsoft Store.

-
לאחר השלמת ההגדרה, המחשב הנייד מדפיס למדפסת האלחוטית מבלי להיות מחובר למדפסת באמצעות USB או כבל מדפסת.
-
אם Windows לא זיהה את המדפסת, חזור אל מדפסות וסורקים .
אם Windows לא מצליח למצוא את המדפסת, ודא שהמחשב הנייד והמדפסת משתמשים באותה רשת. אם אתה משתמש ב-Wi-Fi Range Extender, האזור המורחב הוא רשת שנייה.
Windows ניסיון אינדקס - -
-
בחר הוסף מדפסת או סורק .
-
בחר המדפסת שאני רוצה לא רשומה .

-
בתיבה הוסף מדפסת, בחר הוסף מדפסת Bluetooth, אלחוטית או ניתנת לגילוי ברשת ולבחור הַבָּא .

-
בחר את המדפסת האלחוטית ובחר הַבָּא .

-
סגור את ההגדרות כשתסיים.
הוסף מדפסת ב-Windows 8 ו-Windows 7
הגישה להגדרות להוספת מדפסת אלחוטית למחשב נייד Windows 8 או Windows 7 שונה במקצת.
-
לך ל הַתחָלָה ובחר מכשירים ומדפסות .
-
בחר הוסף מדפסת .
-
בתוך ה הוסף מדפסת אשף, בחר הוסף מדפסת רשת, אלחוטית או Bluetooth .
-
ברשימת המדפסות הזמינות, בחר את המדפסת.
-
בחר הַבָּא .
-
ייתכן ש-Windows יצטרך להתקין את מנהל ההתקן של המדפסת. אם כן, בחר התקן דרייבר להמשיך.
-
השלם את השלבים באשף.
-
בחר סיים כשאתה מסיים.
כיצד להדפיס למדפסת אלחוטית באמצעות Wi-Fi
הדפסה מהמחשב הנייד למדפסת אלחוטית זהה להדפסה מכל מכשיר לכל מדפסת.
-
ודא שהמדפסת מופעלת, מחוברת ל-Wi-Fi ושיש נייר במגש הנייר.
-
פתח את האפליקציה או דפדפן האינטרנט עבור המסמך שברצונך להדפיס.
-
פתח את המסמך שברצונך להדפיס.
-
בחר את מדפסת סמל.

-
בחר את המדפסת האלחוטית.
-
שנה את הגדרות ההדפסה לפי הצורך.
-
בחר הדפס .

-
הדפים המודפסים ימתינו לך במגש הפלט של המדפסת.
כיצד להדפיס באופן אלחוטי כאשר אתה רחוק מ-Wi-Fi
חלק מיצרני המדפסות מציעים שירות הדפסת דואר אלקטרוני. כאשר אתה נרשם באתר האינטרנט שלהם, למדפסת מוקצית כתובת דוא'ל. אתה תשתמש בכתובת דוא'ל זו כדי לשלוח את המסמך למדפסת שלך. כשאתה מחוץ לבית או מחוץ למשרד, אפשר להדפיס מסמך במדפסת האלחוטית שלך.
ניתן למצוא את כתובת הדוא'ל על ידי חיפוש בתפריט המדפסת. במדפסת HP, חפש HP ePrint .
כדי להדפיס מסמך כאשר המחשב הנייד שלך אינו נמצא באותה רשת Wi-Fi כמו המדפסת:
-
ודא שנתב ה-Wi-Fi מופעל, המדפסת מופעלת ומחוברת ל-Wi-Fi, ושיש נייר במגש המדפסת.
-
פתח את אפליקציית האימייל המועדפת עליך.
-
צור הודעת דוא'ל חדשה.

-
בתוך ה ל תיבת טקסט, הזן את כתובת הדוא'ל שהיצרן הקצה למדפסת האלחוטית.
-
עבור הנושא, הזן תיאור של עבודת ההדפסה.
שירותי הדפסת דוא'ל מסוימים דורשים נושא. אם אין נושא, עבודת ההדפסה מבוטלת.
כיצד להשיג מוסיקה בוט על מחלוקת
-
צרף את המסמך שברצונך להדפיס.

שירות הדפסת הדואר האלקטרוני עשוי להגביל את גודל ומספר הקבצים המצורפים. כמו כן, סוגי הקבצים הנתמכים עשויים להיות מוגבלים.
-
הקלד הודעה אם ברצונך להדפיס גיליון נפרד עם מידע על המסמך, או הוראות אחרות.
-
בחר לִשְׁלוֹחַ .
-
הקובץ נשלח למדפסת האלחוטית ומודפס.
- איך אני מחבר מדפסת Canon ל-Wi-Fi?
עבור רוב הדגמים של מדפסת Canon, חבר אותה לרשת אלחוטית על ידי הפעלת התכונה Easy Wireless Connect. כדי להפעיל אותו, החזק את כפתור החיבור האלחוטי עד שתופיע הודעה המתחילה ב'עקוב אחר ההוראות' על המסך. לאחר מכן, הורד את התוכנה הרלוונטית (בהתאם לדגם המדפסת ולמערכת ההפעלה של המחשב שלך) מ אתר התמיכה של קנון והתקן אותו במחשב שלך.
- איך אני מחבר Chromebook למדפסת אלחוטית?
כדי להתחבר באמצעות חיבור אלחוטי, חבר את המדפסת וה-Chromebook לאותה רשת. ב-Chromebook, עבור אל הגדרות > מִתקַדֵם > מדפסות > להציל . ניתן גם להדפיס דפי אינטרנט על ידי לחיצה על Ctrl + פ > יעדים > ראה עוד .
- איך אני מחבר טלפון למדפסת?
מכשירי אפל משתמשים ב-AirPrint, מה שמאפשר חיבור מהיר וקל של מדפסות תואמות באותה רשת אלחוטית. כדי לגשת למדפסת ברוב האפליקציות, עבור אל לַחֲלוֹק תפריט ובחר הדפס . מכשירי אנדרואיד יכולים להתחבר באמצעות Bluetooth או Wi-Fi. החיבור בפועל מתרחש בדרך כלל דרך האפליקציה לנייד של המדפסת.