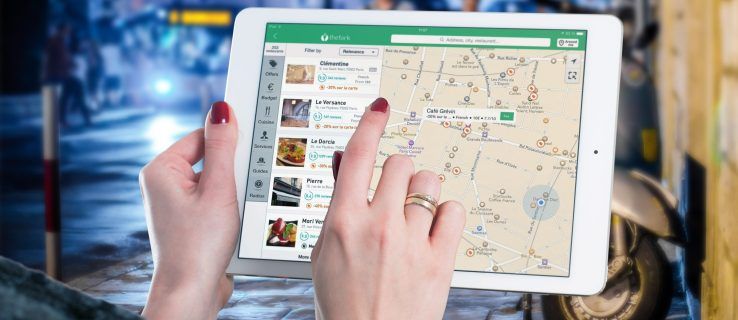האם אתה צריך להמיר את מסמך ה- PDF שלך למצגת PowerPoint? ישנן מספר דרכים לעשות זאת. האחד יחסית חופשי וללא כאבים. האחר יכול להיות גם ללא כאבים, אבל זה לא בחינם.

בדוק את האפשרויות שלך למטה כדי לראות איזו מהן מתאימה לך.
המרה מ- PDF ל- PPT עם Adobe (PAID) ב- Windows 10
אם אתה עובד עם קבצי PDF לעיתים קרובות, ייתכן שכבר יש לך גרסה מלאה של תוכנת Adobe. אם כן, יש לך מזל כי המרת ה- PDF שלך תהיה קלה יחסית.
- פתח את קובץ ה- PDF שלך ב- Acrobat.
- בחר ייצוא ל מחלונית הכלים הימנית שלך.
- תחת הכותרת המר להמרה בחר Microsoft PowerPoint ולחץ על להמיר לַחְצָן.
- תן שם לקובץ שלך ושמור אותו.

אם אתה מתכנן להמיר קבצי PDF ל- PowerPoint באופן קבוע, ייתכן שיהיה לך נוח לקנות את התוכנה. עם זאת, אם אתם בתקציב מוגבל או לעתים רחוקות ממירים קבצים מסוג זה ישנן אפשרויות אחרות העומדות בפניכם.
המרת PDF ל- PowerPoint באמצעות תוכנת ממיר מקוונת (בחינם) ב- Windows 10
יש כמה אפליקציות להמרה הזמינות באופן מקוון. אם לעיתים רחוקות עוברים להמרה ל- PowerPoint, זה עשוי להיות פיתרון בר-קיימא. אתרים כגון Smallpdf מציעים המרה מקוונת בחינם. כמה ממירי PDF מציעים המרות מוגבלות בשימוש באפשרות החינמית, כגון Smallpdf המאפשר עד שתי המרות ביום.
אם תבצע חיפוש מהיר בדפדפן האינטרנט שלך, תקבל תוצאות רבות. בחר שירות המרת PDF מקוון בחינם ומאובטח. בנוסף, ייתכן שתמצא כאלה המציעות העלאות מאחסון הענן שלך.
הקפד לבדוק מגבלות ומגבלות גודל הקובץ. הם משתנים מאתר לאתר. אתה רוצה להיות בטוח שאתה יכול להמיר את כל מה שאתה צריך בלי לקפוץ לתוכניות שונות באמצע הדרך.
אתה יכול לבחור כל ממיר שמושך אותך. בדרך כלל כל ממירי PDF פועלים באותה צורה. ראשית, אתה בוחר את קבצי ה- PDF שברצונך להעלות ובוחר בכפתור המר או שווה ערך.
הערה: חלק מיישומי המרת PDF בחינם עשויים להוסיף סימן מים, אך זה פחות נפוץ.
כך להמיר PDF ל- PPT באמצעותSmallpdf.
- לך ל https://smallpdf.com/pdf-to-ppt.

- לחץ על לבחור קבצים או השתמש בגרור ושחרר. ניתן גם ללחוץ על החץ למטה מימין ולבחור את מקור הקובץ (Dropbox, Drive, PC וכו ').

- Smallpdf ממיר את הקובץ ומציג את הסטטוס בסיום.

- לחץ על הורד או בחר מיקום אחר על ידי לחיצה על החץ למטה מימין.

צריך להמיר יותר משני קובצי PDF? ממירים מקוונים רבים מאפשרים לך להמיר מספר עמודים בו זמנית מבלי לפגוע בשלמות המסמך המקורי. לְנַסוֹת SimplyPDF או להשתמש ממיר PDF חינם ל- Adobe ל- PPT Online Converter להורדת הקובץ שלך בלבד.
ישנן גם חלופות אחרות אם ברצונך לכלול מסמכי PDF במצגת שלך. הם אולי גוזלים זמן רב יותר משימוש בפתרון ממיר, אך הם שימושיים לשימושים אחרים.
המרת קבצי PDF לתמונות והכנס אותם לפאוור פוינט
אפשרות אחת היא להמיר את קבצי ה- PDF שלך לפורמטים JPG או PNG. אפשרות זו כוללת גם המרה, אך ניתן להשתמש בתמונות גם ליישומים אחרים.
כיצד להמיר קובץ PDF ל-
לדוגמא, אם ברצונך להוסיף אותם מסמכי PDF לדוח Word, קל יותר לעשות זאת אם הקבצים מומרים לתמונות מראש.
המרת קבצי ה- PDF שלך לתמונות תחילה מאפשרת לך גם לבחור אילו דפים ברצונך לכלול במצגת שלך. ממירים מקוונים ממירים בדרך כלל מסמך מרובה עמודים במנה אחת. לכן, אם אתה מתכוון לבחור דפים בודדים מתוך ה- PDF שלך, עליך למחוק אותם מה- PowerPoint באופן ידני, אלא אם כן אתה ממיר דפים נבחרים לתמונות.
הוספת קבצי ה- PDF שלך כתמונות מעניקה לך גם אפשרות לעצב ולשנות את גודל הקובץ כולו כפי שהיית עושה תמונה רגילה.
אם ברצונך לעצב מחדש קבצי PDF שהופקו ל- PowerPoint, יהיה עליך לטפל בכל אלמנט בנפרד. אך לשימוש בתמונות יש יתרון משמעותי - תוכל לערוך אותן.
המרה מ- PDF ל- PowerPoint ב- macOS
למשתמשי מקינטוש יש אפשרויות המרה דומות כמו משתמשי Windows. כלי הממיר המקוון ל- PDF פועל עבור כל מערכת הפעלה הכוללת דפדפן . חלק מספקי התוכנה של צד שלישי הם בחינם, בעוד שאחרים יגבו ממך תשלום - נשמע כמו חריזה של ד'ר סוס. ל- Mac יש גם כלים מובנים להמרת קובצי PDF ל- PowerPoint. אתה יכול אפילו להשתמש בגרסה המלאה של Adobe כדי להמיר קבצים במהירות ובקלות, אך שוב, זו אפשרות בתשלום. הנה מה שאתה יכול לעשות ב- Mac כדי להמיר PDF ל- PPT.
אפשרות מס '1: השתמש ב- Mac PDF לממירי PPT מקוונים
כאמור, ממירי PDF מקוונים עובדים בכל מערכת הפעלה באמצעות דפדפן אינטרנט תואם. אם אתה משתמש ב- smallPDF, בצע את הצעדים שלמעלה כפי שהורה עבור Windows 10. לקבלת PDF אחר בחינם ובתשלום לממירי PPT מקוונים, חפש אותם ומצא אחד שמתאים לצרכים שלך.
אפשרות מס '2: השתמש ב- MacOS Preview כדי להמיר PDF ל- PPT
תצוגה מקדימה של Mac פותחת קבצי PDF באופן מקורי, כך שהיא עובדת נהדר להמיר קבצי PDF ל- PPT. כך ניתן לעשות זאת.
- פתח את קובץ ה- PDF שלך באמצעות מוֹצֵא וזה ייפתח אוטומטית פנימה תצוגה מקדימה.
- לחץ על קובץ -> ייצא
- תן שם לקובץ שלך.
- התאם את פוּרמָט, איכות, ו פתרון הבעיה לפי צורך.
- לחץ על להציל.
הערה: אם אתה זקוק רק לטקסט מקובצי ה- PDF שלך, סמן אותו בתצוגה מקדימה ואז הדבק אותו במצגת PowerPoint שלך כדי לחסוך זמן.
אפשרות מס '3: השתמש ב- PDF לממיר PowerPoint בחנות היישומים של Mac
PDF ל- PowerPoint Converter מאת 科 姚 (Branch Yao) היא אפליקציה שעושה את כל העבודה בשבילכם, כולל תמונות והמרת טקסט. האפליקציה עכשיו חינמית , אך ייתכן שיהיה צורך בתשלום עבור פורמטים אחרים של המרה כגון Word, Excel ו- EPUB.
- פתח את Mac App Store.
- חפש PDF ל- PowerPoint Converter
- התקן את האפליקציה.
- הפעל PDF ל- PowerPoint Converter ותהנה!
אלטרנטיבות להמרת PDF ל- macOS
הדבק תמונות מ- PDF לתוך PPT באמצעות כלי הצמד ועריכה של Mac
אם יש לך מקינטוש, אתה יכול ליצור תמונות של קבצי PDF שלך לשימוש ב- PowerPoint כחלופה להמרה בכמות גדולה של קובץ PDF ל- PPT. אמנם ייתכן שתהליך זה אינו אופטימלי כמו המרות PDF, אך הוא פועל באופן מושלם לצרכים של עמוד אחד או לחלק ממסמך PDF.
- פתח את קובץ ה- PDF הרצוי ב- Adobe Acrobat Reader.
- עבור אל כלים בתפריט ובחר תמונת מצב.
- חתוך את קטע ה- PDF שבו ברצונך להשתמש, והוא יועתק אוטומטית ללוח שלך.
- הדבק את תוכן ה- PDF שהועתק לשקופית ה- PowerPoint שלך.
סיכום
כפי שאתה יכול לראות, יש אפשרויות רבות לבחירה כאשר עליך להמיר קובץ PDF למצגת PowerPoint, בין אם באמצעות MacOS או Windows, או אפילו לינוקס. אם אתה גורו של PowerPoint שצריך לבצע המרות באופן קבוע, האפשרות הטובה ביותר שלך היא להשקיע בתוכנית ממיר בתשלום.
משחקים ב - Windows 10 ללא
תוכניות בתשלום אמינות ובטוחות יותר מאשר העלאת הקבצים שלך לשרת. עם זאת, אם לעיתים נדירות אתה משתמש בממירים או שאין לך את התקציב עבורם, אפשרויות PDF המקוונות בחינם ל- PPT הן הבחירה הטובה ביותר שלך.
לבסוף, אינך צריך להמיר את כל קובץ ה- PDF שלך ל- PowerPoint כלל אם אתה זקוק רק לחלק נבחר ממנו או לדף ספציפי. זכור, המרת PDF לקבצי תמונה ראשונה היא תמיד אפשרות משנית שעשויה לעבוד למצבך הספציפי.