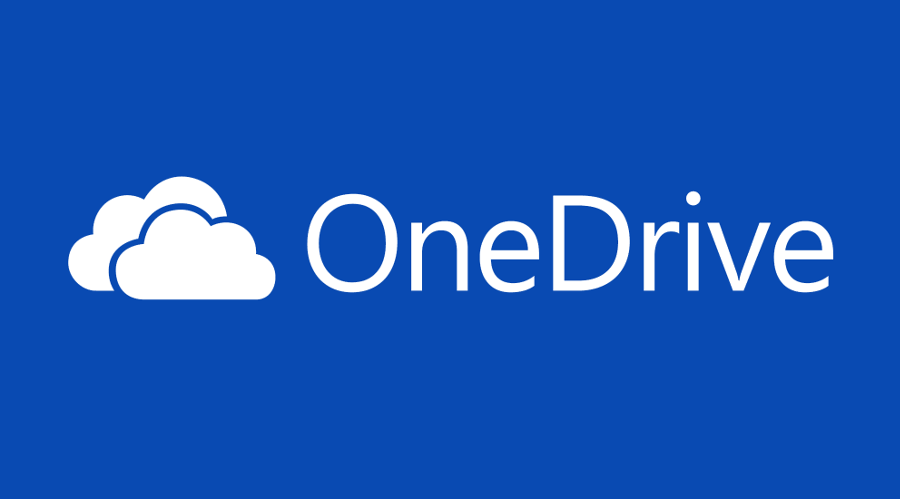מיקרוסופט אפשרה לאחרונה לשחק במשחקי Xbox במחשב Windows שלך. כדי לשחק במשחק ה- Xbox One המועדף עליכם במחשב, תזדקקו לעזרת אפליקציית Xbox האמינה. אתה יכול לשחק בכל משחק אם אתה מחבר את שני המכשירים לרשת.
אם יש לך חשבון Xbox Live, תוכל גם לשחק כותרות נבחרות במחשב ללא הקונסולה. יש גם דרך לשחק משחקי Xbox One במחשב האישי גם ללא אפליקציית Xbox.
מיקרוסופט מאפשרת לך גם לסנכרן את קונסולת ה- Xbox One ואת מחשב Windows שלך כדי לשחק במשחקים המועדפים עליך במחשב. תהליך ההתקנה אורך מספר דקות וקל לחזור עליו לאחר שעברתם אותו פעם אחת. בואו נחפור פנימה.
דרישות
יש סט של דרישות שעליך למלא כדי שתוכל לשחק משחקי Xbox One במחשב האישי שלך. הם כוללים את הדברים הבאים:
- אפשר סטרימינג בהגדרות המסוף.
- היכנס לאפליקציית Xbox במחשב האישי שלך. ודא ש- Gamertag זהה לזה שבקונסולה.
- יש להתחבר לשני המכשירים לאותה רשת. רשתות אתרנט קוויות פועלות בצורה הטובה ביותר. רשת Wi-Fi 5GHz היא הפיתרון הבא הטוב ביותר.
- המחשב האישי שלך יצטרך מינימום 2GB RAM ומעבד שפועל במהירות 1.5GHz או יותר.
- המסוף צריך להיות פעיל לאורך כל התהליך.
הכן את המסוף
ראשית, נאפשר את החיבור במסוף. כאשר ה- Xbox שלך מופעל, בצע את הצעדים הבאים:
- לחץ על הכפתור המרכזי בבקר שלך, על כפתור ה- Xbox.
- כאשר המדריך נפתח, עבור אל הגדרות.
- לאחר מכן עבור אל העדפות.
- לאחר מכן, פתח חיבורי אפליקציות Xbox.
- עבור אל Xbox זה ומצא את האפשרויות הזרמת משחק למכשירים אחרים. אפשר את זה.
- עבור למכשירים אחרים. שם, הפעל את האפשרות אפשר חיבורים מכל מכשיר. הפעלת האפשרות המסומנת רק מפרופילים המחוברים ב- Xbox זה תפעל גם כן.
סוג בונוס: אם אתה בחדר אחר, אינך צריך ללכת ל- Xbox שלך להפעיל אותו. השתמש באפליקציית Xbox Companion במכשיר שלך סמארטפון אוֹ מחשב כדי להפעיל מרחוק את ה- Xbox שלך.
לחץ על סמל המסוף בצד שמאל ואז לחץ על 'הפעל'.

אם המסוף שלך לא מופיע, פעל לפי ההוראות שלמטה כדי לחבר את ה- Xbox למחשב האישי שלך.
חבר את הבקר
חיבור הבקר שלך פשוט. פשוט בצע את השלבים הבאים:
- חבר כבל מיקרו USB למחשב. וודא שמדובר בכבל העברת נתונים.
- חבר את הקצה השני של הכבל לבקר שלך.
- לחץ על סמל Windows בפינה השמאלית התחתונה של המסך.
- לחץ על סמל ההגדרות.
- לחץ על התקנים.
- בחר בכרטיסיית Bluetooth ומכשירים אחרים משמאל.
- אם הכל בסדר, אתה אמור לראות את סמל הבקר בקטע מכשירים אחרים.
אם שיטה זו נותנת לך בעיות, נסה כבל אחר. כמה כבלי USB מיועדים לטעינה בלבד ואינם מסוגלים להעביר נתונים. נדרש כאן כבל בעל יכולת העברת מידע.
כיצד לאפס את דרגת חילך
חבר את המחשב והקונסולה
עד כה זה אולי נראה כמו הרבה צעדים, אבל זה ממש פשוט. נעבור לחיבור המכשירים שלך.
שלב 1
פתח את אפליקציית Xbox Companion במחשב שלך.

שלב 2
כאשר האפליקציה מופעלת, לחץ על הכרטיסיה התחבר בחלונית בצד שמאל של החלון.

שלב 3
לאחר מכן האפליקציה תסרוק את הרשת אחר קונסולות זמינות. בחר את אחד שאליו תרצה להתחבר. אם יש לך מספר קונסולות, זה יכול להיות רעיון טוב לתת להם שמות שונים, שכן כל קונסולות ה- Xbox One נקראות Xbox שלי כברירת מחדל.

לאחר סיום תהליך החיבור, תראה אפשרויות לשלט רחוק, כוח והזרמה. תראה גם את המסוף שלך ברשימה, כמו גם את הבקר. כעת אתה יכול לשלוט בקונסולת Xbox One שלך מרחוק דרך אפליקציית המחשב האישי.
שלב 4
לאחר מכן לחץ על כפתור הזרם כדי להתחיל בסטרימינג.

שלב 5
לאחר מכן, דפדף ברשימת המשחקים ובחר במשחק שתרצה לשחק.

שלב 6
לחץ על הלחצן הפעל מהקונסולה בפינה השמאלית העליונה של עמוד המשחק בתוך האפליקציה. פעולה זו תשיק את המשחק בקונסולה ותתחיל להזרים אותו למחשב האישי שלך.

שנה איכות סטרימינג
אפליקציית Xbox במחשב האישי שלך מאפשרת לך גם לשנות את הגדרות הווידיאו של הזרמים שלך. בדרך זו, אתה יכול להוריד אותם אם אתה נמצא ברשת Wi-Fi של 2.4 GHz או להגביר אותם אם הגדרת רשת אתרנט. כמובן, כדאי לקחת את יכולות המחשב שלך בחשבון. כך תעשה זאת:
- חבר את המחשב למחשב ה- Xbox One כמתואר בסעיפים הקודמים.
- הפעל את אפליקציית Xbox.
- לחץ על הכרטיסייה הגדרות בתפריט בצד שמאל.
- היכנס לתפריט המשנה 'הזרמת משחקים'.
- פתח את החלק ברמת קידוד הווידאו. ישנן שלוש אפשרויות - נמוך, בינוני וגבוה. ההגדרה נמוכה קיימת עבור רשתות Wi-Fi 2.4 GHz, המדיום מיועד להגדרות עם רשתות 5 GHz, ואילו ההגדרה גבוהה שמורה לרשתות כבל אתרנט.

Xbox Play בכל מקום
מיקרוסופט מאפשרת לבעלי מחשבים אישיים ו- Xbox (ולא רק Xbox One) לשחק משחקים נבחרים בשתי הפלטפורמות מבלי לחבר אותם לרשת. כדי להיות מסוגל לעשות זאת, עליך להתקין את מהדורת יום השנה של Windows 10 במחשב שלך. כמו כן, תצטרך להיות בעל חשבון Xbox Live פעיל.

כך תוכלו לשחק עם Xbox Play בכל מקום:
- קנו משחק (זה חייב להיות כותרת דיגיטלית) בחנות Windows או Xbox Store.
- הפעל את המחשב האישי שלך.
- חבר את הבקר שלך כפי שתואר לעיל.
- הפעל את אפליקציית Xbox.
- מצא את המשחק שנרכש לאחרונה באפליקציה.
- להפעיל את המשחק.
למרבה הצער, רשימת המשחקים מוגבלת למדי כך שתהיה לך רק האפשרות לשחק בתארים מאושרים.
קרא נתונים גולמיים
מיקרוסופט כבר אפשרה לחבר את קונסולת הבקר של Xbox One למחשב האישי וליהנות מהמשחקים האהובים עליכם במחשב. ההתקדמות מסונכרנת והאפליקציה חלקה מאוד. אבל מה לעשות אם מכרת או מסרת את קונסולת ה- Xbox One שלך ויש לך כמה תקליטורי DVD למשחק? אתה עדיין יכול לשחק את משחקי הילדות המועדפים עליך במחשב. כך תוכלו להריץ אותם במחשב האישי:
- הפעל את המחשב האישי שלך.
- כאשר הוא מתחיל, הכנס את דיסק המשחק לכונן ה- DVD.
- לחץ פעמיים על קיצור הדרך למחשב זה בשולחן העבודה.
- לחץ לחיצה ימנית על הכונן בו נמצא דיסק המשחק שלך.
- בחר באפשרות מאפיינים מהתפריט הנפתח.
- לאחר מכן לחץ על הכרטיסייה חומרה.
- גלול מטה ברשימה ולחץ על כונן הדיסק.
- לחץ על כפתור המאפיינים.
- לאחר שנפתח חלון המאפיינים של כונן הדיסק, לחץ על הכרטיסייה פרטים.
- בחר יכולות מהתפריט הנפתח.
- לחץ על אפשרות CM_DEVCAP_RAWDEVICEOK.

- לחץ על אישור.
- לחץ על אישור פעם נוספת.
- עבור למחשב זה ולחץ פעמיים על המשחק.
שיטה זו מאפשרת למחשב לקרוא את הנתונים הגולמיים שהוא מוצא בדיסק. זה יעקוף את תכונות האבטחה בדיסק המשחק מבלי לפגוע בו או להפוך אותו לבלתי שמיש בקונסולה.
שאלות נפוצות
תלוי עד כמה אתה מכיר את הטכנולוגיה, ייתכן שעדיין יש לך שאלות. אין דאגות, סקרנו את השאלות הנפוצות ביותר בסעיף זה.
מדוע איני יכול לחבר את המכשירים שלי?
צריך לעדכן גם את המחשב וגם את ה- Xbox One. ברצינות, גם אם עדכנת אותו אתמול, בדוק שוב. כמו כן, שני המכשירים צריכים להיות באותה רשת Wifi (למשל, יתכן שיהיו לך מספר להקות לוודא שהן באותה אחת).
האם אוכל להזרים אותו לטלפון שלי?
תיאורטית כן. ישנם מספר גורמים שמשתמשים כאן, אך אם ברצונך לשחק את משחקי ה- Xbox One בטלפון שלך, תוכל להוריד את ה- u003ca href = u0022https: //play.google.com/store/apps/details? Id = com.microsoft.xcloudu0022u003eXbox Connect appu003c / au003e. בהנחה שהקריטריונים לעדכון ו- wifi עומדים, תוכלו לשחק במכשירי Android.
Xbox ללא הגבלה!
משחק משחקי Xbox One במחשב משחקים עוצמתי יכול לשפר את חוויית המשחק ברצינות, אז תן צ'אנס למועדפים הישנים שלך במחשב האישי שלך.
האם אתה משתמש באפליקציית Xbox כדי להזרים את משחקי ה- Xbox One שלך? האם זה משפר את החוויה? מה דעתך על פלטפורמת Xbox Play Anywhere? דאג לשתף אותנו במחשבותיך בתגובות למטה.