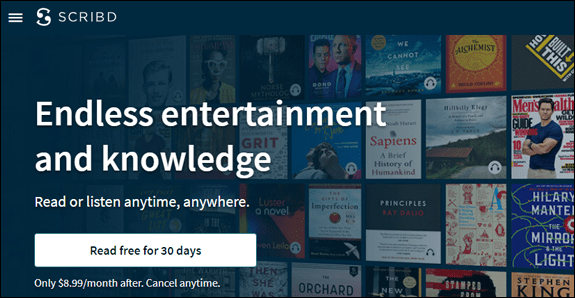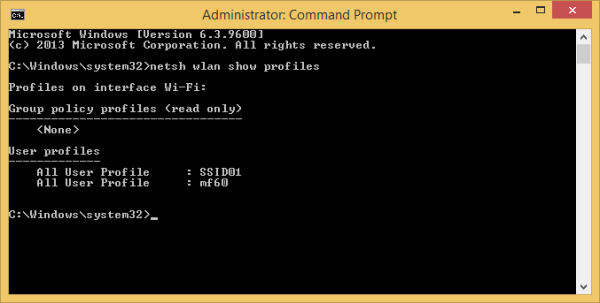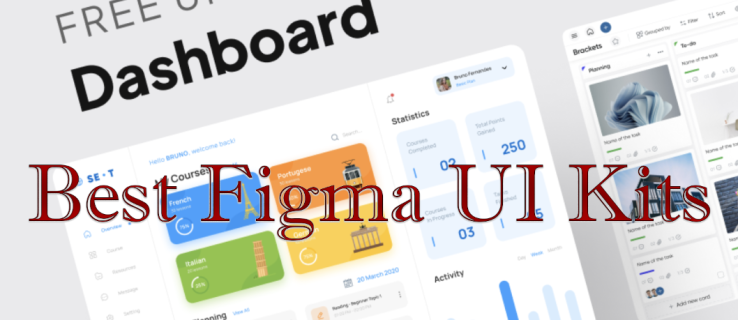קישורי מכשיר
בכל פעם שאתה רוצה לחסוך זמן ביצירה מחדש של מידע ממסמך, העתקה והדבקה היא אחת הפונקציות החיוניות, ללא קשר למבנה ולתוכנית שבה אתה משתמש. מלבד חיסכון בזמן, העתקת טבלה מאפשרת לצמצם את האפשרות לטעות.

אם אתה תוהה כיצד להעתיק טבלה ב-Notion, הפלטפורמה המשלבת בנוחות אפליקציות פרודוקטיביות, אנחנו כאן כדי לתת לך יד. מאמר זה יספק מדריך מפורט כיצד לעשות זאת ויסביר את ההבדל בין שכפול ליצירת מסד נתונים מקושר.
כיצד להוריד סרטונים מפייסבוק - -
כיצד להעתיק טבלה ב-Notion במחשב Windows
אם אתה משתמש ב-Windows PC וברצונך להעתיק טבלה ב-Notion, תשמח לדעת שאתה יכול לעשות זאת בשתי דרכים שונות. בהתאם להעדפותיך, תוכל לבחור בין העתקה או שכפול של הטבלה שלך.
הנה איך להעתיק טבלה ב-Notion באמצעות מחשב Windows שלך:
- פתח את Notion.

- מצא את הטבלה שברצונך להעתיק בתפריט השמאלי.

- הקש על שלוש הנקודות לצד שם הטבלה.

- לחץ על שכפל. אתה יכול לחסוך זמן נוסף ולהחזיק את קיצור הדרך Ctrl + D כדי לשכפל את הטבלה שלך.

תראה את העותק מופיע ממש מתחת לטבלה המקורית בתפריט השמאלי.
כעת תוכל לשנות את שם הטבלה החדשה ולשנות אותה. אם אתה רוצה להזיז אותו כדי לארגן את הרשימות שלך טוב יותר, ודא שבחרת את הפריט הנכון לפני שתנסה לגרור אותו.
זכור שכאשר אתה מעתיק את הטבלה שלך בשיטה זו, תוכל לשנות את העותק שלך מבלי להשפיע על הגרסה המקורית. העותק עצמאי לחלוטין, ואתה יכול להתאים אותו, לשנות את הנתונים הקיימים, להוסיף עמודות או שורות וכו'. השיטה מצוינת אם אתה משתמש רק במבנה של הטבלה המקורית.
אבל מה אם אתה רוצה לערוך את העותק ואת הקובץ המקורי בו זמנית? גם לזה יש לנו פתרון; פשוט בצע את השלבים הבאים:
- פתח את Notion.

- בתפריט הימני, מצא את הטבלה שברצונך להעתיק.

- לחץ על שלוש הנקודות שלידו.

- לחץ על העתק קישור.

- עבור לקובץ שבו תרצה להכניס את הקישור.

- הקש Ctrl + V כדי להדביק את הקובץ.
- תראה תפריט עם שלוש אפשרויות. לחץ על צור מסד נתונים מקושר.

יצרת בהצלחה עותק של הטבלה שלך. זכור שכאשר אתה משנה אחד, אתה משנה גם את השני. לעתים קרובות אנשים משתמשים בשיטה זו כדי להוסיף או למחוק תוכן ספציפי מהטבלאות שלהם תוך שמירה על השאר. אתה לא צריך לפחד שתפספס כמה נתונים או תשכח לשנות מספר. Notion יעשה זאת עבורך בשיטה זו.
כיצד להעתיק טבלה ב-Notion ב-Mac
העתקת טבלה ב-Notion במכשיר Mac היא תהליך פשוט, והוא לוקח רק כמה שלבים. כמו בגרסת Windows, יש שתי דרכים להעתיק טבלה ב-Notion ב-Mac.
כיצד לייצא סימניות מ
הנה הדרך הראשונה:
- פתח את Notion.

- בתפריט השמאלי, אתר את הטבלה שברצונך להעתיק.

- לחץ על שלוש הנקודות כדי לפתוח אפשרויות.

- לחץ על שכפל. אתה יכול להשתמש בקיצור Cmd + D במקום זאת.

העותק יופיע כעת מתחת לטבלה המקורית.
בשיטה זו, אתה יוצר גרסה עצמאית של הטבלה המקורית. אתה יכול לערוך אותו, והגרסה המקורית תישאר ללא שינוי מכיוון שהשניים אינם מקושרים יחד.
אם ברצונך לערוך גם את המקור וגם את העותק בו-זמנית, השתמש בשיטה השנייה:
- פתח את Notion.

- בחר את הטבלה שברצונך להעתיק.
- לחץ על שלוש הנקודות כדי לגשת לאפשרויות.

- לחץ על העתק קישור.

- עבור לקובץ שבו תרצה להדביק את הטבלה שלך.
- הקש Cmd+V כדי להדביק אותו.
- בחר צור מסד נתונים מקושר.

כעת תוכל לערוך אחד משני העותקים, והשני ישתנה אוטומטית להתאמה. לאחר העריכה, תוכל לגשת למאפיינים ולהתאים אישית את העותק.
כיצד להעתיק טבלה ב-Notion באייפון
אפליקציית Notion זמינה גם בגרסת הנייד. האפליקציה לנייד קלה לשימוש והיא דומה לגרסת שולחן העבודה. למרות שזה עשוי להיראות מסובך להעתיק טבלאות באמצעות הטלפון שלך, התהליך למעשה פשוט.
כמו בגרסת שולחן העבודה, אפליקציית Notion לנייד מציעה שתי דרכים להעתיק טבלה. בהתאם לאופן שבו אתה רוצה להשתמש בעותק, אתה יכול לבחור בין שכפול שלו או יצירת מסד נתונים מקושר.
בצע את השלבים הבאים כדי לשכפל את הטבלה שלך:
- פתח את אפליקציית Notion. אם אין לך את זה, הורד את זה מה- חנות אפליקציות .

- הקש על שלוש השורות בפינה השמאלית העליונה כדי לגשת לטבלה שברצונך להעתיק.

- הקש על שלוש הנקודות בצד ימין כדי לגשת לאפשרויות.

- הקש על שכפל.

העותק יופיע מתחת לגרסה המקורית תחת השם Copy of (כותרת הטבלה המקורית). עותק זה עצמאי לחלוטין, ועל ידי עריכתו, אינך משפיע על הגרסה המקורית.
אם ברצונך להעתיק טבלה ולערוך הן את העותק והן את הגרסה המקורית בו-זמנית, תשמח לדעת ש-Notion מציעה אפשרות זו. הקפד לבצע את השלבים הבאים:
- פתח את אפליקציית Notion. הורד אותו מה- חנות אפליקציות אם אין לך את זה מותקן באייפון שלך.

- הקש על שלושת הקווים בפינה השמאלית העליונה ואתר את הטבלה המדוברת.

- הקש על שלוש הנקודות בצד ימין של הטבלה.

- הקש על העתק קישור.

- עבור אל הקובץ שאליו ברצונך להוסיף את הטבלה.
- הדבק את הטבלה על ידי לחיצה והחזקה של האצבע בקובץ.

- הקש על צור מסד נתונים מקושר.
כעת יצרת בהצלחה טבלה המקושרת לגרסה המקורית שלה. ברגע שתערוך אחד מהם, השני ישתנה אוטומטית להתאמה. זוהי אפשרות מצוינת אם יש לך מספר טבלאות המכילות את אותם המספרים. אתה יכול להתאים אישית אילו עמודות ושורות יוצגו בעותק בכל פעם שתסיים להזין נתונים.
כיצד להעתיק טבלה ב-Notion במכשיר אנדרואיד
מלבד גרסת האייפון, Notion זמין כאפליקציה לנייד עבור אנדרואיד. למרות שאתה עשוי לחשוב שעבודה עם טבלאות בטלפון הנייד שלך היא מהממת, Notion עשתה כמיטב יכולתה כדי להפוך אותה לפשוטה. הגרסה הניידת דומה מאוד לגרסת שולחן העבודה, כך שאם אתה רגיל להשתמש ב-Notion במחשב שלך, תמצא את האפליקציה קלה לשימוש.
אתה יכול להעתיק טבלאות ב-Notion על ידי בחירה בין Duplicate לבין Copy Link, ואנו נסביר את ההבדל.
אם תבחר בשכפל, תיצור עותק עצמאי שתוכל לערוך מבלי לשנות את המקור. בצע את השלבים הבאים כדי לעשות זאת:
- פתח את אפליקציית Notion. אם זה לא מותקן, הורד אותו מה- חנות משחקים .

- הקש על שלושת הקווים בפינה השמאלית העליונה כדי לגשת לקבצים שלך.

- מצא את הטבלה שברצונך להעתיק והקש על שלוש הנקודות בצד ימין.

- הקש על שכפל.

העותק יופיע ממש מתחת לטבלה המקורית. כעת תוכל לערוך את העותק מבלי להשפיע על הקובץ המקורי.
כאשר ברצונך להעתיק קובץ ולשמור אותו מקושר למקור, בצע את השלבים הבאים:
- פתח את אפליקציית Notion. הורד אותו מה- חנות משחקים אם זה לא מותקן במכשיר שלך.

- הקש על שלושת הקווים בפינה השמאלית העליונה כדי למצוא את הטבלה שברצונך להעתיק.

- הקש על שלוש הנקודות בצד ימין של הטבלה.

- הקש על העתק קישור.

- עבור אל הקובץ שאליו תרצה להוסיף את הטבלה.

- הדבק את הטבלה על ידי לחיצה והחזקה של האצבע בקובץ המדובר.

- הקש על צור מסד נתונים מקושר.
כעת יצרת עותק שמחובר לטבלה המקורית. בכל פעם שאתה עורך את המקור, העותק ישתנה גם בשכפול, ולהיפך. אפשרות זו יכולה להיות שימושית כאשר יש לך מספר טבלאות עם אותו מידע.
כיצד לשנות תווים ב- gta 5
להיות מסוגל להעתיק את הטבלה
למידה כיצד להעתיק טבלה ב-Notion היא מיומנות שתחסוך לך זמן ותשמור על הנתונים שלך מאורגנים. ישנן שתי שיטות להעתקת טבלה: שכפול שלה או יצירת קישור בין המקור להעתק. בחר אחת מהאפשרויות בהתאם אם ברצונך ליצור עותק עצמאי או לערוך את שתיהן בו זמנית.
האם אי פעם העתקת טבלאות ב-Notion? איזו שיטה אתה מעדיף? ספר לנו בקטע ההערות למטה.