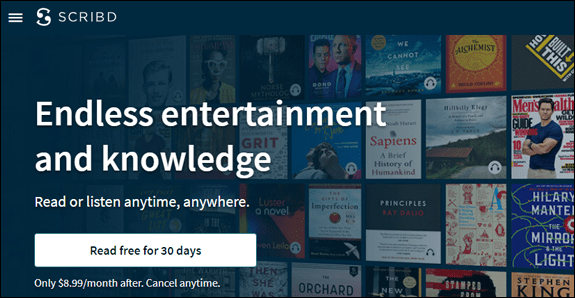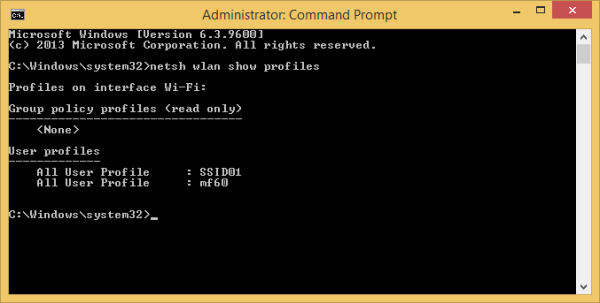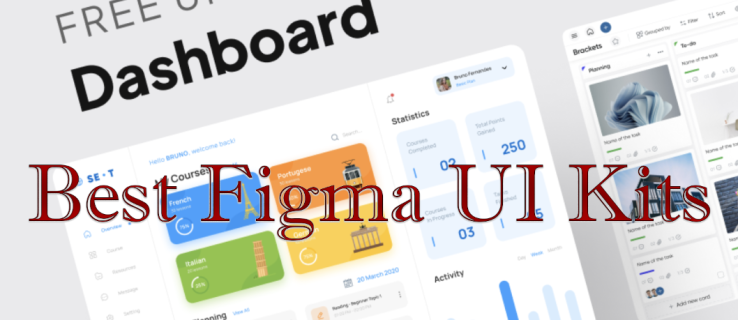קישורי מכשיר
משתמשי Gmail רבים כנראה לא ידעו שאפשר ליצור תיקיות מכיוון שהפלטפורמה קוראת לתכונה זו תוויות במקום זאת. תוויות, כמו תיקיות, נוחות כשמדובר בארגון ואיתור נתונים או קבצים. לכן, תכונת Gmail זו יכולה להפוך את תיבת הדואר הנכנס שלך להרבה יותר קלה לניווט.

אבל איך יוצרים או מוסיפים תווית ב-Gmail? במאמר זה, תמצא את השלבים ליצירת תוויות ב-Gmail באמצעות מכשירים שונים.
כיצד ליצור תיקיות Gmail באנדרואיד
אפליקציית Gmail לאנדרואיד מאפשרת לך לבדוק את האימייל שלך, להשיב להם ולשלוח חדשים תוך כדי תנועה. האפליקציה גם מאפשרת לך ליצור תוויות כדי לארגן את האימייל שלך טוב יותר. הנה איך לעשות את זה:
- הקש על שלושת הקווים האופקיים בפינה השמאלית העליונה של אפליקציית Gmail ליד שדה החיפוש.

- גלול לתחתית ובחר הגדרות.

- בחר את כתובת האימייל שאליה ברצונך להתאים.

- עבור למקטע תוויות ובחר הגדרות תווית.
- הקש על התווית שברצונך לשנות או למחוק במסך הגדרות התווית. הזן שם חדש בשדה שם, או מחק את התווית על ידי הקשה על הלחצן מחק [שם תווית] בתחתית.
שימו לב שהשלבים יכולים להשתנות מעט במכשירי אנדרואיד שונים, אבל הרעיון המרכזי נשאר זהה.
כיצד ליצור תיקיות Gmail באייפון
אפליקציית Gmail לאייפון פועלת באופן דומה לאפליקציית אנדרואיד. לפיכך, השלבים ליצירת תווית דומים גם כן.
- בפינה השמאלית העליונה של אפליקציית Gmail, ליד אזור החיפוש, הקש על שלושת הקווים האופקיים.

- בתחתית, לחץ על הגדרות.

- בחר את כתובת האימייל להקצאת תווית.

- בחר הגדרות תווית מהקטע תוויות.

- בדף הגדרות תווית, הקש על התווית שברצונך לשנות או למחוק. הזן שם חדש בשדה שם, או לחץ על הלחצן מחק [שם תווית] בתחתית כדי למחוק את התווית.

למרות שהאפליקציות של iOS ואנדרואיד דומות, אפליקציית iOS מאפשרת לך להקצות תוויות באופן אוטומטי. לא ניתן לעשות זאת באפליקציית אנדרואיד. השלבים להגדרת תוויות אוטומטיות באייפון שלך הם הבאים:
- לחץ על כפתור התפריט באפליקציית Gmail.

- בחר הגדרות מהתפריט.

- בחר את חשבון Google Mail שלך.

- בחר הגדרות תווית מרשימת האפשרויות בתפריט ההגדרות.

- בחר את התווית עבור התיקיה מרשימת התוויות.

- הקש על הוסף בחלון הבא.

- באזור מאת, הזן שם או כתובת דואר אלקטרוני. כדי לכלול פרמטרי חיפוש אחרים (כגון מילת מפתח), לחץ על And.

- הקש על שמור.

הודעות דוא'ל מכתובת הדוא'ל שצוינה יקבלו כעת תווית אוטומטית. למרות שאתה יכול להגדיר תוויות חדשות למיילים באמצעות אפליקציות לנייד, יש להן כמה מגבלות. הם לא מאפשרים לך לשנות שם או לעדכן תיקיית Gmail. בנוסף, אפליקציות לנייד אינן תומכות ביצירת תוויות מותאמות אישית.
שורת פקודה מחלונות BIOS 7
כיצד ליצור תיקיות ב-Gmail באייפד
מכיוון שאייפד משתמש באותה מערכת הפעלה כמו מכשירי iPhone, אפליקציית Gmail זהה. לכן, השלבים ליצירת תיקיה דומים גם הם.
- הקש על שלושת הקווים האופקיים בפינה השמאלית העליונה של אפליקציית Gmail ליד שדה החיפוש.

- הקש על הגדרות בתחתית העמוד.

- בחר את כתובת האימייל שאליה ברצונך לצרף תווית.

- בקטע תוויות, לחץ על הגדרות תווית.

- הקש על התווית שברצונך לשנות או למחוק במסך הגדרות התווית. הקלד שם חדש עבור התווית באזור שם, או לחץ על הלחצן מחק [שם תווית] בתחתית כדי למחוק אותה.

להלן ההוראות להפעלת תיוג אוטומטי באייפד שלך:
- באפליקציית Gmail, לחץ על כפתור התפריט.

- מהתפריט, הקש על הגדרות.

- בחר את חשבון Google Mail שלך מהתפריט הנפתח.

- מתפריט ההגדרות, בחר הגדרות תווית.

- בחר את התווית עבור התיקיה.

- בחלון הבא, לחץ על הוסף.

- הזן שם או כתובת דואר אלקטרוני בשדה מאת. לחץ על And כדי לציין פרמטרי חיפוש נוספים (כגון מילת מפתח).

- לחץ על שמור.

כיצד ליצור תיקיות ב-Gmail במחשב
אתה יכול ליצור תווית בחשבון Gmail שלך בדרכים שונות במחשב האישי שלך. דרך אחת היא להגדיר תוויות באמצעות אפשרויות דוא'ל. בצע את השלבים הבאים כדי לעשות זאת:
- פתח את חשבון Gmail שלך.

- סמן את הסימון שליד הודעת דואר אלקטרוני כדי לבחור בה.

- לחץ עליו באמצעות לחצן העכבר הימני כדי לקבל תפריט של אפשרויות.

- בחר באפשרות תווית על ידי ריחוף מעליה עם מצביע העכבר ולחיצה על צור חדש.

- תן לתווית החדשה שלך שם בחלון הקופץ שנפתח ולחץ על הלחצן צור.

דרך נוספת היא להשתמש באפשרויות סרגל הצד השמאלי. הנה איך לעשות את זה:
כיצד לשנות מין בחלודה 2018
- גלול מטה בסרגל הצד השמאלי של Gmail עד שתמצא עוד. בחר באפשרות זו.

- לחץ על + צור תווית חדשה מהאפשרויות הנוספות שצצות.

- הזן שם עבור התווית ולאחר מכן לחץ על צור.

במקום לבחור צור תווית חדשה, תוכל לעשות זאת במקום זאת:
- היכנס לכרטיסייה תוויות על ידי לחיצה על נהל תוויות בסרגל הצד השמאלי.

- המשך לגלול מטה עד שתמצא את הכפתור, צור תווית חדשה.

- כאשר אתה לוחץ על הלחצן 'צור תווית חדשה', מופיעה התיבה הקופצת הזהה, כפי שצוין קודם לכן.

- תן שם לתיקייה החדשה שלך ולחץ על צור.

ארגן את האימיילים שלך
שמירה על סדר תיבת הדואר יכולה להיות טרחה. עם זאת, עם תוויות Gmail, משימה זו הופכת לקלה משמעותית. בתוך דקות, אתה יכול ליצור, להסיר, לשנות שמות, ואפילו קוד צבע. ולמרות שאפליקציות לנייד חסרות בתחומים מסוימים, הגרסה המקוונת מציעה די והותר אפשרויות.
יצירת תוויות היא רק הצעד הראשון לקראת שיפור ניהול תיבת הדואר הנכנס שלך. עם קצת משק בית ועזרה של תכונות תיוג הדוא'ל של Gmail, ייתכן שתגיע יום אחד ל-Inbox Zero הידוע לשמצה.
יצרת פעם תיקייה ב-Gmail? מהי הדרך המועדפת עליך לארגן את המיילים שלך? ספר לנו בקטע התגובות למטה!