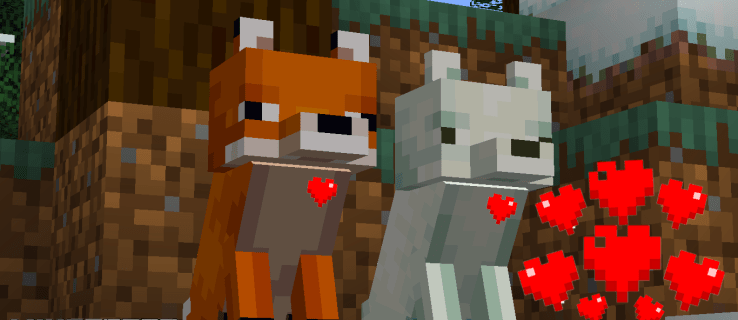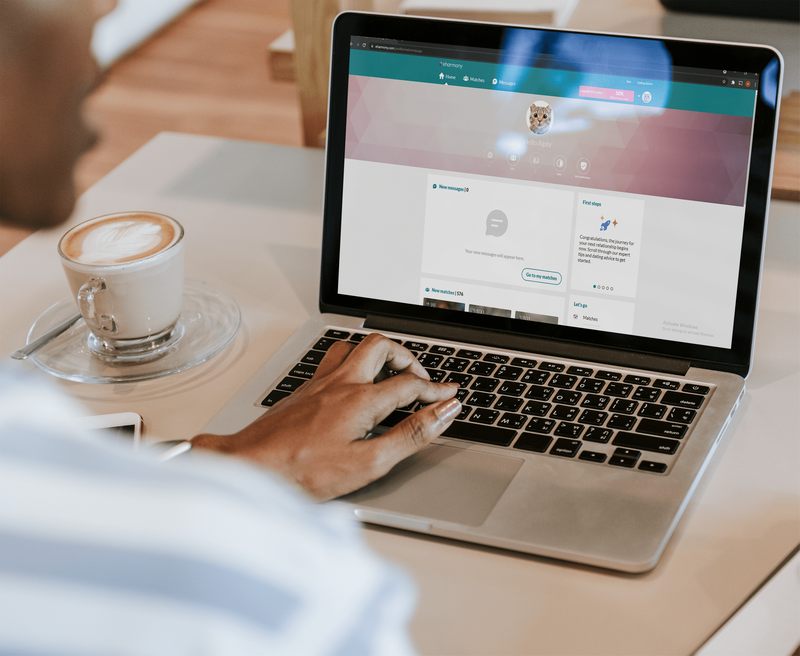משתמשי מחשב רבים מתרגלים לכך שסמלים בשולחן העבודה שלהם נמצאים במקום אחד. עם זאת, אם סמלי שולחן העבודה מסודרים מחדש, ההתרגלות לסדר החדש עלולה להיות לא נוחה ומבלבלת. סידורים מחדש יכולים לקרות בגלל תכונת הסידור האוטומטי של Windows או בגלל שמשתמשי שולחן עבודה אחרים החליטו לסדר אותם מחדש.
למרבה המזל יש דרכים לבטל את תכונת הסידור האוטומטי ולמנוע את הזזת הסמלים שלך. מאמר זה ידון בדרכים השונות שבהן תוכל לנעול את סמלי שולחן העבודה שלך במערכות Windows שונות.
נעל את סמלי שולחן העבודה ב-Windows 11
Windows 11 יסדר מחדש את הסמלים שלך אם התקנת או מחקת אפליקציה או אפילו אם שינית את הגדרות רזולוציית התצוגה. תצטרך לכבות את תכונת הסידור האוטומטי כדי למנוע זאת. בצע את השלבים הבאים כדי לעשות זאת:
הסר את הגנת הכתיבה מכונן הבזק מסוג USB - -
- לחץ לחיצה ימנית בכל מקום על שולחן העבודה.

- העבר את העכבר מעל 'תצוגה' בתפריט.

- יופיע תפריט נפתח. עבור אל סידור אוטומטי של סמלים.

- בטל את הסימון של האפשרות להשבית אותו.

אם אתה רוצה שכל שורה ועמודה של סמלים יהיו מיושרים, אתה יכול להתאים זאת כאן על ידי לחיצה על Align Icons to Grid.
דרך נוספת היא להוריד אפליקציה של צד שלישי. DeskLock הוא יישום חינמי ופשוט הנועל את סמלי שולחן העבודה של Windows במקומם. סמל האפליקציה במגש המערכת מאפשר לך להפעיל ולכבות אותה לפי הצורך. כדי לקבל את התוכנית, עבור אל דף האינטרנט שלהם ולחץ על האפשרות הורד עכשיו, ולאחר מכן שמור את קובץ ה-ZIP במחשב שלך.
לאחר שתסיים להוריד את הקובץ, הגיע הזמן להתקין אותו. לשם כך, השלבים הם:
- כדי לפתוח את סייר הקבצים, השתמש במקש Windows + E במקלדת שלך.

- לחץ פעמיים על התיקיה הורדות.

- בחר חלץ הכל... מהתפריט שמופיע בעת לחיצה ימנית על DeskLock.zip.

- בחר מיקום עבור קבצי DeskLock החדשים. אם תרצה, תוכל להשתמש במיקום ברירת המחדל בתיקיית ההורדות שלך.

- בחר חלץ.

- כדי לפתוח את תיקיית DeskLock, לחץ עליה פעמיים.

כעת כדי לנעול את הסמלים שלך, השלבים הם הבאים:
- סדר את הסמלים שלך בסדר שאתה רוצה שהם יישארו. אם הסמלים שלך ממשיכים לחזור למקומם הקודם, לחץ לחיצה ימנית על שולחן העבודה, בחר הצג ובטל את הסימון של סידור סמלים אוטומטי.

- לחץ פעמיים על Desklock.exe כדי להפעיל אותו.

- בשורת המשימות שלך, לחץ לחיצה ימנית על סמל Desklock.

- בחר הפעל מהתפריט.

נעל את סמלי שולחן העבודה ב-Windows 10
אפשר לשנות את הנושא של מכשיר Windows 10 שלך. כאשר אתה משנה את ערכת הנושא, אתה משנה את צבעי החלונות, את טפט תמונת הרקע, את רעשי המערכת ואת שומר המסך בבת אחת. עם זאת, חלק מהערכות נושא מספקות גם חבילות אייקונים.
ערכת נושא מכילה את כל האפשרויות המוגדרות מראש, והן נוטות גם לסדר מחדש את הסמלים בשולחן העבודה שלך. ערכות נושא יסדרו מחדש את הסמלים בשולחן העבודה שלך כדי לשפר את האסתטיקה החזותית אם לא תחסום את Windows מלסדר אותם מחדש.
כדי להשבית את תכונת הסידור האוטומטי, השלבים הם:
- לחץ לחיצה ימנית על כל מקום ריק בשולחן העבודה שלך.

- רחף מעל תצוגה כדי לקבל אפשרויות נוספות.

- בטל את סימון התיבה שליד הסמלים ארגון אוטומטי.

- ודא שהאפשרות יישר סמלים לרשת מופעלת. זה יגביל את סמל שולחן העבודה שלך לסידור רשת, וכתוצאה מכך סמלים מרווחים בצורה מושלמת.

השבתת תכונת הסידור האוטומטי אמורה למנוע מ-Windows לסדר מחדש את סמלי שולחן העבודה שלך.
דרך נוספת לנעול את סמלי שולחן העבודה שלך ב-Windows 10 היא באמצעות אפליקציית ההגדרות. השלבים לעשות זאת הם:
תמונות גיבוי אוטומטי לכונן
- פתח את אפליקציית ההגדרות של Windows 10 או לחץ על כפתור Win+ קיצור I.

- בחר התאמה אישית.

- בחר ערכות נושא מתפריט החלונית השמאלית.

- לחץ על הגדרות סמל שולחן העבודה בתפריט הימני תחת הגדרות קשורות. זה אמור להעלות חלון הגדרה חדש.

- בטל את הסימון בתיבה שליד אפשר ערכות נושא לשנות את סמלי שולחן העבודה.

- בחר החל ולאחר מכן אישור.

יש לך גם אפשרות להשתמש באפליקציה של צד שלישי כמו DeskLock . לאחר ההורדה וההתקנה שלו, השלבים לשימוש בו דומים לשימוש בו עם Windows 11.
- ארגן את הסמלים שלך בסדר שאתה רוצה שהם יישארו.
- הפעל את Desklock.exe על ידי לחיצה כפולה עליו.

- לחץ לחיצה ימנית על סמל Desklock בשורת המשימות שלך.

- מהתפריט, בחר הפעל.

נעל את סמלי שולחן העבודה ב-Windows 8.1
השלבים לנעילת סמלי שולחן העבודה שלך ב-Windows 8.1 דומים מאוד ל-Windows 10 ו-11. הדרך הראשונה לעשות זאת היא:
- לחץ לחיצה ימנית על מקום ריק בשולחן העבודה.
- בחר תצוגה מהתפריט הנפתח.
- בטל את הסימון בתיבה סידור סמלים אוטומטי.
אתה יכול גם להשתמש DeskLock . לאחר ההורדה וההתקנה, השלבים הם הבאים:
הורד מוסיקה ל- iPod ללא iTunes - -
- סדר את הסמלים שלך בסדר שאתה רוצה שהם יופיעו.
- לחץ פעמיים על Desklock.exe כדי להפעיל אותו.
- לחץ לחיצה ימנית על סמל Desklock בשורת המשימות שלך.
- בחר הפעל מהתפריט.
נעל את סמלי שולחן העבודה ב-Windows 7
Windows 7 מאפשר גם נעילת סמלי שולחן העבודה שלך. האפשרויות שיש לך דומות ל-Windows 10. תוכל להשבית את תכונת הסידור האוטומטי על ידי ביצוע השלבים הבאים:
- לחץ לחיצה ימנית בכל מקום בשולחן העבודה שלך.
- רחף מעל תצוגה כדי לראות אפשרויות אחרות.
- בטל את הסימון בתיבת הסימון שליד הסמלים ארגון אוטומטי.
- ודא שהאפשרות יישר סמלים לרשת מופעלת. זה יאלץ את סמלי שולחן העבודה שלך להיות מסודרים ברשת, וכתוצאה מכך סמלים מרווחים כהלכה.
אפליקציית ההגדרות היא אפשרות נוספת לנעול את סמלי שולחן העבודה שלך ב-Windows 7. השלבים הם כדלקמן:
- הפעל את אפליקציית ההגדרות ב-Windows 7. תוכל לעשות זאת על ידי לחיצה על כפתור Win + I.
- בחר התאמה אישית.
- מהתפריט בצד שמאל, בחר ערכות נושא.
- בתפריט בצד ימין, תחת הגדרות קשורות, בחר הגדרות סמל שולחן העבודה. זה אמור לפתוח חלון תצורה חדש.
- בטל את הסימון של האפשרות שכותרתה אפשר ערכות נושא לעדכן סמלי שולחן עבודה.
- לחץ על החל ולאחר מכן על אישור.
ולבסוף, אתה יכול להשתמש באפליקציות של צד שלישי כמו מנעול שולחן גם כאן. לאחר הגדרת האפליקציה, השלבים הם:
- ארגן את הסמלים שלך בסדר שאתה רוצה שהם יוצגו.
- הפעל את Desklock.exe על ידי לחיצה כפולה עליו.
- לחץ לחיצה ימנית על סמל Desklock בשורת המשימות שלך.
- מהתפריט, בחר הפעל.
שמור הכל במקום
למרות שתכונת הסידור האוטומטי של Windows יכולה להיות מועילה, לפעמים היא גורמת יותר אי נוחות ממה ששווה היתרונות. כיבוי זה יפתור את הבעיה של סמלים הנעים ללא הרף ותעזור לך לשמור על שולחן העבודה שלך מסודר לפי הצרכים וההעדפות שלך.
למרבה הצער, גם אם תבטל את הסימון בתכונת הסידור האוטומטי של סמל, סמלים בשולחן העבודה שלך עשויים להיות מסודרים מחדש במקרים מסוימים. לדוגמה, כאשר אתה משנה את רזולוציית המסך שלך, הסמלים שלך עשויים לזוז. אם Windows משנה את הרזולוציה באופן אקראי ללא התערבותך, ייתכן שהדבר נובע ממנהל התקן מיושן. במצב זה, עליך לנסות לעדכן את מנהל ההתקן שלך כדי לראות אם זה פותר את הבעיה.
האם אתה שומר על הסמלים שלך נעולים? מהי השיטה המועדפת עליך לנעילה של אייקונים? ספר לנו בקטע התגובות למטה!