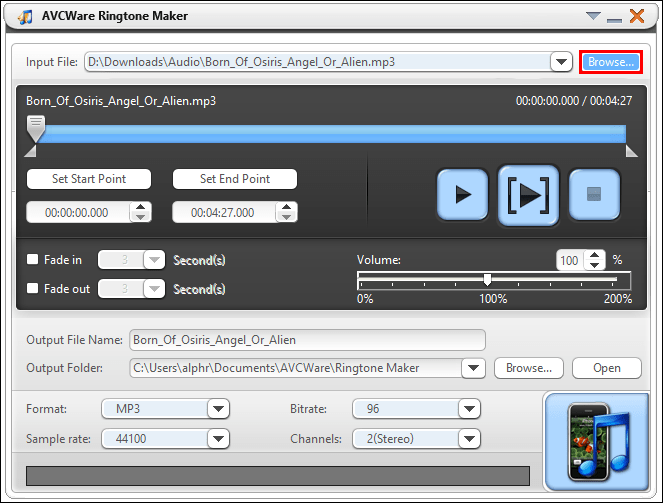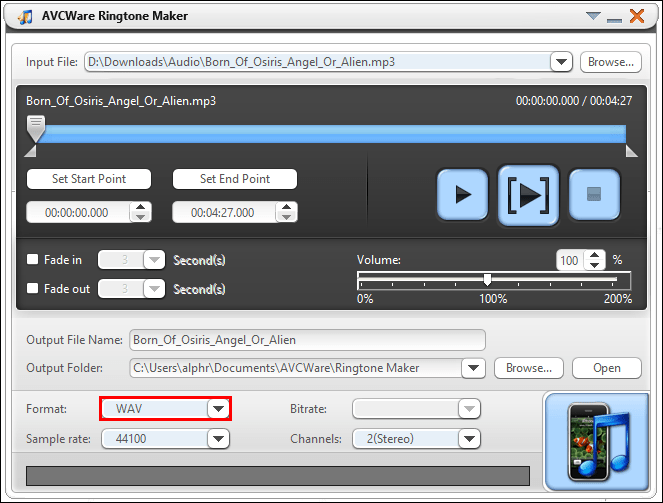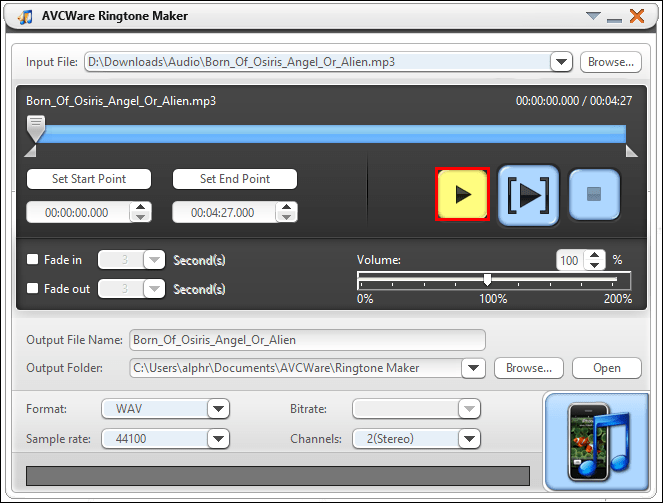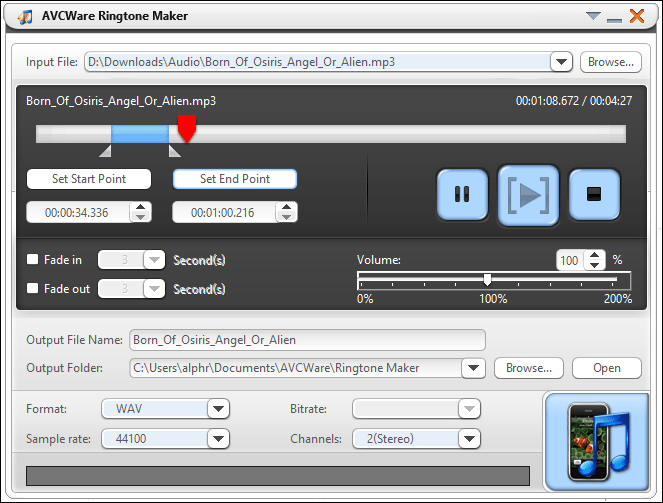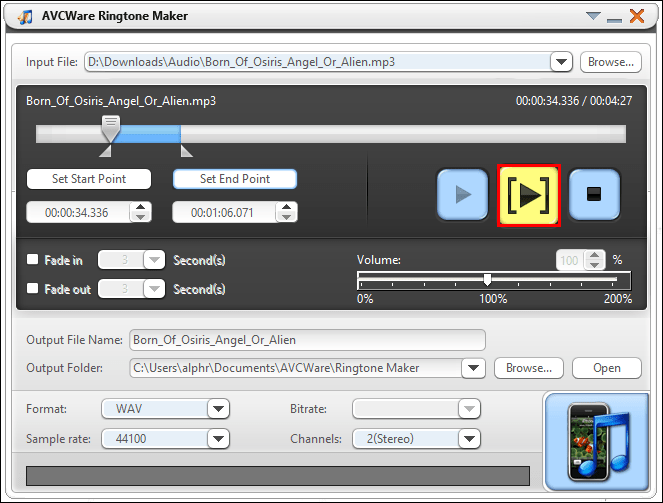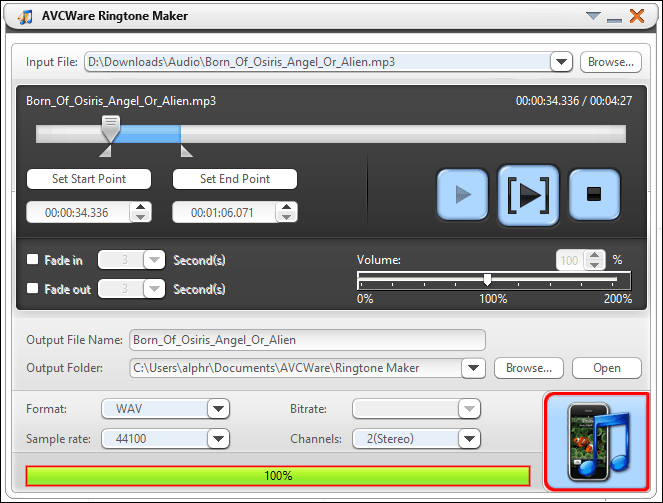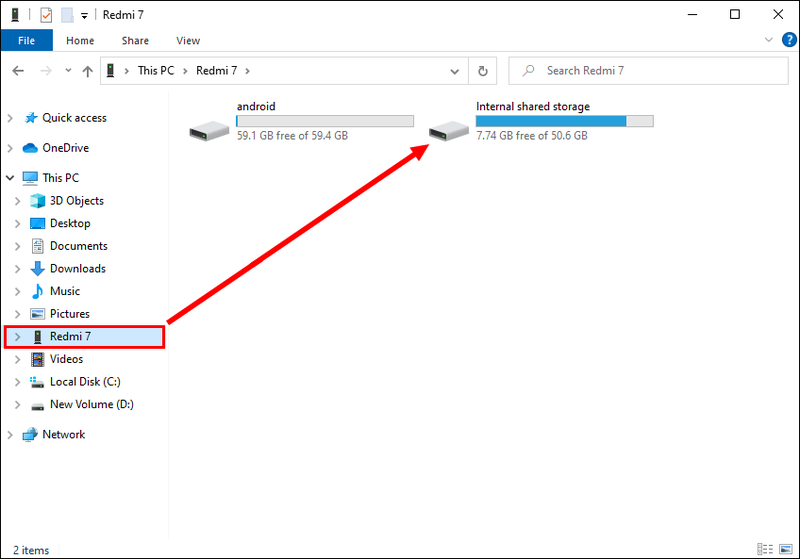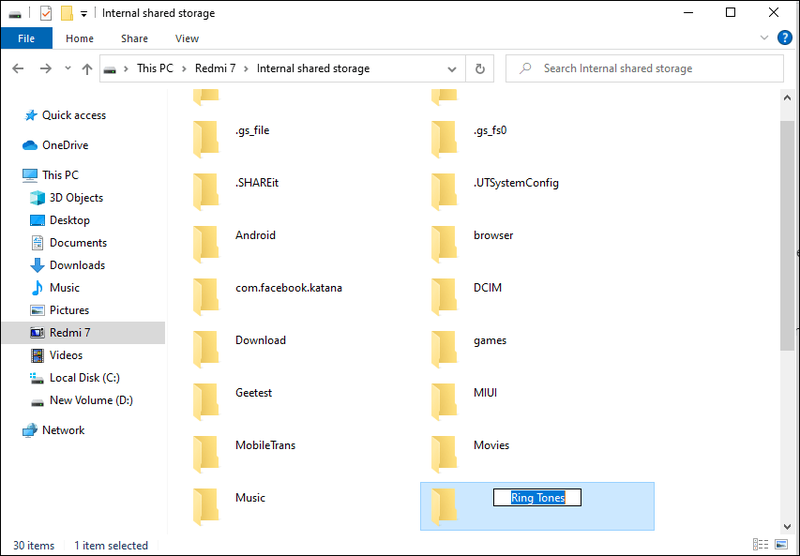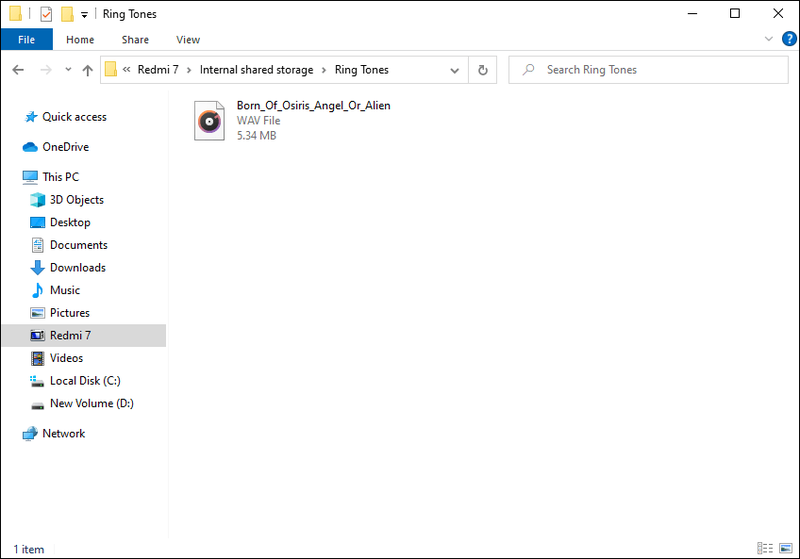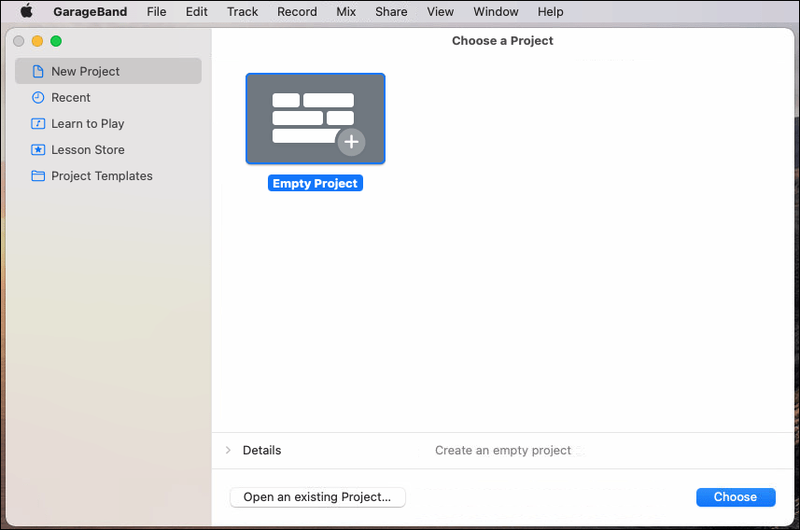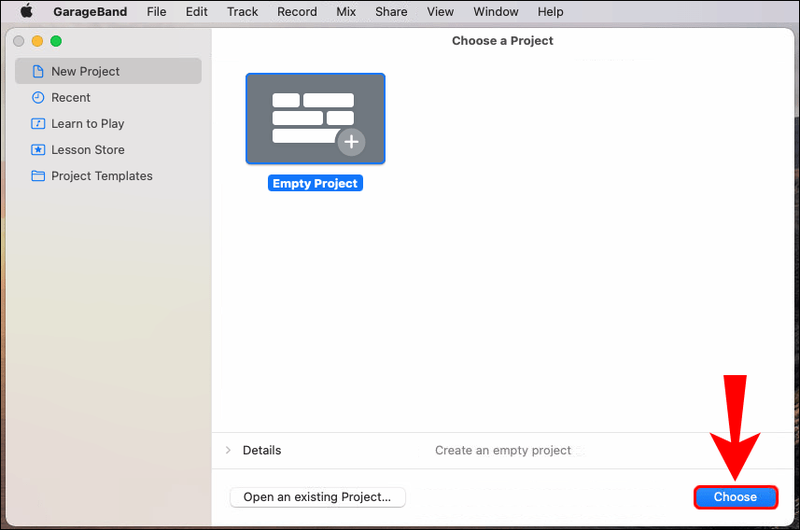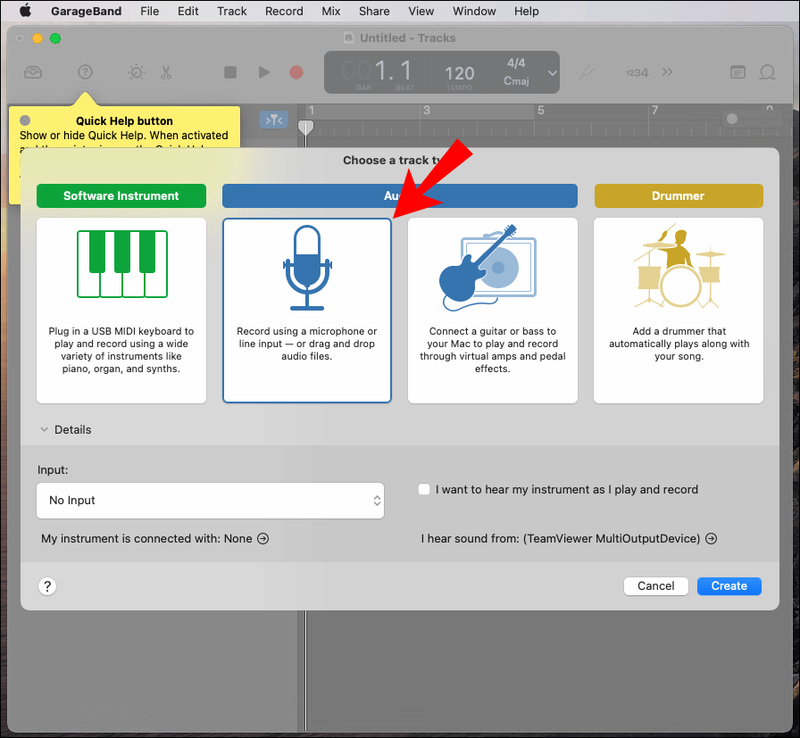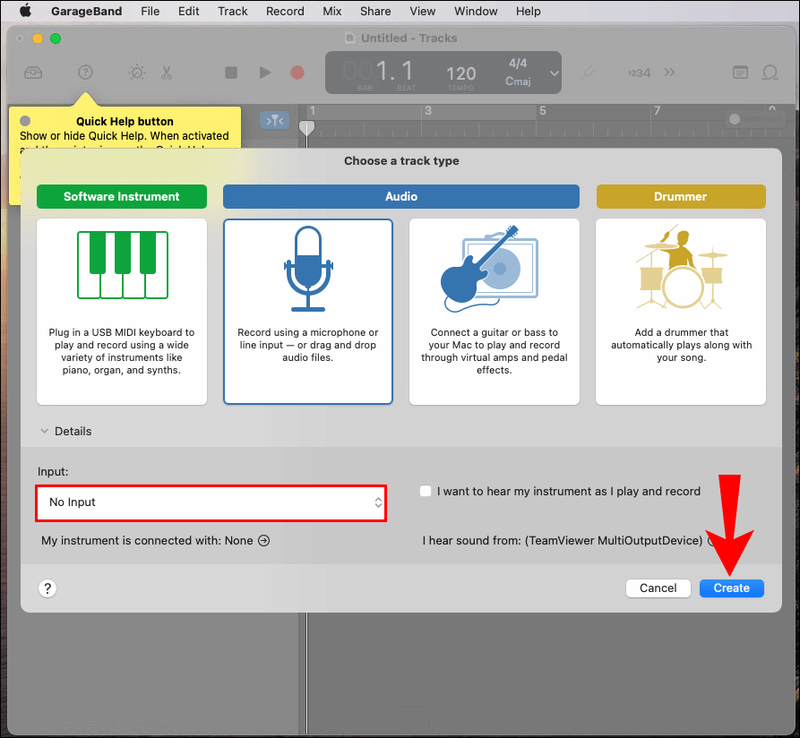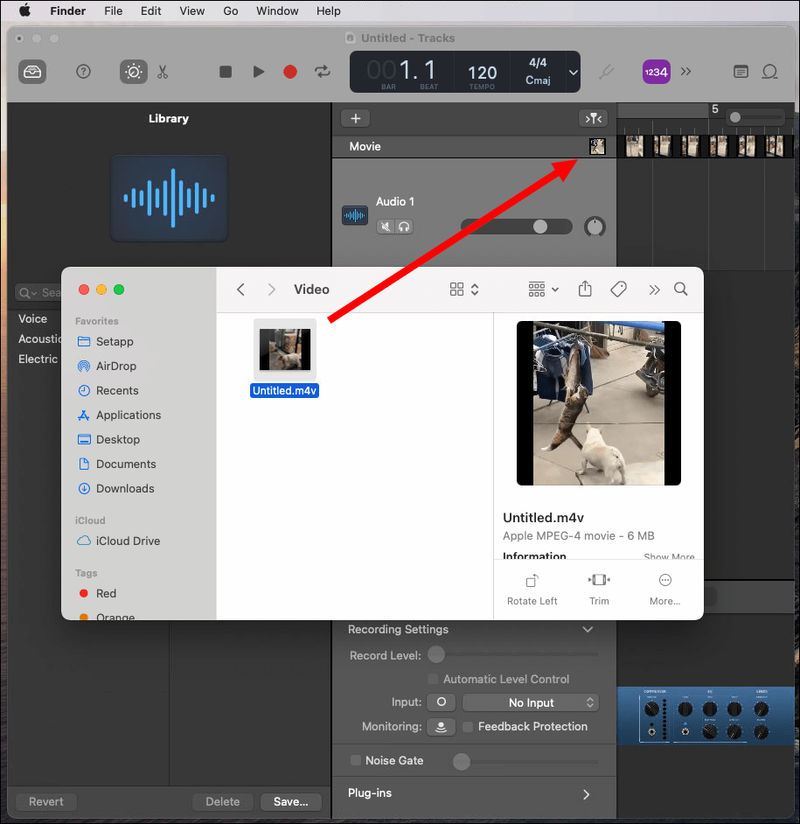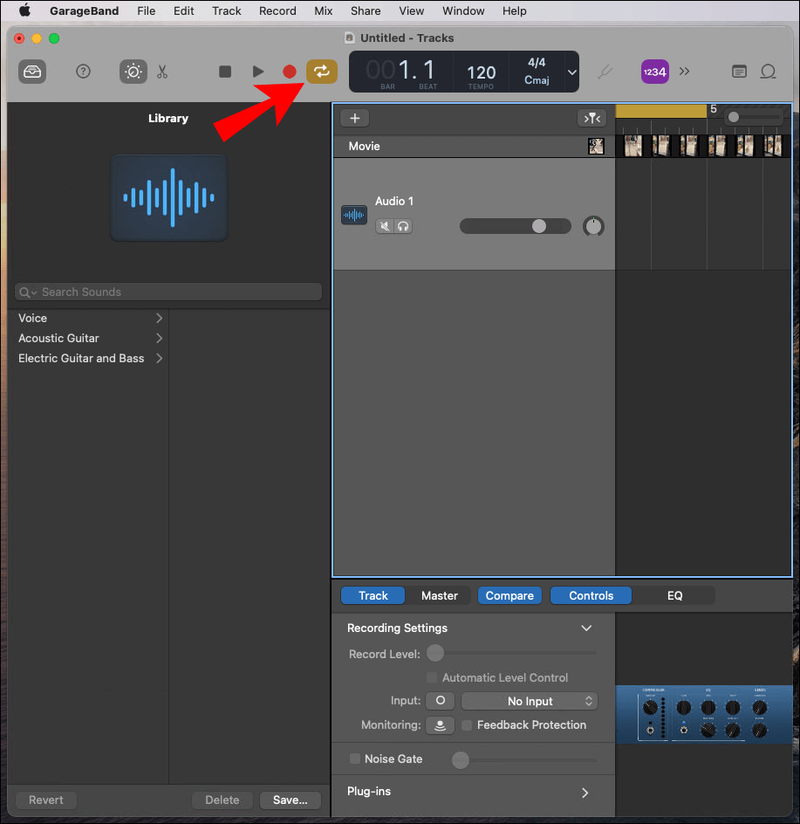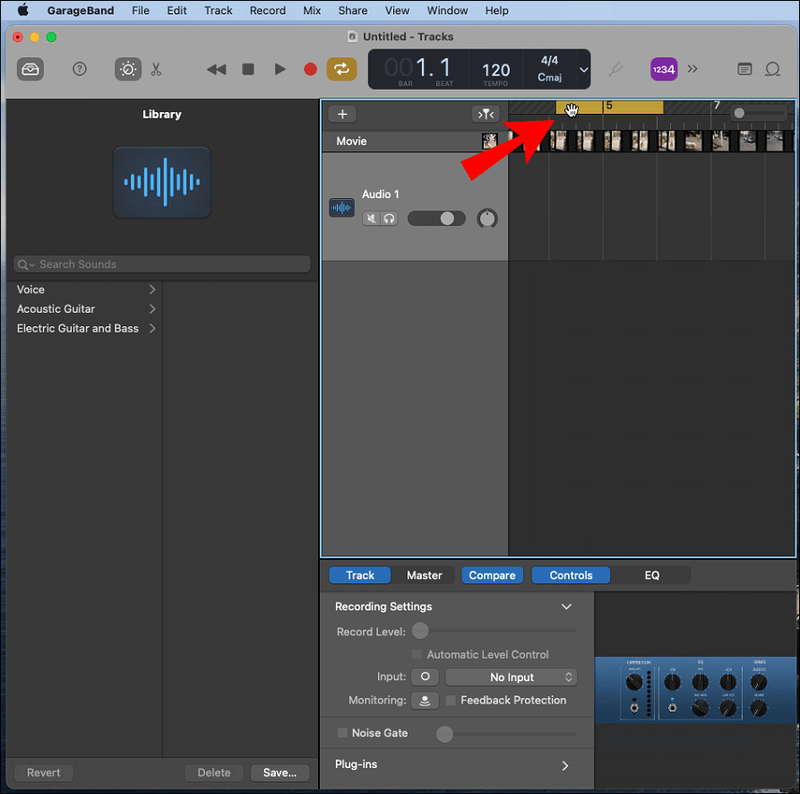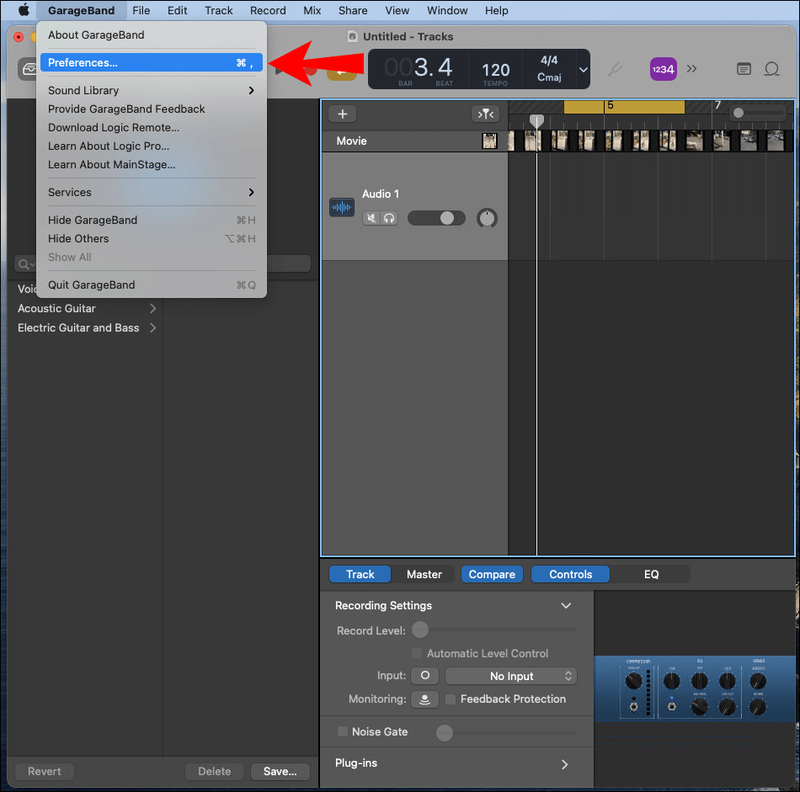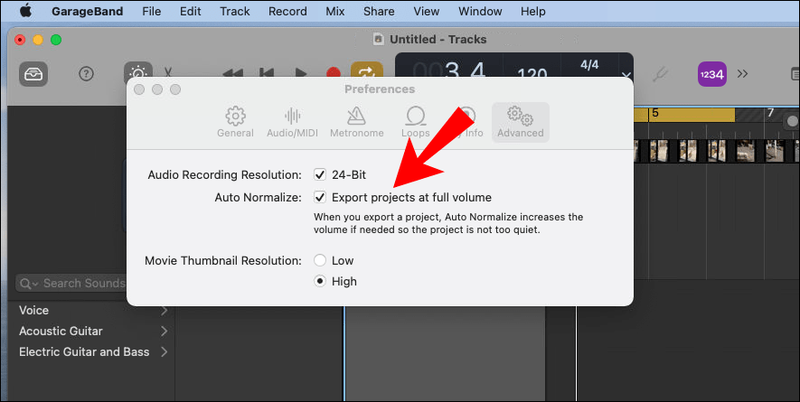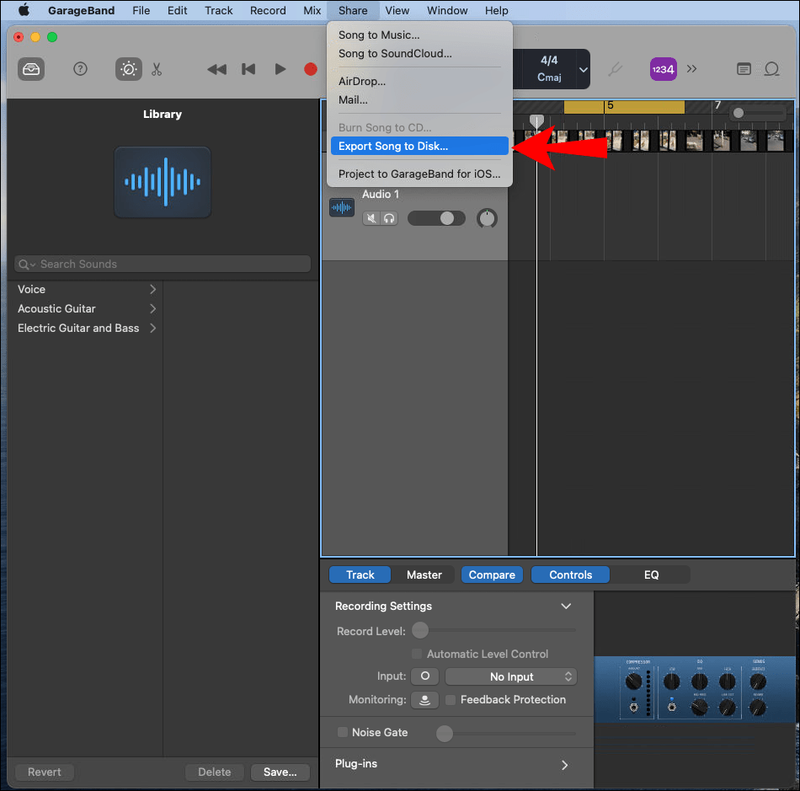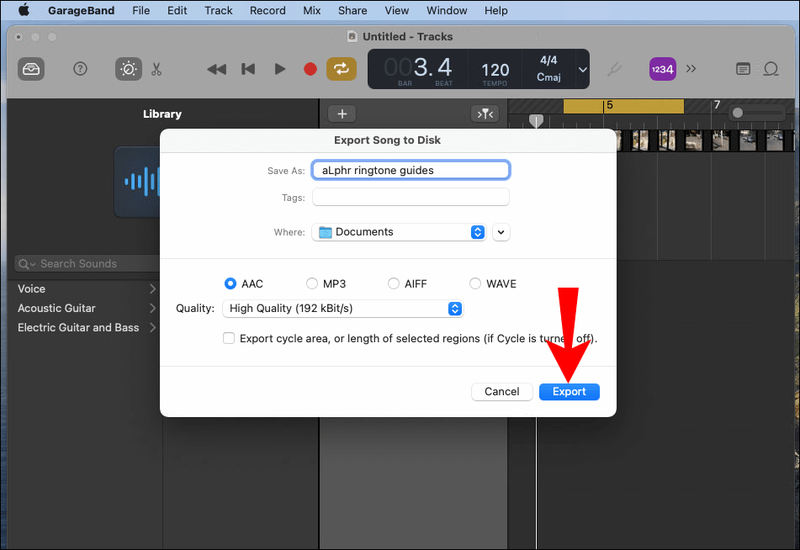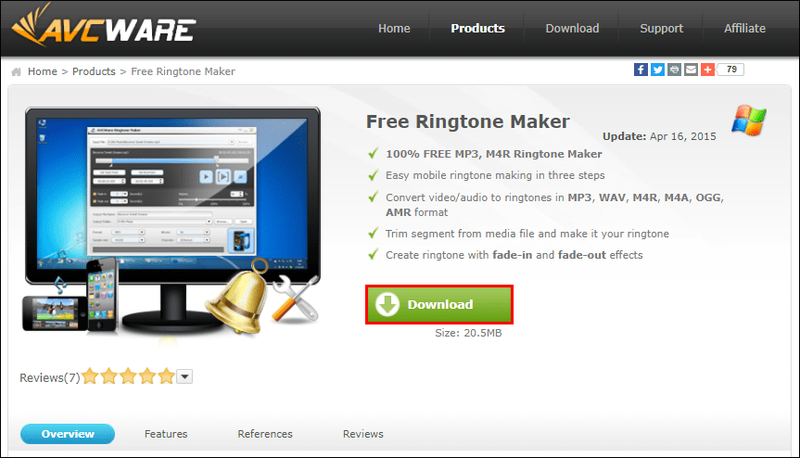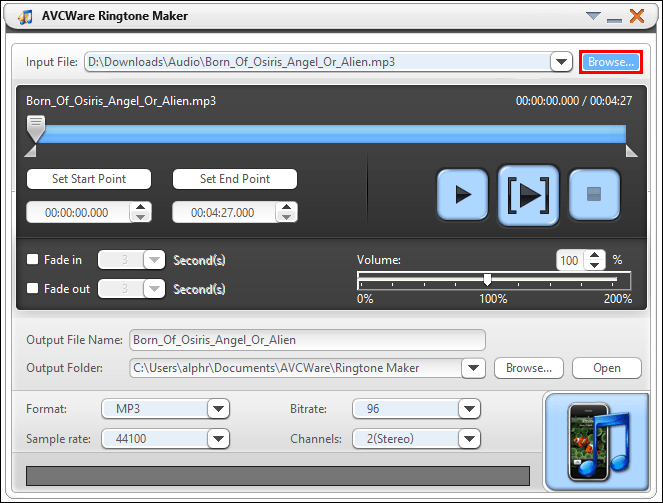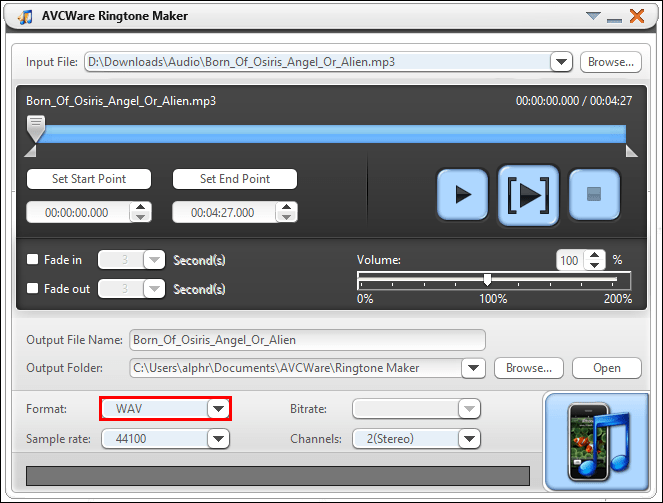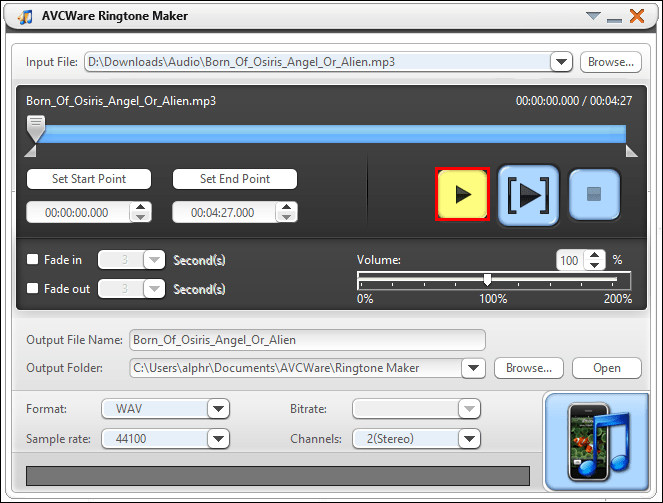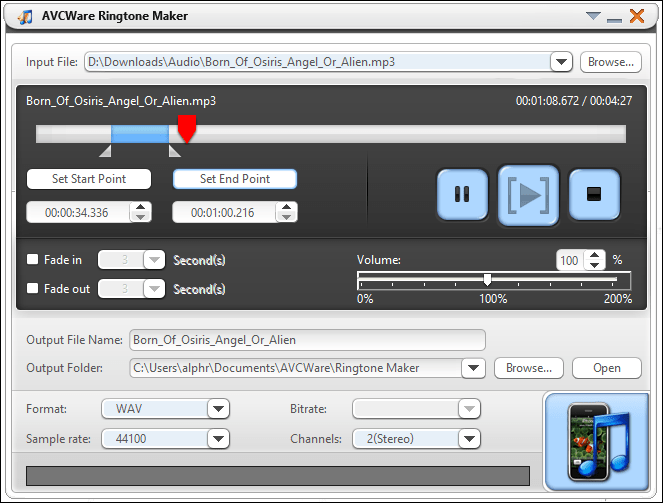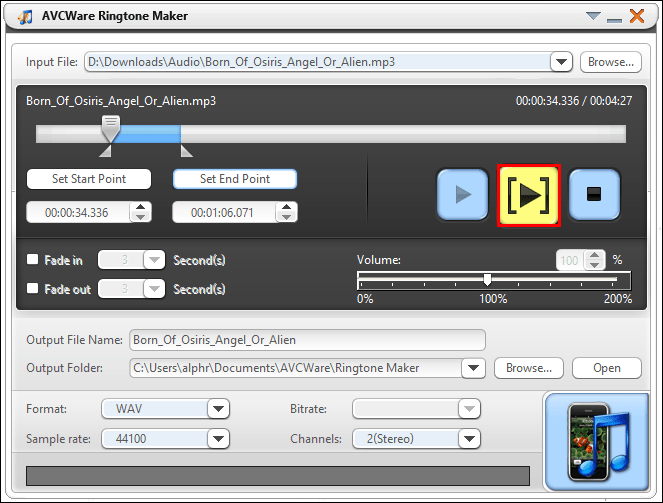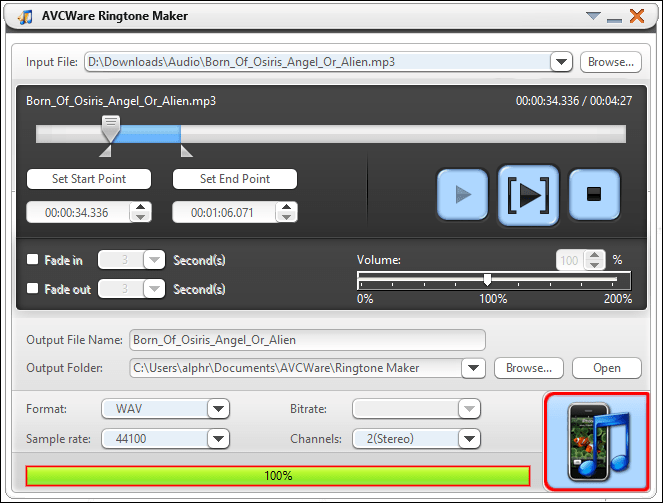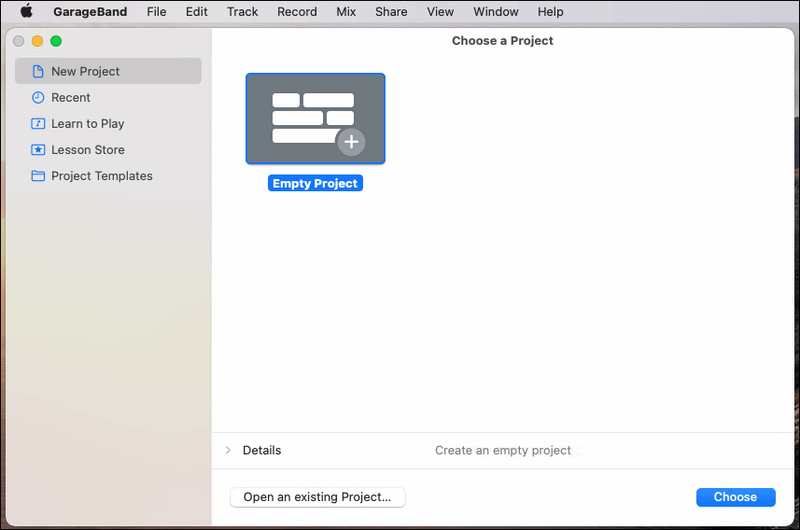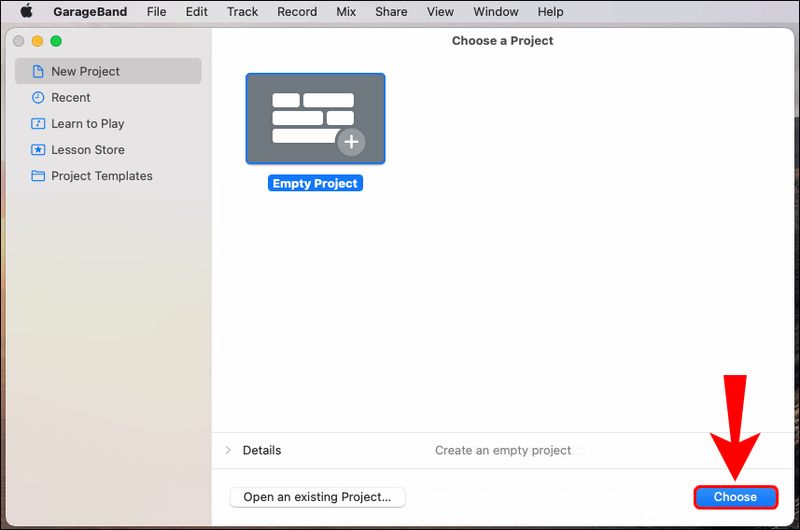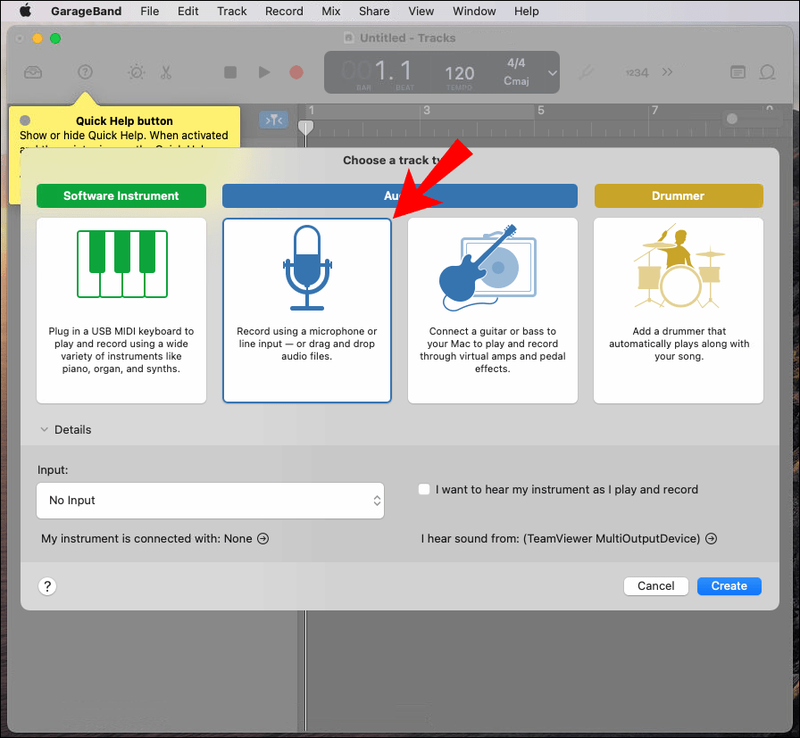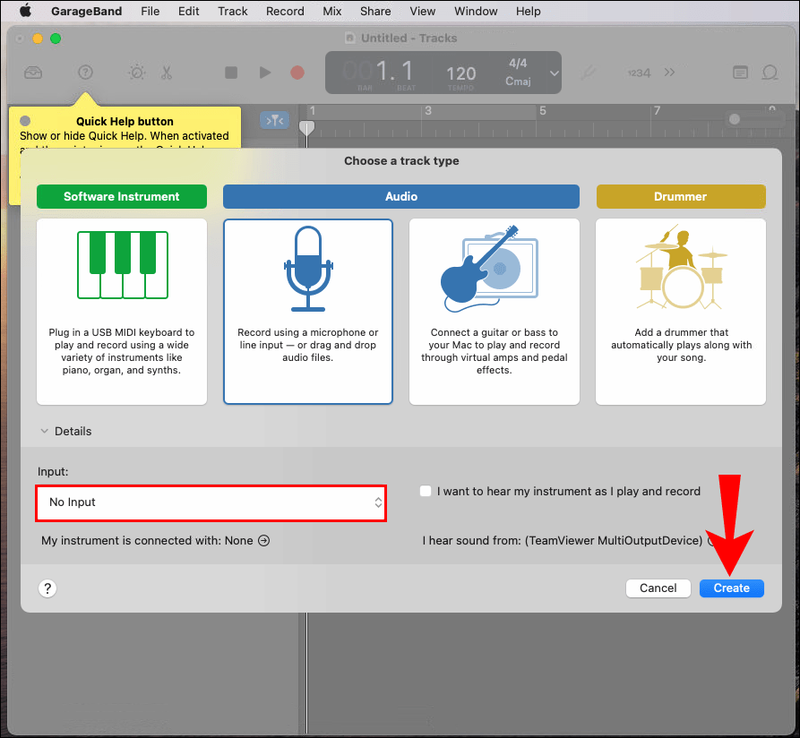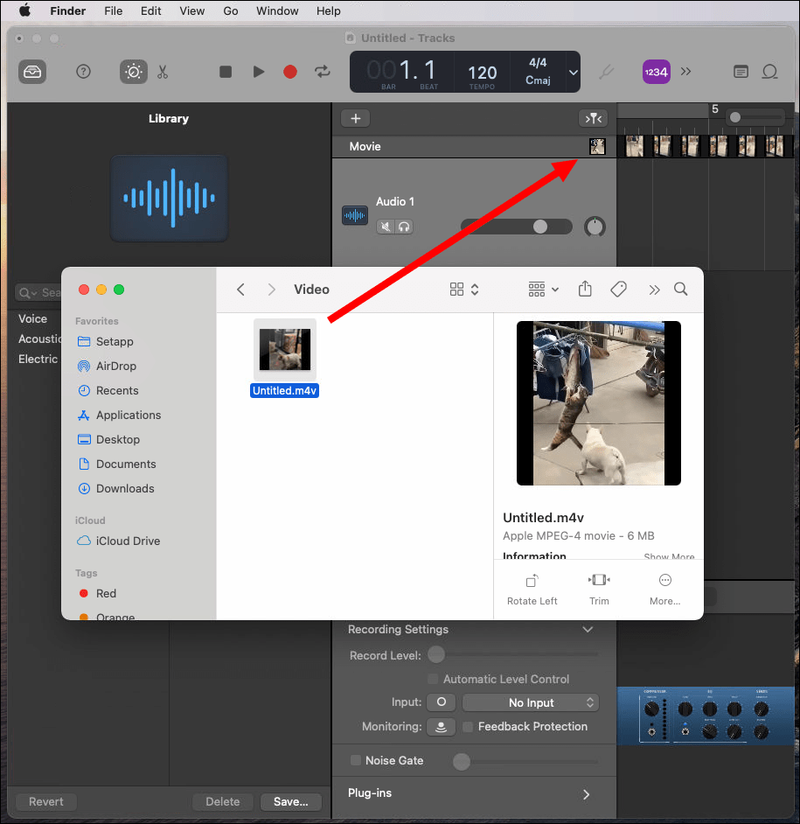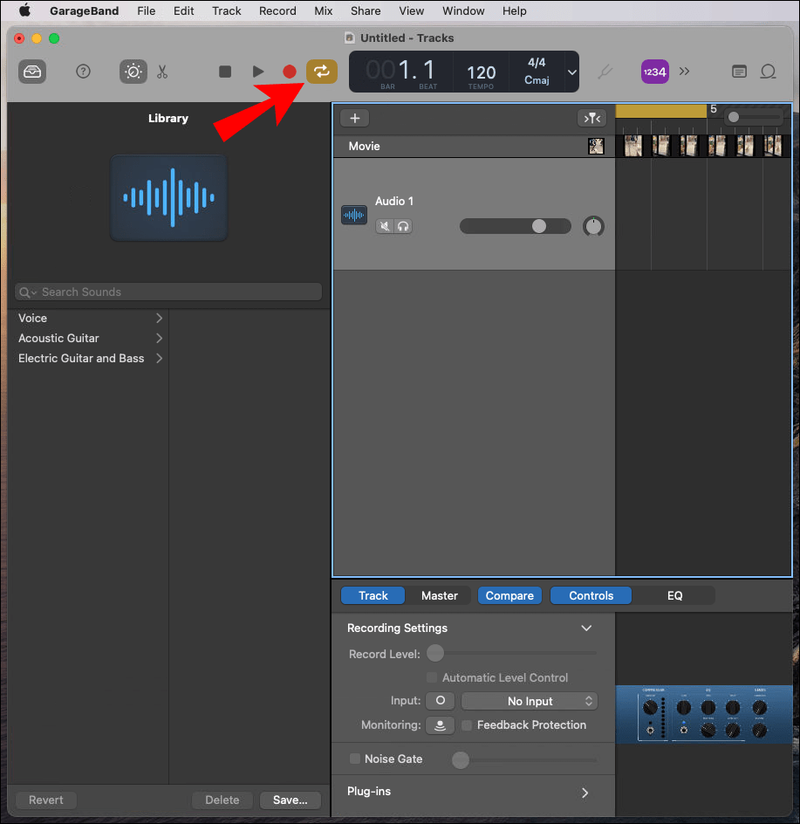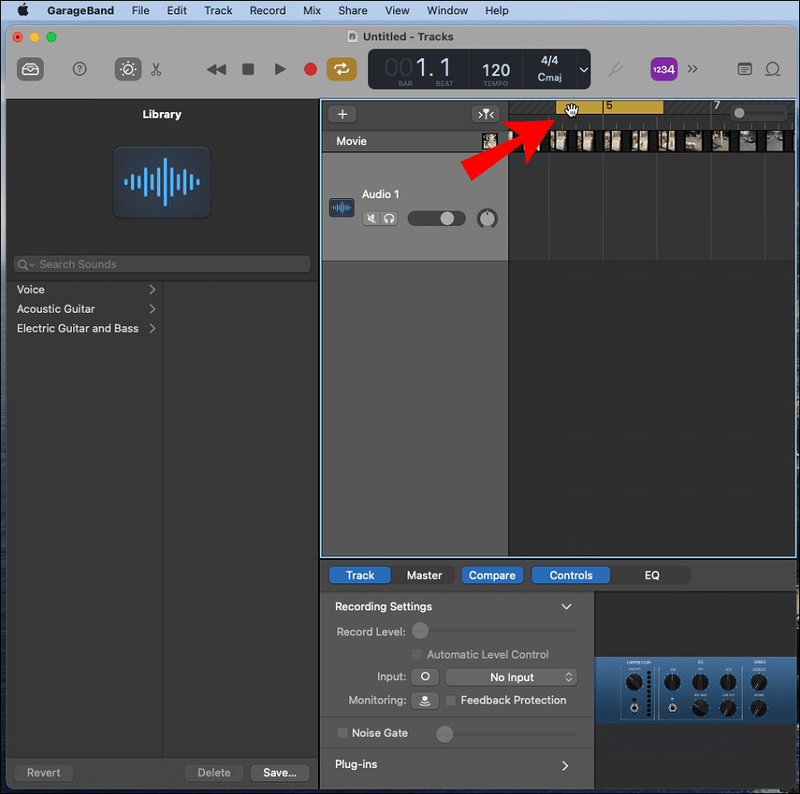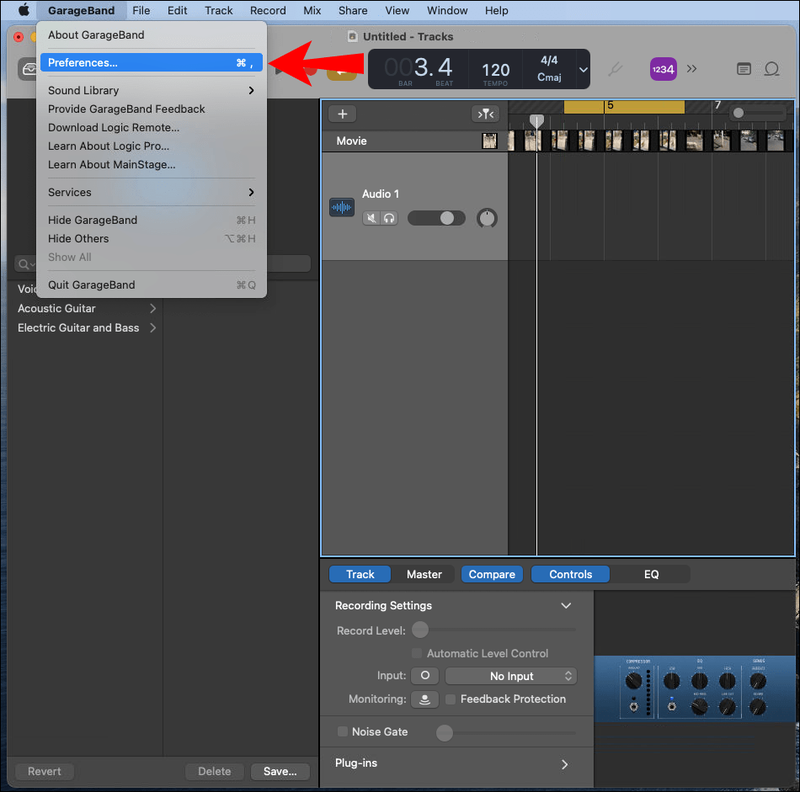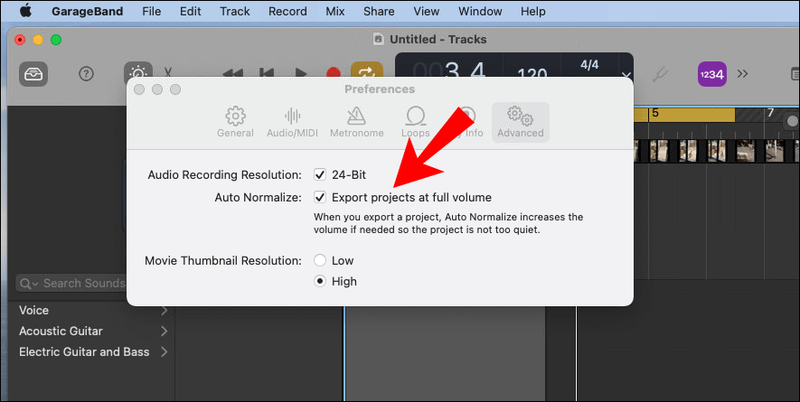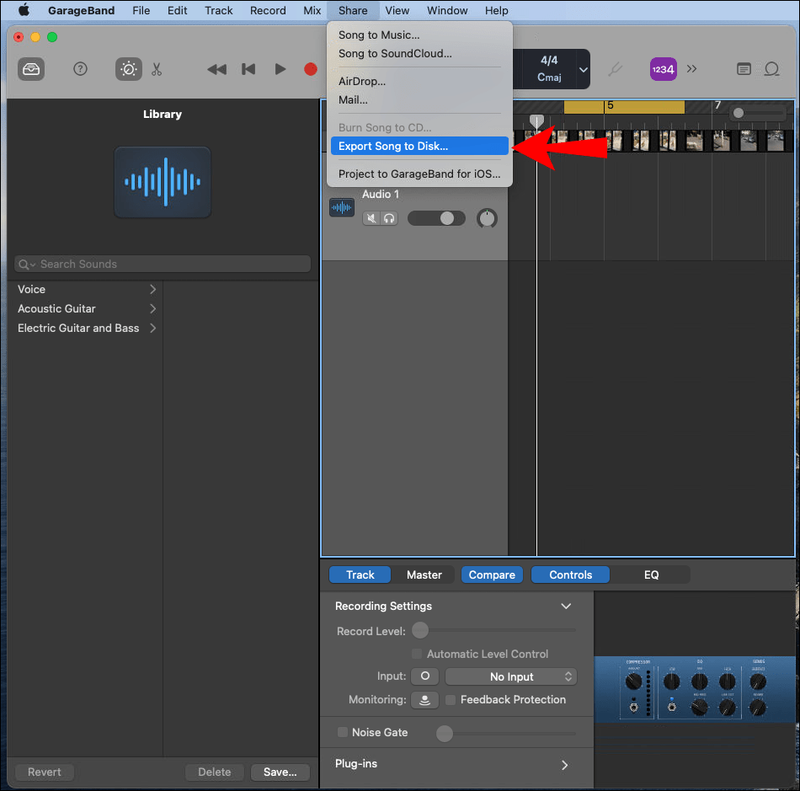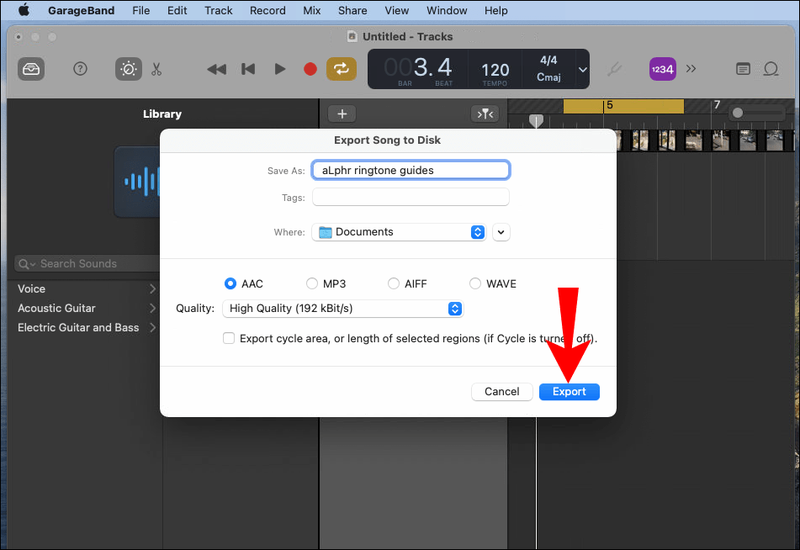כיום, ישנם שפע של כלים חינמיים זמינים ליצירת רינגטונים מותאמים אישית באמצעות מחשב או מכשיר נייד. רינגטונים ייחודיים נהדרים לבידור ולביטוי עצמי, כמו גם להבדיל בין מתקשרים. אם ברצונך ליצור רינגטון עבור מכשיר האנדרואיד שלך, פירטנו את השלבים במאמר זה.

אנו נראה לך כיצד ליצור את הרינגטון שלך באמצעות תוכנה חינמית פופולרית: AVCWare Ringtone Maker עבור Windows, GarageBand עבור macOS ו-RingDroid עבור מערכת ההפעלה אנדרואיד. בנוסף, כיצד להגדיר את הרינגטון שלך עבור התראות ושיחות WhatsApp.
כיצד ליצור רינגטונים מותאמים אישית עבור מכשיר אנדרואיד?
יצירת רינגטונים מותאמים אישית מקטעי האודיו או הווידאו האהובים עליך היא תהליך די פשוט:
- ייבא את הקליפ שלך לתוכנה ליצירת רינגטונים.
- מצא את הקטע של הקליפ שאתה רוצה עבור הרינגטון שלך וקצץ אותו לכ-30 שניות במידת האפשר. קליפים קצרים יותר יופעלו בלולאה, וקליפים ארוכים יותר לא יושמעו בשלמותם.
- העבר את הקליפ לתיקיית הרינגטונים של הטלפון שלך באמצעות USB או על ידי העלאתו לחשבון מבוסס ענן.
- אתר את הרינגטון החדש ואז הגדר אותו כצלצול ברירת מחדל בטלפון שלך.
עכשיו לשלבים הספציפיים...
AVCWare Ringtone Maker (Windows)
AVCWare Ringtone Maker ממיר קבצי קול ואודיו לפורמט רינגטון הנתמך על ידי רוב דגמי הטלפון:
- דרך המחשב, הורד והתקן AVCWare Ringtone Maker .

- פתח את התוכנית, ואז מצא ובחר את הקובץ שברצונך להמיר על ידי:
- בחירה באפשרות עיון מהפינה השמאלית העליונה כדי לעבור על קבצי המחשב שלך, או
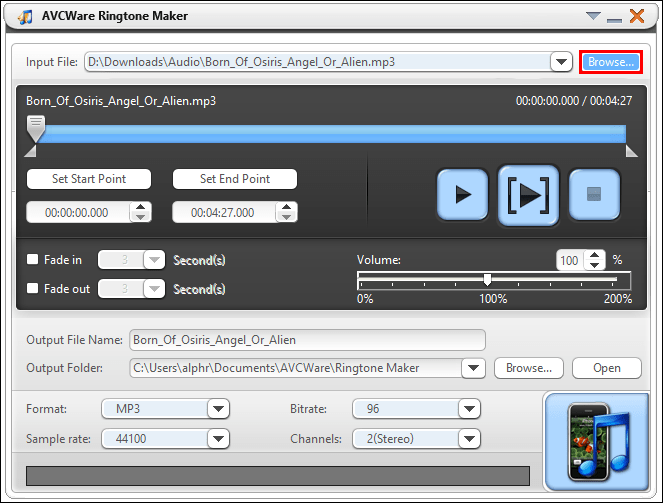
- העברת הקובץ אל הכפתור הכחול לכיוון הפינה השמאלית התחתונה.
- בחירה באפשרות עיון מהפינה השמאלית העליונה כדי לעבור על קבצי המחשב שלך, או
- בתפריט הנפתח עיצוב, בחר את הפורמט הרצוי, למשל, MP3 או WAV.
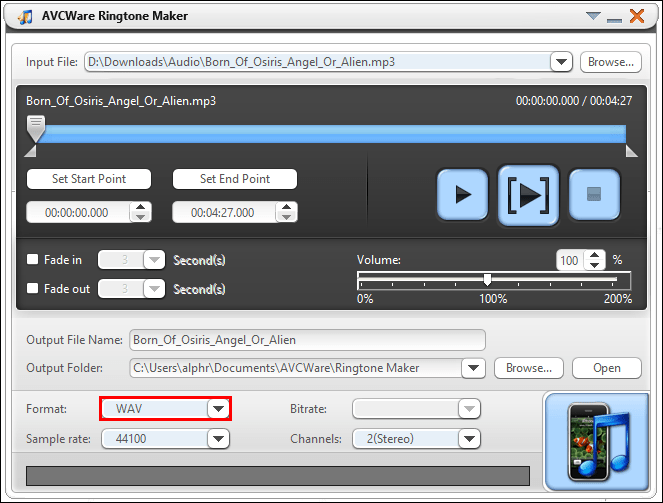
- שאר ההגדרות יותאמו אוטומטית כדי להבטיח איכות גבוהה.
- לחץ על כפתור הפעל כדי לשמוע את הקובץ שלך ולהחליט מאיזה חלק תרצה ליצור את הרינגטון שלך.
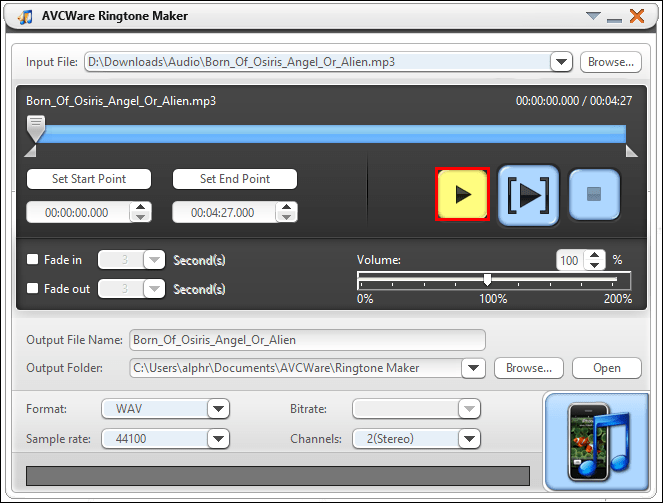
- השתמש במחוון כדי להזיז את נקודות ההתחלה והקצה המועדפות עליך.
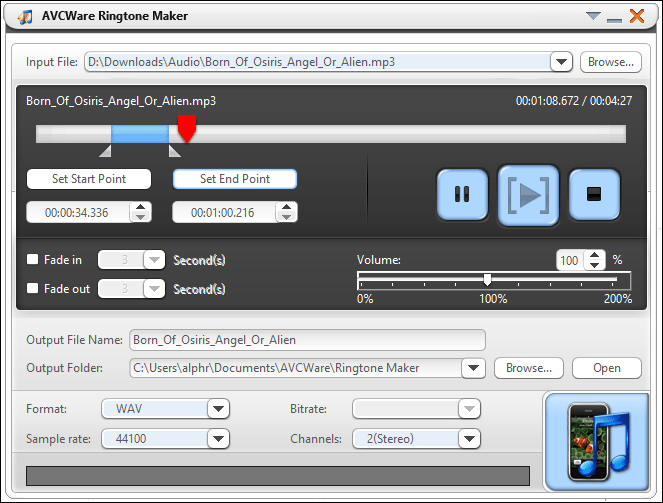
- כדי להאזין לקטע הערוך שלך, לחץ על כפתור הפעל.
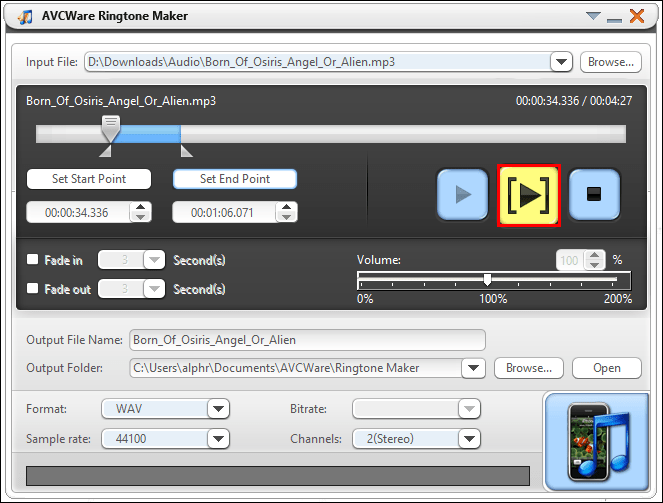
- אתה יכול להעביר את המחוון לנקודות חדשות אם תרצה לערוך אותו.
- כדי להמיר את הקובץ, בחר את הלחצן בפינה השמאלית התחתונה. סרגל ההתקדמות יציג 100% ברגע שהקובץ מוכן.
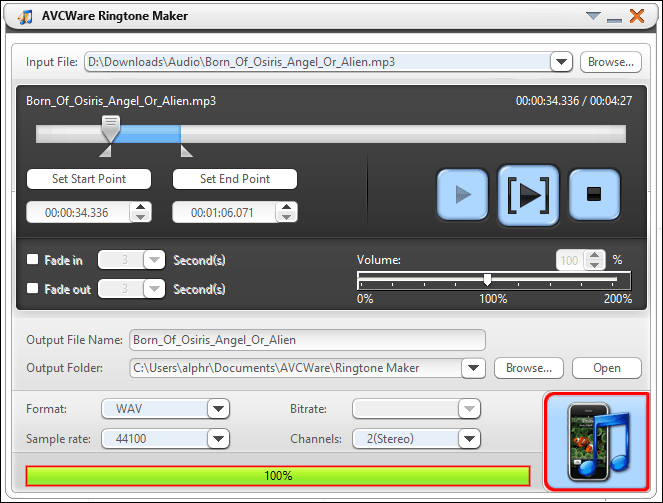
לאחר מכן העבר את הרינגטון שלך לטלפון שלך:
- חבר את הטלפון למחשב שלך באמצעות כבל USB.

- לאחר שהמחשב שלך ירים את הטלפון שלך, נווט אל האחסון הפנימי של הטלפון שלך.
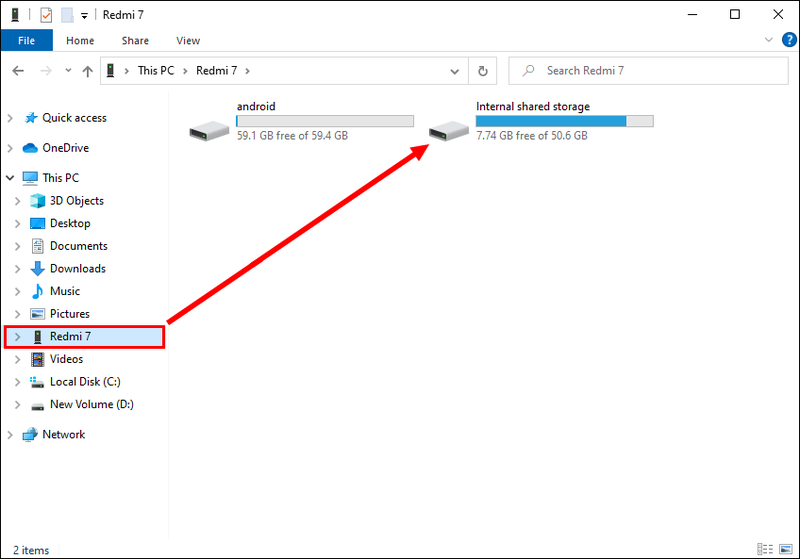
- גש לתיקיית הרינגטונים שלך. אם אין תיקיית רינגטונים ייעודית, תצטרך ליצור אחת.
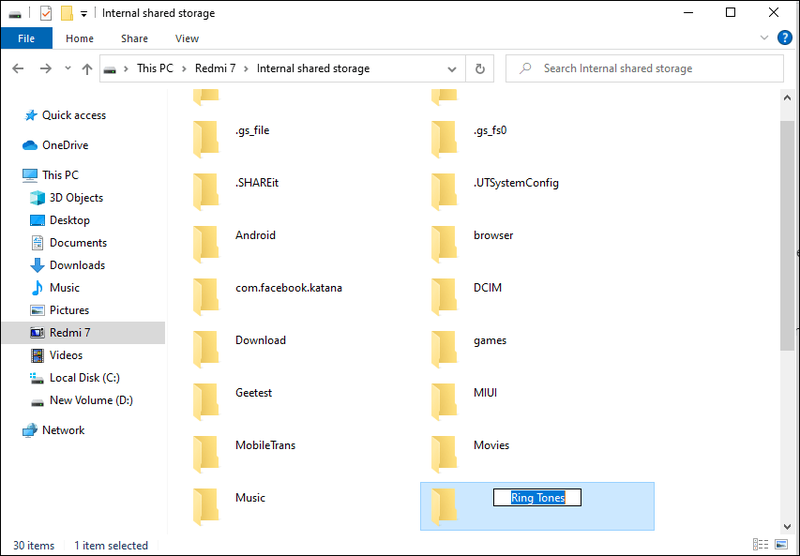
- שמור את הרינגטון החדש שיצרת בתיקיית הרינגטונים בטלפון שלך.
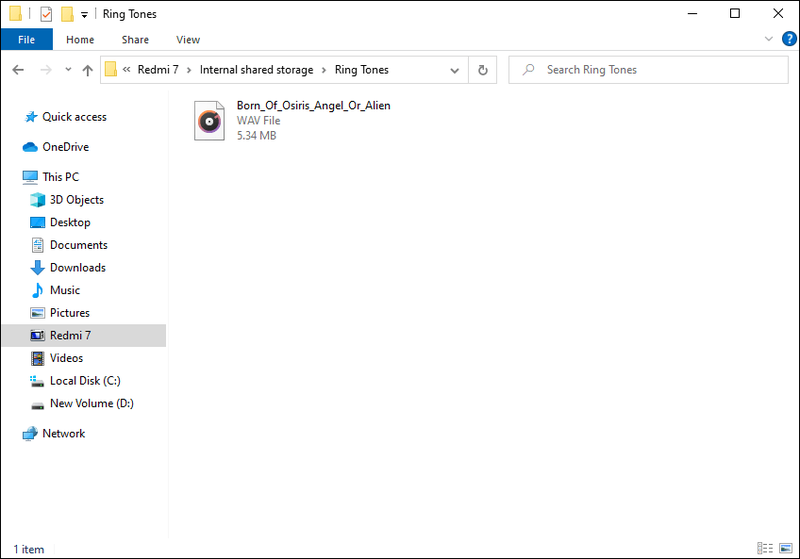
הערה : לחלופין, תוכל להעלות את הצלצול שלך לחשבון מבוסס ענן אם יש לך אחד כמו OneDrive או Google Drive, ואז להוריד אותו למכשיר האנדרואיד שלך.
לאחר מכן הגדר את הרינגטון החדש שלך כברירת מחדל:
- הפעל את אפליקציית ההגדרות דרך מכשיר האנדרואיד שלך.

- נווט אל צליל ורטט.

- לחץ על מתקדם > רינגטון טלפון.
- בחר את הצלילים שלי.
- אם הרינגטון החדש שלך לא מופיע ברשימה, בפינה השמאלית התחתונה, הקש על כפתור סימן הפלוס.

- לאחר שמצאת את הרינגטון שלך, בחר בו ולאחר מכן בוצע.

GarageBand (macOS)
GarageBand הוא אפליקציית יצירת המוזיקה החינמית של אפל המותקנת מראש במוצרי אפל. זה יכול לשמש ליצירת רינגטונים עבור מכשירי אנדרואיד:
לא יכול להוסיף חשבון Gmail ל- iPhone
- ודא שהגרסה העדכנית ביותר של GarageBand מותקנת, ולאחר מכן הפעל את GarageBand.
- כברירת מחדל, פרויקט חדש מוצג כאשר פרויקט ריק מסומן.
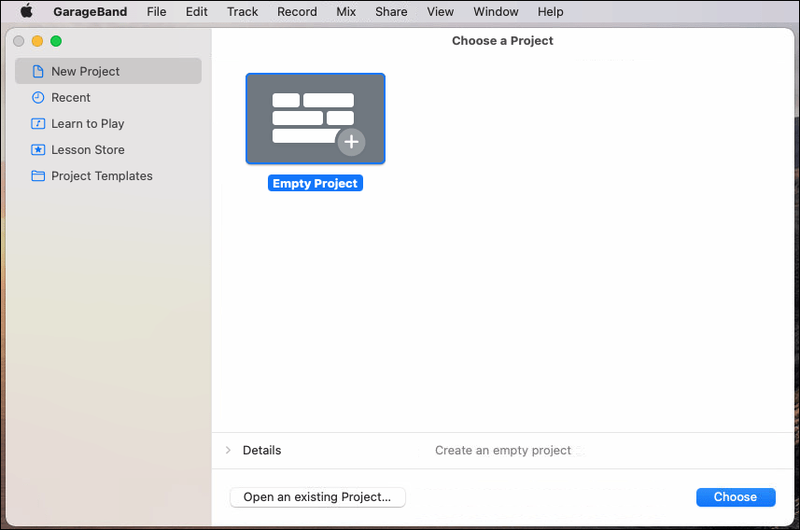
- כברירת מחדל, פרויקט חדש מוצג כאשר פרויקט ריק מסומן.
- בחר בחר.
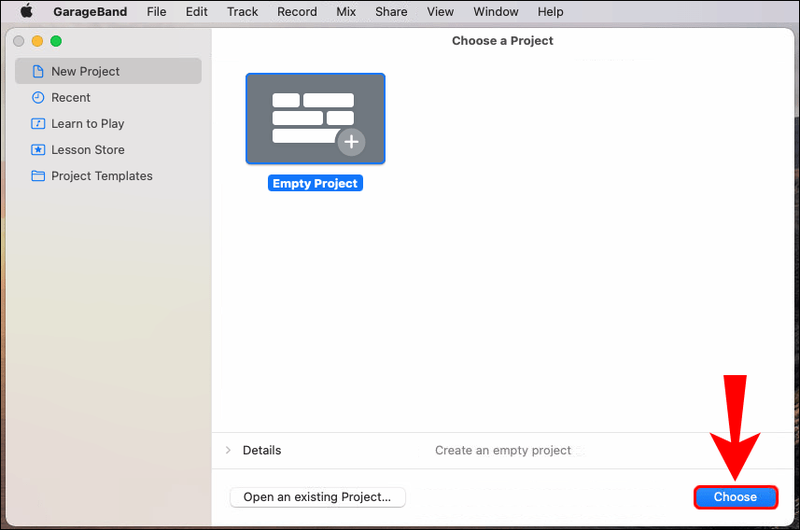
- בחלון הקופץ בחר את כותרת המיקרופון כדי לייבא את קובץ השמע שלך.
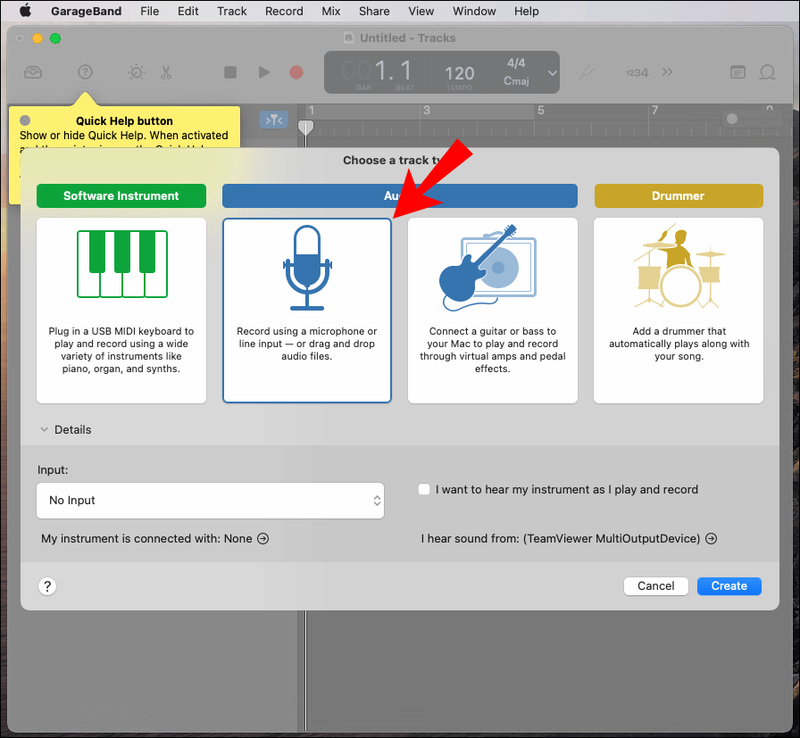
- ודא שאין קלט מופעל לפני בחירת האפשרות צור.
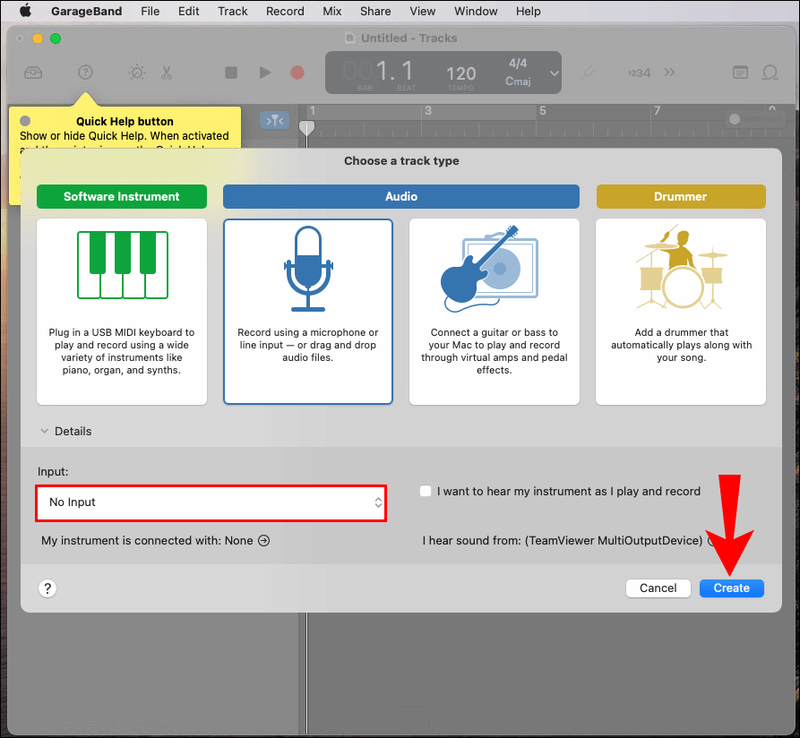
- הפעל את Finder כדי לאתר את הרצועה שלך ואז העבר אותו ל-GarageBand.
- זה ייטען לרצועה הראשונה.
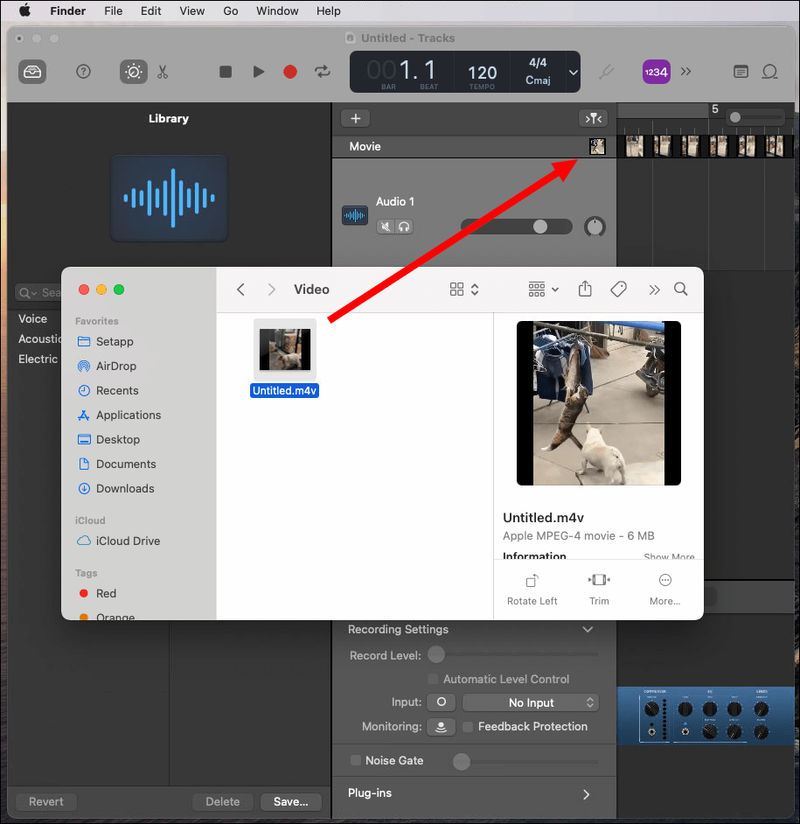
- זה ייטען לרצועה הראשונה.
- מימין לפקד ההקלטה, לחץ על כפתור מחזור. השאר אותו במצב מופעל עד להשלמתו.
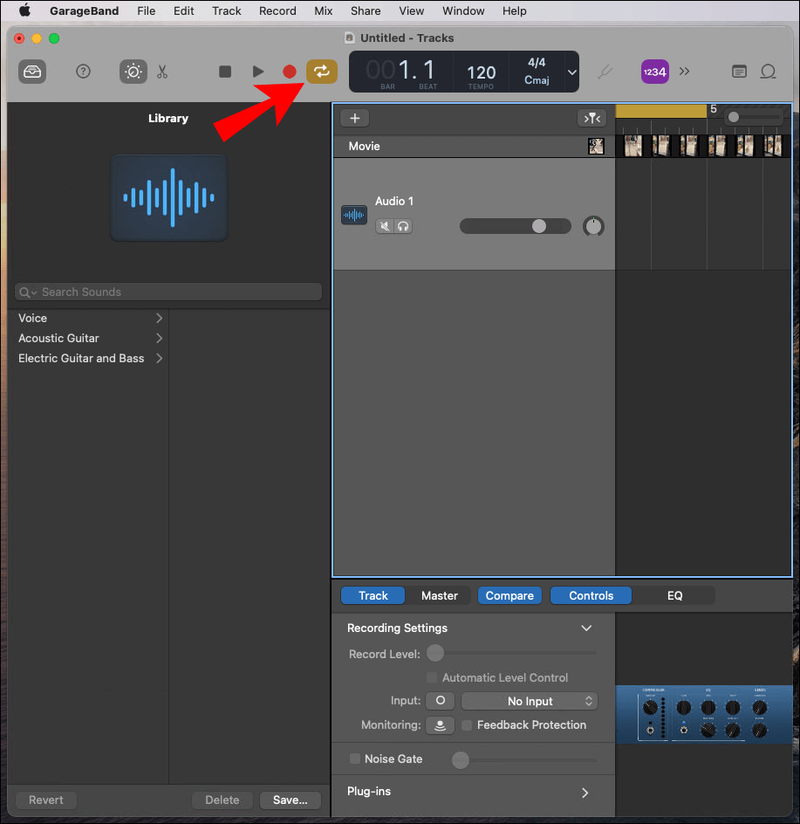
- העבר את העכבר מעל ההדגשה הצהובה המוצגת בקצה השמאלי של הקו הממוספר.
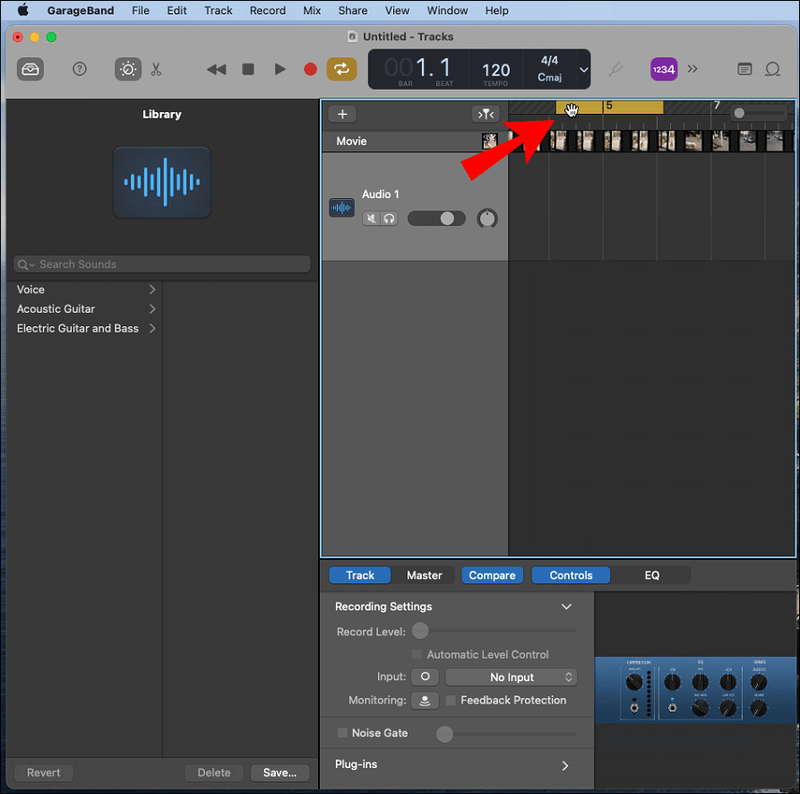
- כדי להגדיר את נקודת ההתחלה של הרינגטון שלך, הזז את החץ ימינה או שמאלה בהתאם; חזור מימין כדי לתקן את נקודת הקצה שלו.
- רינגטוני אנדרואיד פועלים בדרך כלל בלולאות של 30 שניות או יותר. נקודות ההתחלה והסיום של המחזור מסומנות בצהוב.
- מהתפריט, לחץ על GarageBand והעדפות.
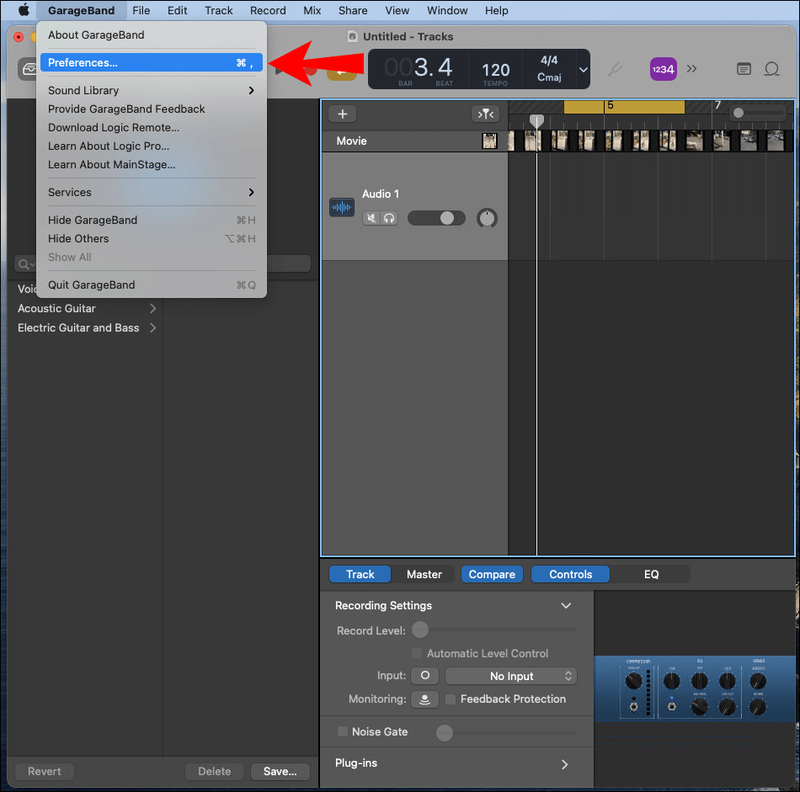
- בחר מתקדם וודא שהתיבה לצד נורמליזציה אוטומטית מופעלת.
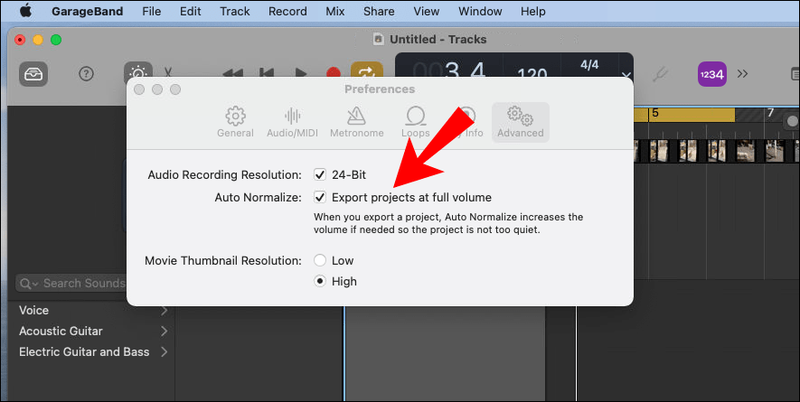
- ברגע שאתה מרוצה מהרינגטון שלך, מהתפריט, בחר שתף > ייצא שיר לדיסק.
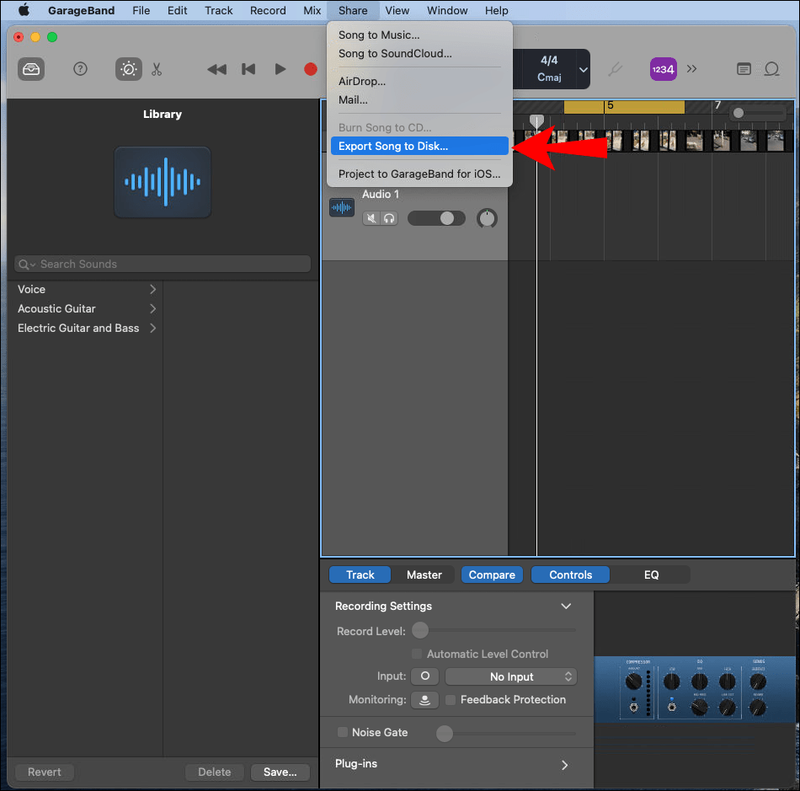
- מהחלון הקופץ בחר שם, פורמט קובץ, מיקום שמירה ואיכות.
- לסיום, בחר ייצוא.
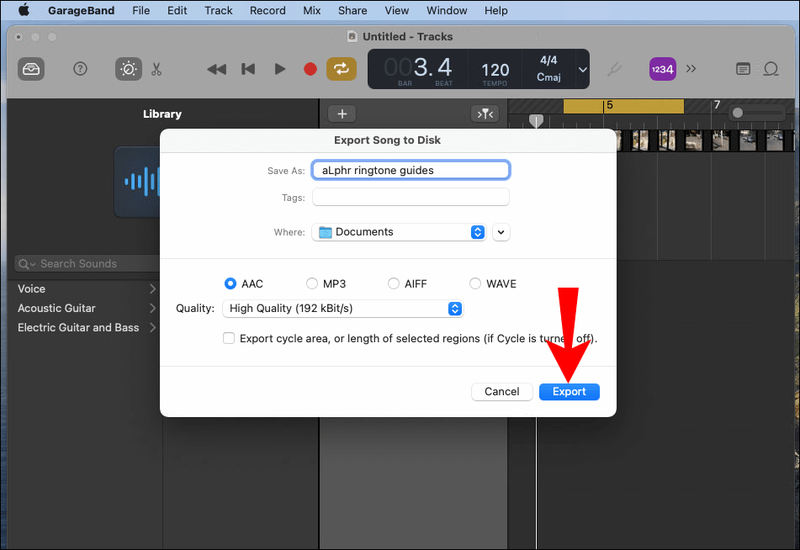
לאחר מכן כדי להעביר את הרינגטון לטלפון:
- חבר את הטלפון למחשב שלך באמצעות כבל USB.
- לאחר שהמחשב שלך ירים את הטלפון שלך, נווט אל האחסון הפנימי של הטלפון שלך.
- גש לתיקיית הרינגטונים שלך. אם אין תיקיית רינגטונים ייעודית, תצטרך ליצור אחת.
- שמור את הרינגטון החדש שיצרת בתיקיית הרינגטונים בטלפון שלך.
הערה : לחלופין, תוכל להעלות את הצלצול שלך לחשבון מבוסס ענן אם יש לך אחד כמו OneDrive או Google Drive, ואז להוריד אותו למכשיר האנדרואיד שלך.
לאחר מכן הגדר את הרינגטון החדש שלך כברירת מחדל:
- הפעל את אפליקציית ההגדרות דרך מכשיר האנדרואיד שלך.

- נווט אל צליל ורטט.

- לחץ על מתקדם > רינגטון טלפון.
- בחר את הצלילים שלי.
- אם הרינגטון החדש שלך לא מופיע ברשימה, בפינה השמאלית התחתונה, הקש על כפתור סימן הפלוס.

- לאחר שמצאת את הרינגטון שלך, בחר בו ולאחר מכן בוצע.

RingDroid
RingDroid היא אפליקציה חינמית ליצירת רינגטונים בקוד פתוח עבור מערכת ההפעלה אנדרואיד. כדי ליצור את הרינגטון שלך באמצעות RingDroid:
- ודא שהגרסה העדכנית ביותר של RingDroid מותקנת במכשיר האנדרואיד שלך.
- לאחר הפתיחה, RingDroid יפרט את כל המוזיקה הזמינה בטלפון שלך. השתמש בסרגל החיפוש בחלק העליון או גלול ברשימה כדי למצוא את השיר שברצונך ליצור רינגטון.
- נסה להפעיל מחדש את האפליקציה אם אינך מוצא את השיר שהורדת.
- בחר את השיר על ידי לחיצה על הכותרת שלו; ואז חתוך כדי להקטין את הגודל.
- כוונן את הסמנים ובחר את החלק של השיר שאתה רוצה כרינגטון.
- לאחר שתהיה מרוצה מהבחירה שלך, בפינה השמאלית התחתונה, לחץ על סמל ההורדה.
- תן לרינגטון שלך שם ואז ייצא אותו.
לאחר מכן הגדר את הרינגטון החדש שלך כברירת מחדל:
- הפעל את אפליקציית ההגדרות דרך מכשיר האנדרואיד שלך.

- נווט אל צליל ורטט.

- לחץ על מתקדם > רינגטון טלפון.
- בחר את הצלילים שלי.
- אם הרינגטון החדש שלך לא מופיע ברשימה, בפינה השמאלית התחתונה, הקש על כפתור סימן הפלוס.

- לאחר שמצאת את הרינגטון שלך, בחר בו ולאחר מכן בוצע.

כיצד להתאים אישית רינגטונים עבור אנשי קשר?
ראשית, תצטרך להמיר את הרצועה שלך לרינגטון. בצע את השלבים המפורטים להלן כיצד לעשות זאת באמצעות תוכנות עבור Windows ו-macOS.
התאם אישית את הרינגטון שלך באמצעות AVCWare Ringtone Maker עבור Windows:
- דרך המחשב, הורד והתקן AVCWare Ringtone Maker .
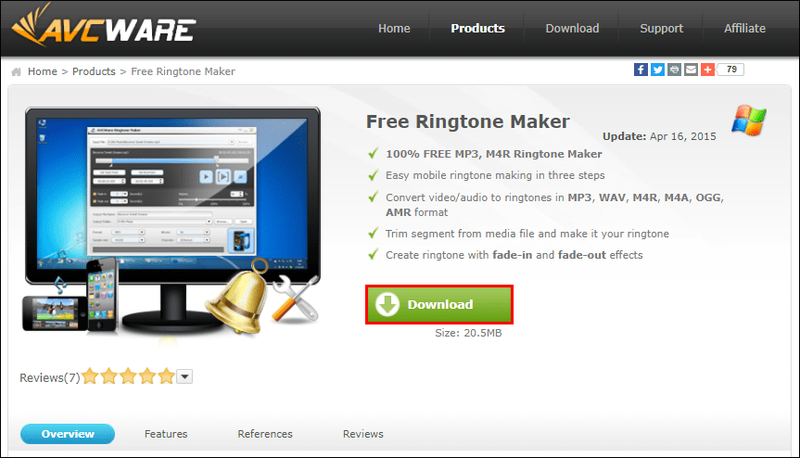
- פתח את התוכנית, ואז מצא ובחר את הקובץ שברצונך להמיר על ידי:
- בחירה באפשרות עיון מהפינה השמאלית העליונה כדי לעבור על קבצי המחשב שלך, או
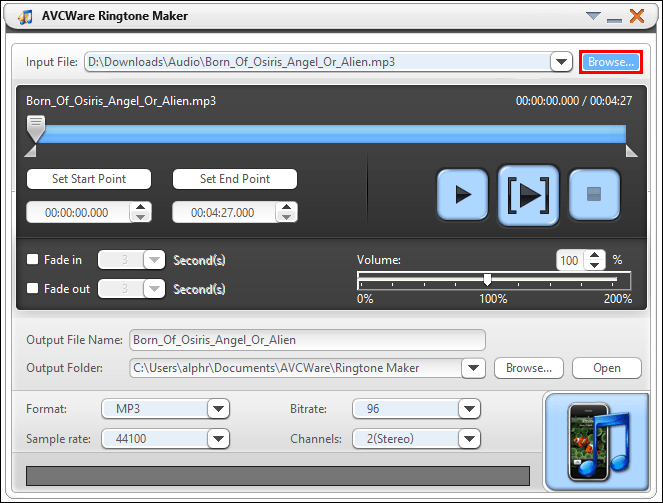
- העברת הקובץ אל הכפתור הכחול לכיוון הפינה השמאלית התחתונה.
- בחירה באפשרות עיון מהפינה השמאלית העליונה כדי לעבור על קבצי המחשב שלך, או
- בתפריט הנפתח עיצוב, בחר את הפורמט הרצוי, למשל, MP3 או WAV.
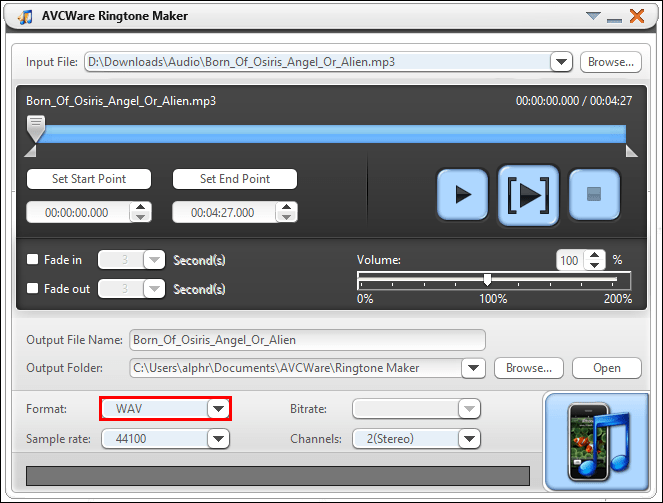
- שאר ההגדרות יותאמו אוטומטית כדי להבטיח איכות גבוהה.
- לחץ על כפתור הפעל כדי לשמוע את הקובץ שלך ולהחליט מאיזה חלק תרצה ליצור את הרינגטון שלך.
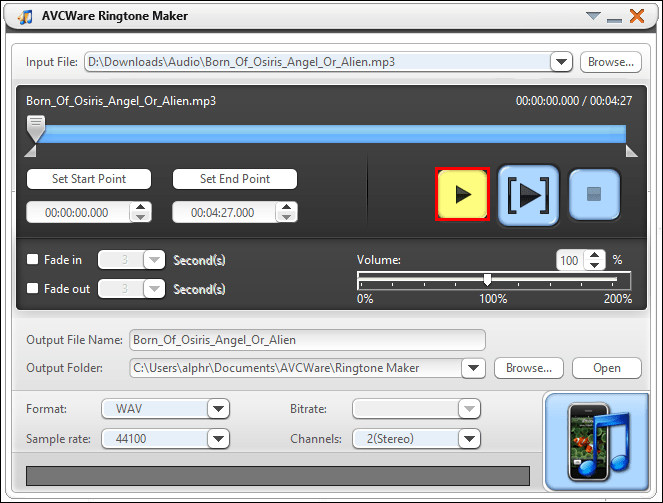
- השתמש במחוון כדי לעבור לנקודות ההתחלה והקצה המועדפות עליך.
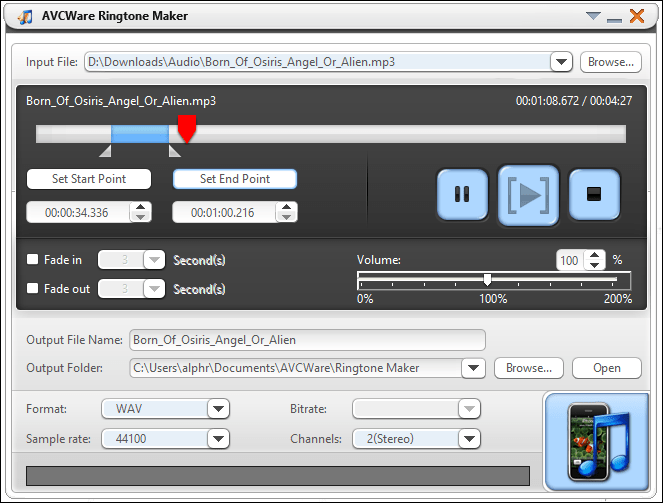
- כדי להאזין לקטע הערוך שלך, לחץ על כפתור הפעל.
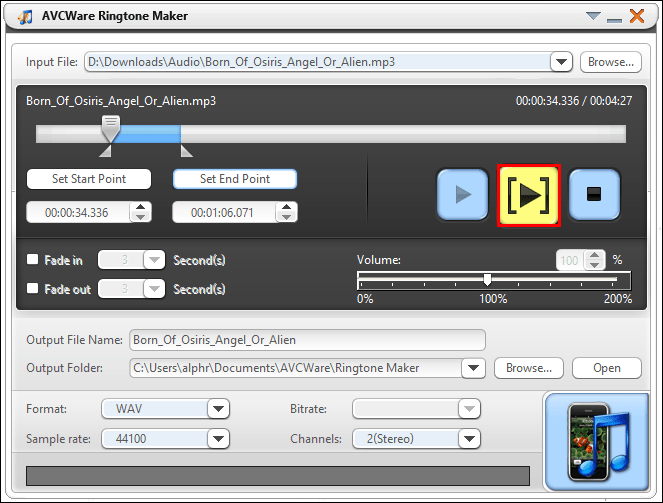
- אתה יכול להעביר את המחוון לנקודות חדשות אם תרצה לערוך אותו.
- כדי להמיר את הקובץ, בחר את הלחצן בפינה השמאלית התחתונה. סרגל ההתקדמות יציג 100% ברגע שהקובץ מוכן.
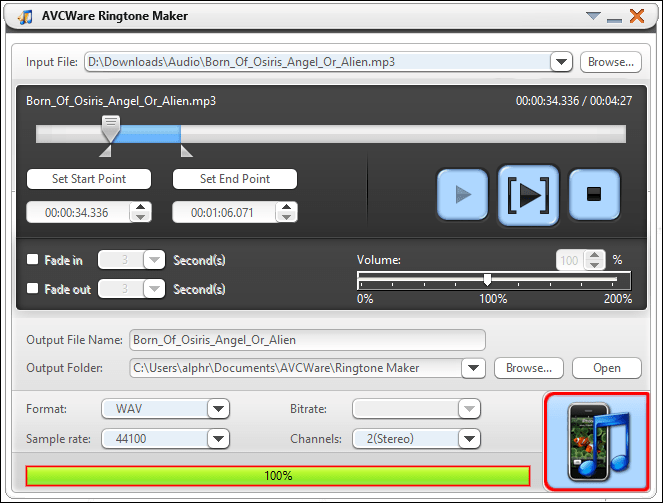
התאם אישית את הרינגטון שלך באמצעות GarageBand עבור macOS:
- ודא שהגרסה העדכנית ביותר של GarageBand מותקנת, ולאחר מכן הפעל את GarageBand.
- כברירת מחדל, פרויקט חדש מוצג כאשר פרויקט ריק מסומן.
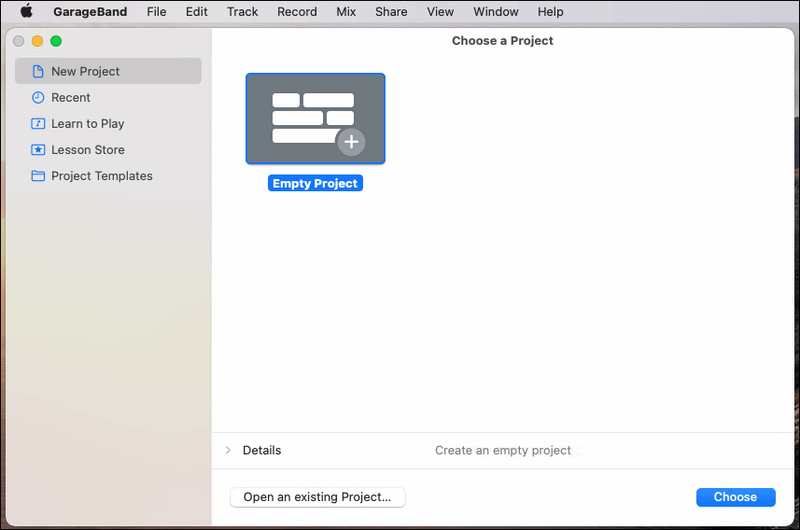
- כברירת מחדל, פרויקט חדש מוצג כאשר פרויקט ריק מסומן.
- בחר בחר.
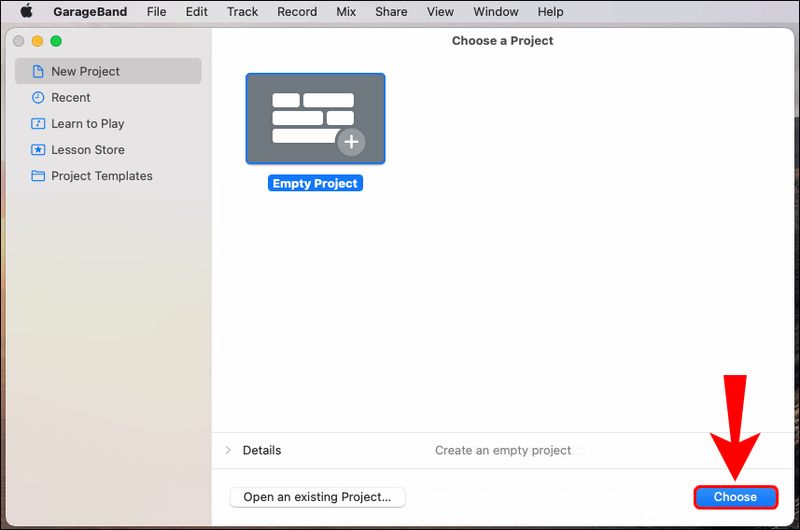
- בחלון הקופץ, בחר את כותרת המיקרופון כדי לייבא את קובץ השמע שלך.
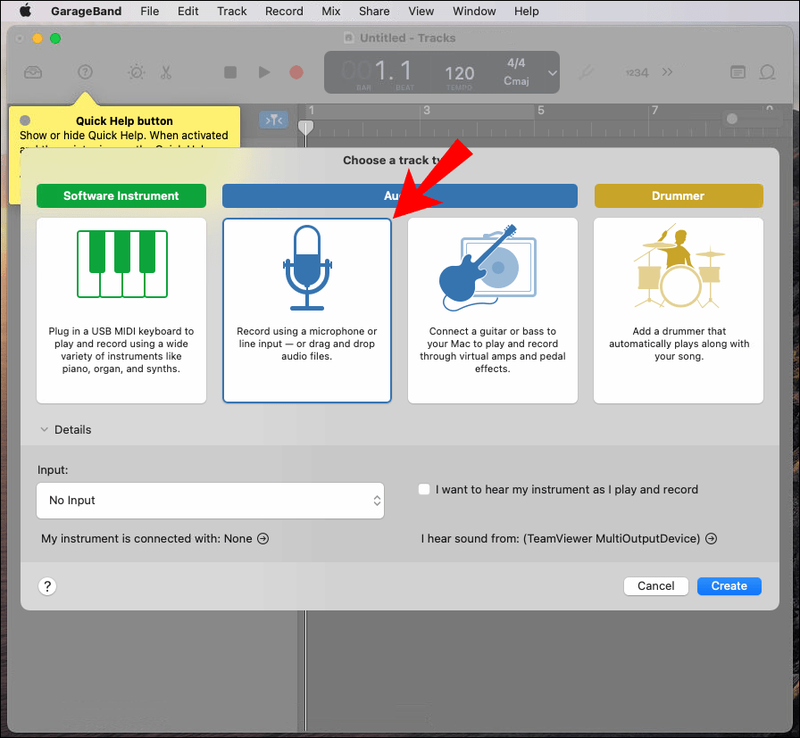
- ודא שאין קלט מופעל לפני בחירת האפשרות צור.
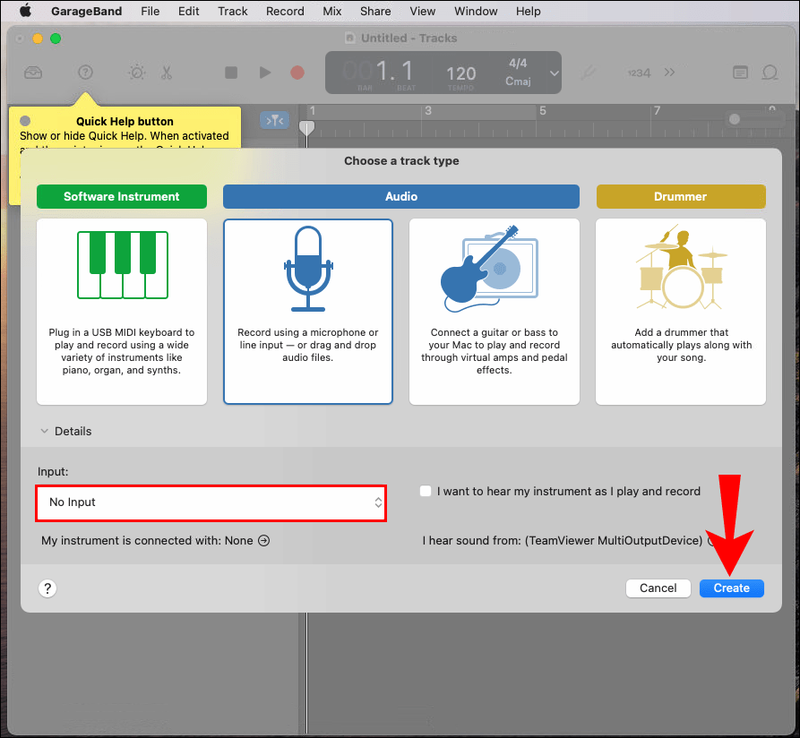
- הפעל את Finder כדי לאתר את הרצועה שלך ואז העבר אותו ל-GarageBand.
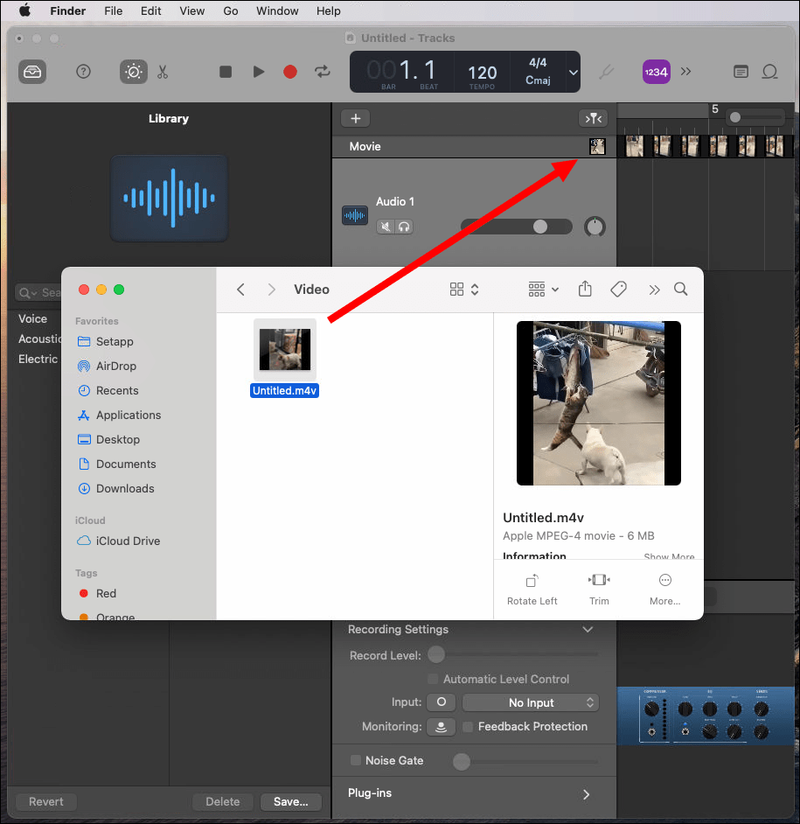
- זה ייטען לרצועה הראשונה.
- מימין לפקד ההקלטה, לחץ על כפתור מחזור. השאר אותו במצב מופעל עד להשלמתו.
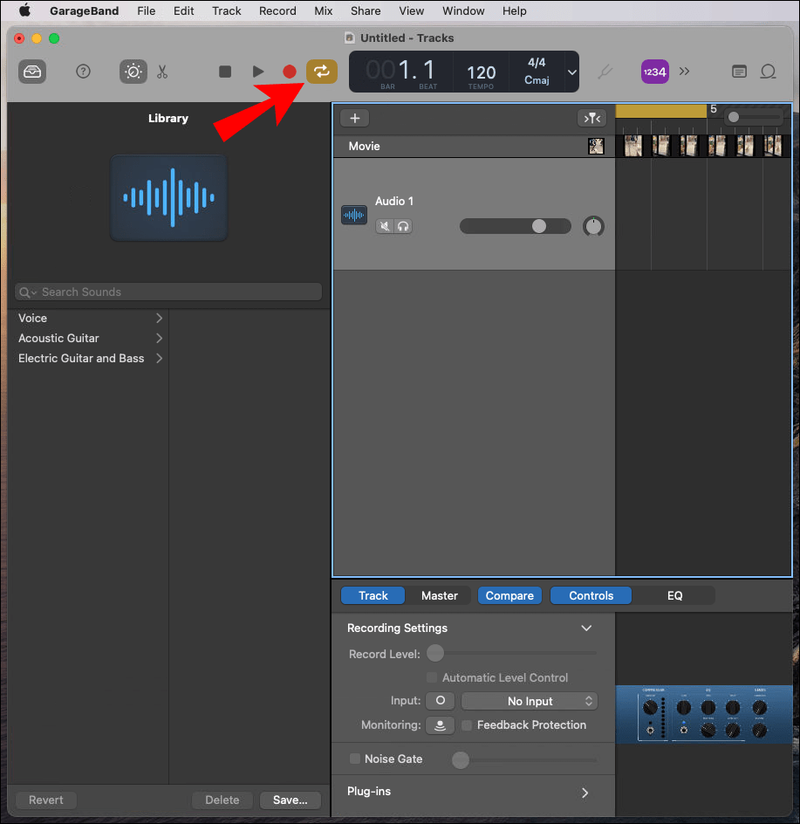
- העבר את העכבר מעל ההדגשה הצהובה המוצגת בקצה השמאלי של הקו הממוספר.
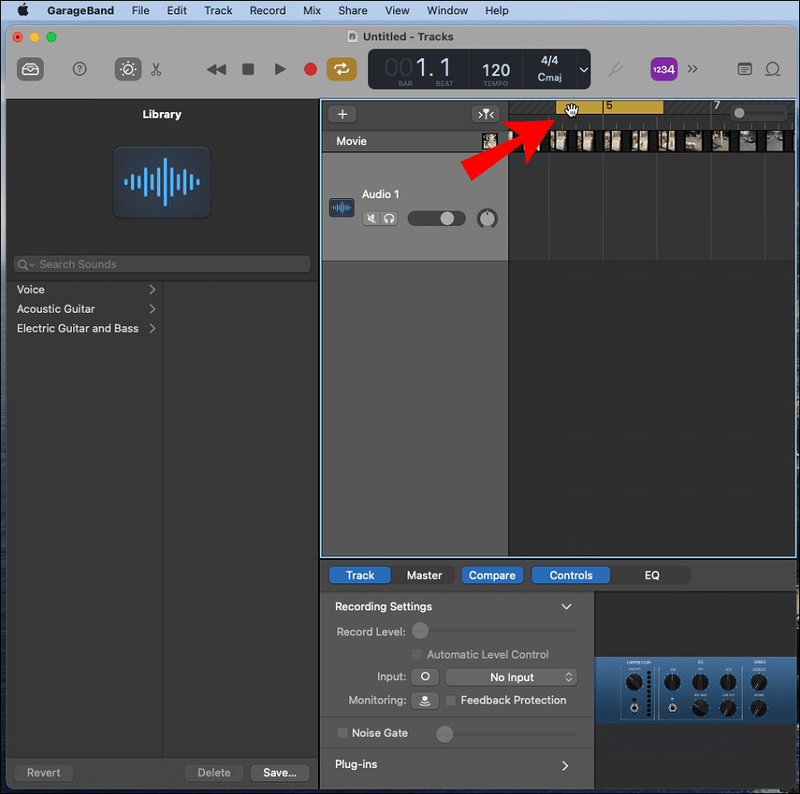
- כדי להגדיר את נקודת ההתחלה של הרינגטון שלך, הזז את החץ ימינה או שמאלה בהתאם; חזור על הקצה הימני כדי לתקן את נקודת הקצה שלו.
- רינגטוני אנדרואיד פועלים בדרך כלל בלולאות של 30 שניות או יותר. נקודות ההתחלה והסיום של המחזור מסומנות בצהוב.
- מהתפריט, לחץ על GarageBand והעדפות.
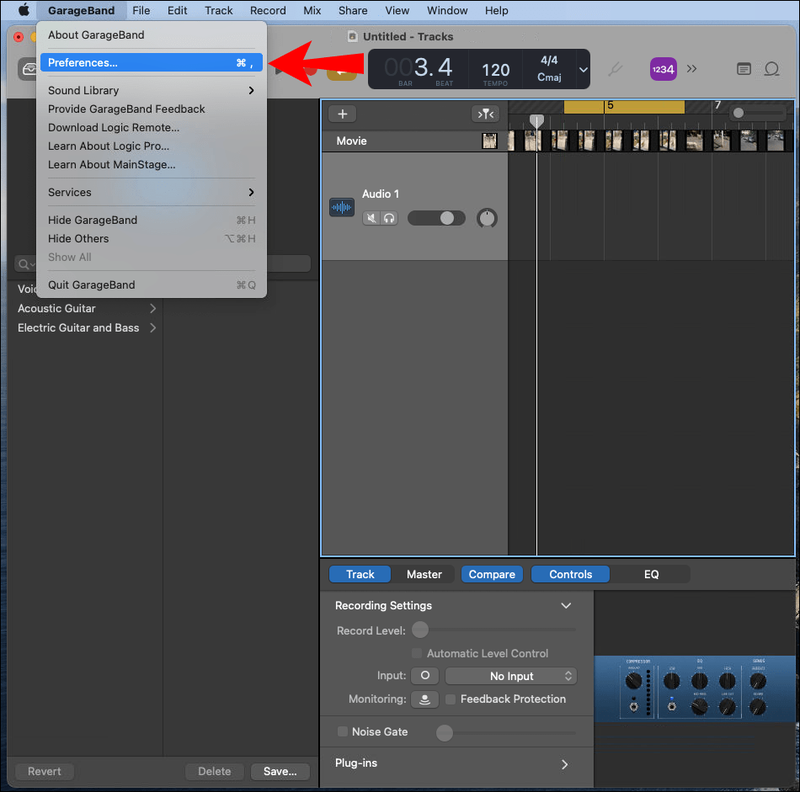
- בחר מתקדם וודא שהתיבה לצד נורמליזציה אוטומטית מופעלת.
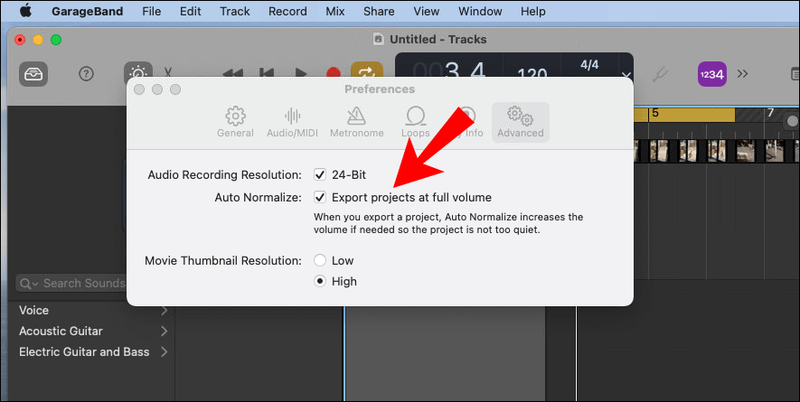
- ברגע שאתה מרוצה מהרינגטון שלך, מהתפריט, בחר שתף > ייצא שיר לדיסק.
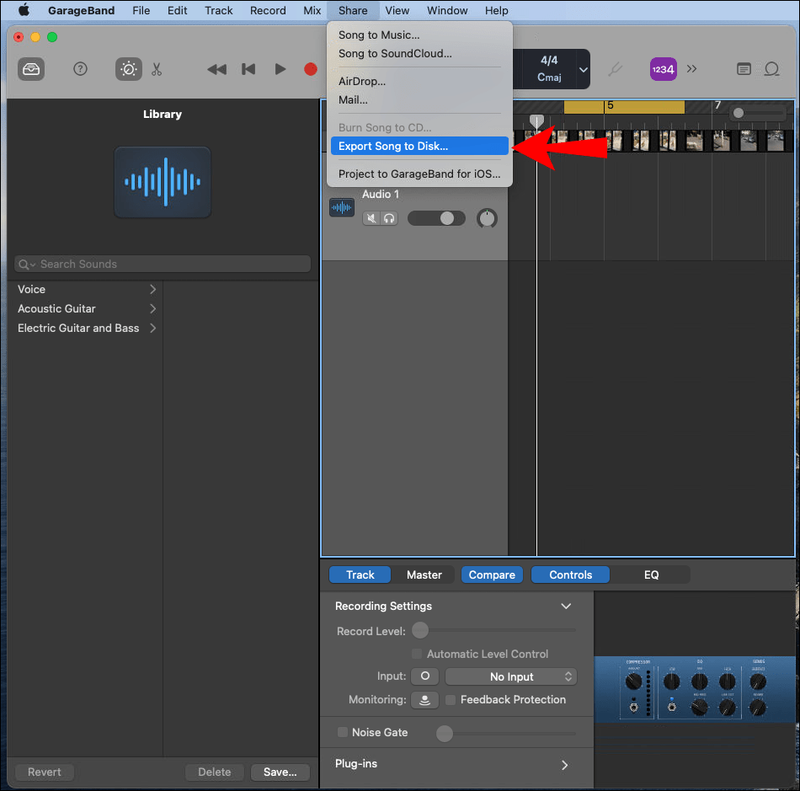
- מהחלון הקופץ בחר שם, פורמט קובץ, מיקום שמירה ואיכות.
- לסיום, בחר ייצוא.
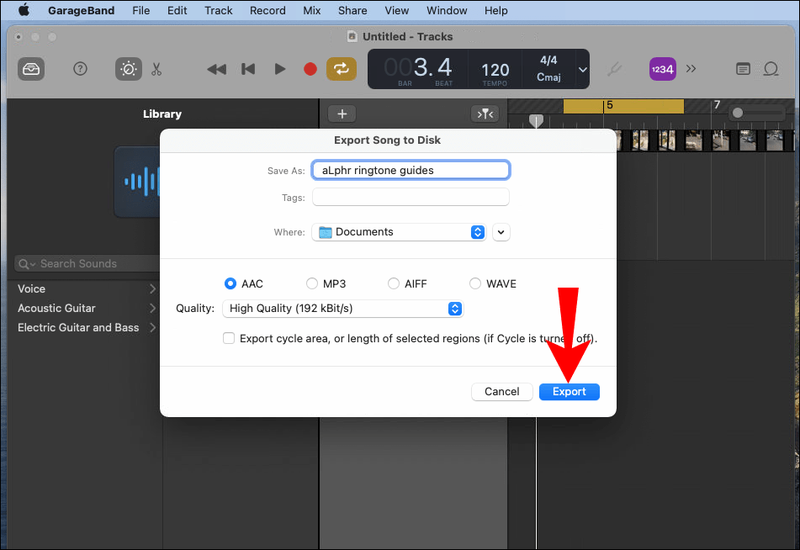
לאחר מכן כדי להעביר את הצלצול לטלפון:
- חבר את הטלפון למחשב שלך באמצעות כבל USB.
- לאחר שהמחשב שלך ירים את הטלפון שלך, נווט אל האחסון הפנימי של הטלפון שלך.
- גש לתיקיית הרינגטונים שלך, אם אין תיקיית רינגטונים ייעודית תצטרך ליצור אחת.
- שמור את הרינגטון החדש שיצרת בתיקיית הרינגטונים בטלפון שלך.
הערה : לחלופין, תוכל להעלות את הצלצול שלך לחשבון מבוסס ענן אם יש לך אחד כמו OneDrive או Google Drive, ואז להוריד אותו למכשיר האנדרואיד שלך.
לאחר מכן כדי להגדיר את הרינגטון החדש שלך עבור אנשי הקשר שלך:
אתה יכול להיתפס באמצעות קודי
- גישה לאנשי קשר בטלפון שלך.
- בחר את איש הקשר שברצונך להגדיר עבורו את הרינגטון.
- בפינה השמאלית העליונה, לחץ על סמל התפריט עם שלוש הנקודות.
- לאחר מכן בחר הגדר רינגטון.
- לחץ על הרינגטון החדש שנוסף לתיקיית הרינגטונים שלך.
- לחץ על שמור או אישור.
שאלות נפוצות נוספות
כיצד להגדיר שיר כרינגטון הוואטסאפ שלי?
אתה יכול להשתמש בתוכנה כדי ליצור רינגטון מהשיר שלך; לשלבים מפורטים כיצד לעשות זאת, עיין בסעיפים AVCWare Ringtone Maker (Windows) ו-GarageBand (macOS) שנדונו קודם לכן במאמר זה.
לאחר שהרינגטון החדש שלך נשמר בטלפון שלך, הגדר אותו כברירת מחדל עבור התראות WhatsApp:
1. הפעל את WhatsApp.
2. הקש על תפריט שלוש הנקודות בפינה השמאלית העליונה.
3. בחר הודעות > צליל הודעות.
4. מתוך בחר פעולה, בחר אחסון מדיה.
5. בחר את הרינגטון המותאם אישית שלך כדי להגדיר אותו כברירת מחדל.
לאחר מכן כדי להגדיר את הרינגטון המותאם אישית שלך כברירת מחדל עבור שיחות WhatsApp:
1. ממסך ההתראות, בחר צלצול בקטע שיחות.
2. מתוך בחר פעולה, בחר אחסון מדיה.
3. בחר את הרינגטון המותאם אישית שלך כדי להגדיר אותו כברירת מחדל.
רינגטונים בלעדיים לאנדרואיד
הגדרת רינגטונים מותאמים אישית עבור השיחות וההתראות שלך משמשת כאישור כאשר אתה מקבל הודעה, או כאשר היא מצלצלת - אתה תזהה את המתקשר באופן מיידי. יש הרבה תוכנות ליצירת רינגטונים זמינות היום כדי לעזור לך להפוך את האודיו או הווידאו האהוב עליך לרינגטון שאתה תהיה גאה בו.
איך לתרום ביטים על
עכשיו אחרי שראיתם כמה פשוט ליצור רינגטון למכשיר האנדרואיד שלכם, איך מצאת את התהליך - האם אנחנו מסוגלים לייצר בדיוק את מה שרצית? ספר לנו על הרינגטון הכי מרגש שיצרת בקטע התגובות למטה.