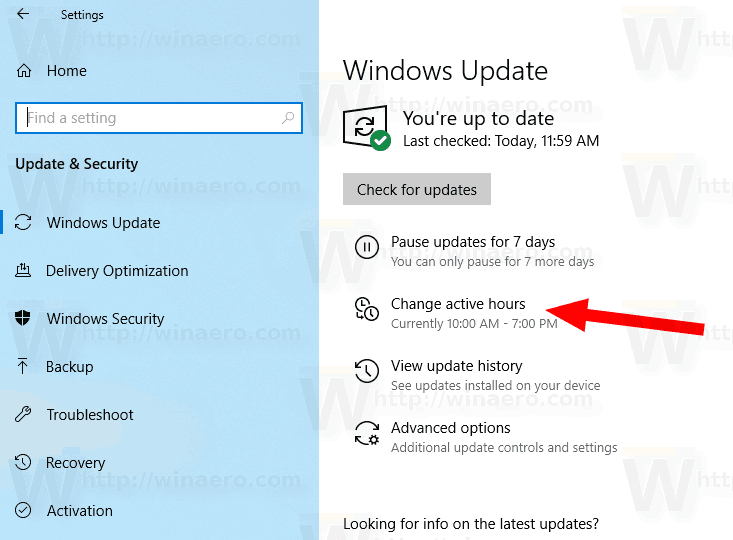קובצי ZIP מאפשרים לך לשלוח תיקיות וקבצים גדולים יותר מכיוון שהם קטנים יותר לאחר הדחיסה. במקום לשלוח קבצים גדולים באימייל, קובץ ZIP הוא קומפקטי יותר להורדה וחוסך זמן. קבצים אלה פועלים גם כארכיונים נהדרים לארגון טוב יותר.

אם אתה מחפש הוראות כיצד ליצור קובץ ZIP, אל תחפש עוד. במאמר זה, נלמד אותך כיצד לבצע דחיסת קבצים בפלטפורמות הרבות הזמינות. אנו גם נענה על כמה מהשאלות הבוערות שלך לגבי קבצי ZIP.
כיצד ליצור קובץ Zip?
אתה יכול ליצור קובצי ZIP הן במחשבים והן בטלפונים ניידים. מערכת ההפעלה לא משנה, אם כי השיטות המדויקות יהיו שונות. קובצי ZIP נוחים, וזו הסיבה שפלטפורמות רבות מאפשרות לך ליצור אותם.
לינוקס
בלינוקס, יצירת קובץ ZIP קלה בכמה לחיצות. כל מה שאתה צריך לעשות הוא לבחור את הקבצים והתיקיות לדחוס. לאחר מכן, תוכל לשלוח אותו למישהו, לאחסן אותו במיקום אחר או לשמור אותו במקום שבו יצרת אותו.
אלו הם השלב ליצירת קובץ ZIP בלינוקס:
- בחר את הקבצים והתיקיות שברצונך לדחוס.

- לאחר שתסיים לבחור את האובייקטים, לחץ לחיצה ימנית על הרווח שמסביבם.

- בחר דחיסה.

- יופיע חלון שכותרתו צור ארכיון, המאפשר לך לתת שם לארכיון.

- לאחר מכן, בחר באפשרות .zip למטה ולחץ על הלחצן צור בפינה השמאלית העליונה.

- לאחר המתנה קצרה, תוכל למצוא את קובץ ה-ZIP באותה ספרייה.

לפעמים, תמיכת ZIP לא מותקנת, אבל אתה יכול בקלות לתקן את זה. הפעלה פשוטה של sudo apt התקנת zip unzip וצריכה להיות לך יכולת דחיסה של ZIP. אם למבנה הלינוקס שלך כבר יש תמיכה ב-ZIP, הוא לא יתקין אותו שוב.

שיטה זו עובדת עם אובונטו והפצות לינוקס רבות אחרות.
כיצד להפיל פריטים על רובלוקס
אתה יכול גם להשתמש בשורת הפקודה כדי לדחוס קבצים.
- פתח את שורת הפקודה ואז הקלד CD Directory, במקרה זה CD Documents.

- כדי לראות את הרשימות במדריך הקלד LS.

- הקלד zip -r foldername.zip שם התיקייה.

- המתן לסיום התהליך.
שמות הארכיון והקבצים צריכים להיות השמות האמיתיים של הקובץ שלך. יש להקליד גם את ההרחבות יחד עם השמות.
מק
Mac OS X גם מאפשר לך ליצור קבצי ZIP בקלות. התהליך לוקח מעט מאוד זמן כדי להשלים, וכשתסיים, אתה יכול לחסוך הרבה מקום בכונן הקשיח שלך.
כך אתה יוצר קובצי ZIP ב-Mac שלך:
- צור תיקייה חדשה.

- גרור ושחרר את כל מה שאתה רוצה לדחוס לתוך התיקיה.
- לחץ לחיצה ימנית על התיקיה.
- בחר דחיסה (שם התיקיה).

- המתן עד שתהליך הדחיסה יסתיים.

אתה יכול גם לעשות זאת עם אובייקטים בודדים או קבצים מרובים מבלי ליצור תיקיה חדשה. יצירת תיקיה חדשה היא פשוט מטעמי נוחות.
לאחר שהקבצים יישמרו בארכיון, תוכלו לשלוח לחברים, למשל, את התמונות הרבות שצילמתם בחופשה. במקום לשלוח אותם בנפרד, למה לא להעביר אותם לארכיון ולשלוח אותם באצווה אחת?
חלונות
ב-Windows, יצירת קובצי ZIP הפכה לתכונה סטנדרטית מאז Windows XP. אין צורך להוריד תוכנות של צד שלישי כדי לדחוס שום דבר. בדיוק כמו Mac ולינוקס, זה לוקח רק כמה קליקים.
יצירת קבצי ZIP ב-Windows יכולה להתבצע כך:
- בחר את הקבצים ו/או האובייקטים שברצונך לדחוס.

- לחץ לחיצה ימנית על הרווח מסביב לאובייקטים.
- בחר שלח אל.

- רשימה תופיע, ומתוך רשימה זו, בחר תיקייה דחוסה (מכווץ).

- קובץ ה-ZIP החדש יופיע בספרייה זו לאחר המתנה קצרה.

בנוסף, ניתן גם ליצור קובץ ZIP מבלי לבחור את האובייקטים לדחיסה. אתה יכול פשוט ליצור אחד.
- בכל ספרייה, לחץ לחיצה ימנית עם העכבר.
- בחר חדש.

- לאחר מכן, מצא תיקייה דחוסה (מכווץ).

- בחר אותו וצור את קובץ ה-ZIP.
- לאחר מכן, אתה יכול לגרור ולשחרר כל קבצים ותיקיות לקובץ ה-ZIP.

דְמוּי אָדָם
בעוד שלמחשבים יש תמיכה מקורית בדחיסת ZIP, לטלפונים אנדרואיד אין את המותרות הזו. אל תדאג, אתה יכול להשיג WinZip מחנות Google Play. זה בחינם ונוח לשימוש.
צירוף קבצים באנדרואיד כולל את השלבים הבאים:
- הפעל את חנות Google Play בטלפון אנדרואיד שלך.

- חפש WinZip.

- הורד והתקן את האפליקציה.

- הפעל את האפליקציה בסיום.

- אתר את האובייקטים שברצונך לדחוס.

- בחר את האובייקטים.
- הקש על כפתור ZIP בכרטיסייה התחתונה.

- בחר את הספרייה ולאחר מכן הקש על מיקוד כאן.

- המתן עד לסיום התהליך.
אם אתה לא אוהב להשתמש ב- WinZip, אתה יכול להוריד את Zarchiver במקום זאת. אפליקציה זו היא אלטרנטיבה מצוינת.
- הפעל את חנות Google Play בטלפון אנדרואיד שלך.

- חפש את Zarchiver.

- הורד והתקן את האפליקציה.

- הפעל את Zarchiver.

- אתר ובחר את האובייקטים לדחיסה.

- הקש והחזק את המסך כדי להעלות תפריט.
- בחר דחיסה.

- אתה יכול לתת שם לארכיון שלך ולבחור את פורמט הדחיסה.

- בחר באפשרות קובץ ZIP ולאחר מכן הקש על אישור.

- המתן עד שהקבצים יכוסו.
Zarchiver מאפשר לך לדחוס קבצים ביותר פורמטים מאשר ZIP ו-7z. אם אתה מעוניין באפשרויות הרבגוניות, ייתכן שזו האפליקציה בשבילך.
זכור שזה עובד עבור כל מכשירי אנדרואיד, כולל טאבלטים.
אייפון
כעת, אולי תחשוב שגם מכשירי אייפון דורשים ממך להוריד אפליקציה לפני שתוכל ליצור קובצי ZIP, אבל תתפלאו. בניגוד לחוסר פונקציונליות הדחיסה של אנדרואיד, מכשירי אייפון יכולים לדחוס קבצים באופן מקורי. אפליקציית הקבצים מאפשרת לך לעשות בדיוק את זה.
כך מתבצעת דחיסה של קבצים באייפון:
- פתח את אפליקציית הקבצים.
- בחר את המיקום שברצונך ליצור את קובצי ה-ZIP שלך.
- הקש על הנקודות המשולשות ולאחר מכן בחר בחר.
- בחר את האובייקטים שברצונך לאחסן בארכיון.
- הקש שוב על הנקודות המשולשות, אבל הפעם תבחר דחיסה.
- המתן לסיום התהליך.
אם אתה דוחס רק אובייקט אחד, קובץ ה-ZIP ייקרא על שם האובייקט. עם זאת, קבצי ZIP המכילים יותר מאובייקט אחד יקבלו את השם Archive.zip. אתה יכול להקיש והחזק אותו כדי לשנות את שמו.
למרבה המזל, iOS מאפשרת לך לדחוס קבצים מיד. אם אתה רוצה לדחוס קבצים בפורמטים אחרים של דחיסה, תצטרך למצוא אפליקציה של צד שלישי ב-App Store. iOS אינו תומך בפורמטים אחרים באופן מקורי.
איך פותחים קבצי ZIP?
עכשיו שאתה יודע איך ליצור קובצי ZIP, נראה לך איך לפתוח אותם. פתיחת קובצי ZIP נתמכת באופן טבעי על ידי Windows ו-Mac OS X.
מק
פתיחת קובצי ZIP ב-Mac היא קלה, מכיוון שכל מה שאתה צריך לעשות הוא ללחוץ עליהם פעמיים. ל-Mac OS X כבר יש פונקציות מובנות לארכיון, כולל פתיחת קובצי ZIP. לחיצה כפולה על קובצי ZIP ב-Mac פותחת אותם באופן אוטומטי.
אתה יכול למצוא את הקובץ המורחב באותה ספרייה, בדרך כלל ממש ליד קובץ ה-ZIP. אם לא, זה עדיין נמצא באותה ספרייה. הקובץ שנפרם יופיע על שולחן העבודה שלך אם קובץ ה-ZIP נפתח שם.
חלונות
יתרון אחד של Windows על פני Mac הוא שמשתמשים יכולים להציץ בתוך קבצי ZIP מבלי לחלץ את תוכנם. לחיצה כפולה תאפשר לך לפתוח קובץ ZIP ישירות ותוכל לגשת לתוכן. אם תרצה לחלץ את האובייקט או האובייקטים הדחוסים, בצע את השלבים הבאים:
- לחץ לחיצה ימנית על קובץ ה-ZIP.
- בחר חלץ הכל.

- לחץ על חילוץ כדי לחלץ לאותה ספרייה.

- אם ברצונך לחלץ את התוכן במקום אחר, עיין במיקום לפני ביצוע שלב שלישי.

- הקובץ שחולץ יהיה באותה ספרייה או מיקום מותאם אישית.

לחלופין, אתה יכול פשוט לפתוח את קובץ ה-ZIP ולגרור את התוכן לכל מקום שתרצה. נשמע נוח, נכון? זה כזה פשוט.
קובצי ZIP מוגנים באמצעות סיסמה
קבצי ZIP נוחים לשיתוף, אבל לפעמים אתה רוצה לשמור על התוכן שלהם מוסתר מכל השאר. כאן נכנסים לתמונה קובצי ZIP המוגנים בסיסמה. לאחר הצפנת קובץ ה-ZIP, רק אדם עם הסיסמה יכול לפתוח ולגשת לתוכן.
למרות שגם Windows וגם Mac יכולים להגן על קובצי ZIP באופן טבעי, השלבים אינם פשוטים. ככזה, עדיף להוריד את WinZip, מכיוון שהוא מציע גם אפשרויות הצפנה טובות יותר. השלבים זהים עבור שתי מערכות ההפעלה.
- הורד והתקן את WinZip.
- הפעל את התוכנית.

- עבור אל פעולות ובחר הצפנה.

- גרור ושחרר את הקבצים והתיקיות שלך לחלונית החדשה שהופיעה.

- הזן סיסמה חזקה.

- בחר אישור.

- עבור אל אפשרויות ובחר הגדרות הצפנה.

- הגדר רמת הצפנה ולחץ על שמור כדי לסיים.

128 סיביות AES היא בחירת הצפנה נפוצה מכיוון שהיא מאובטחת מאוד ולא לוקחת זמן להצפין. 256 סיביות AES היא הבחירה השנייה, אבל לוקח יותר זמן לסיים את ההצפנה. עם זאת, אתה יכול לבחור מה מתאים לך.
כאשר אתה רוצה לשתף את קובץ ה-ZIP המוצפן עם מישהו אחר, עליך לעשות זאת באמצעות אמצעי תקשורת בטוח. פלטפורמות העברת הודעות מוצפנות או שירותי דואר אלקטרוני מוצפנים הם דרכים מצוינות להבטיח שאף אחד לא יפצח את הסיסמה.
סיסמה חזקה מכילה מספרים, סמלים ואותיות. אתה יכול להשתמש במחולל סיסמאות אקראי כדי ליצור סיסמה מאובטחת. ככל שתנקוט יותר אמצעי אבטחה, כך קשה יותר להאקרים לקבל גישה לתוכן קובץ ה-ZIP.
שאלות נפוצות נוספות
למה קבצי ZIP שימושיים?
קובצי ZIP נהדרים לחיסכון במקום ולשמור את הקבצים שלך מאורגנים במקום אחד. בנוסף, אתה יכול להצפין אותם כך שרק האנשים הנכונים יוכלו לגשת לתוכן. בהשוואה לקבצים לא דחוסים, קל יותר לשתף קבצי ZIP הודות לגודלם הקטן יותר, מה שחוסך גם רוחב פס.
דחיסת קבצים לא עובדת עם קובץ ה-ZIP שלי?
מדי פעם, קבצי ZIP עלולים להיפגם עקב דחיסה או הורדה לא נכונה. זיהומים וירוסים גם גורמים לשגיאות.
קבצים מסוימים גם קשים לדחיסה. לעתים קרובות, הם כבר דחוסים או שהם עשויים להיות מוצפנים. קובצי מוזיקה, תמונות וסרטים דחוסים לא יהיו קטנים בהרבה גם אם תעביר אותם לארכיון בקובץ ZIP.
שמור קצת מקום
לדעת איך ליצור קובץ ZIP יכול לחסוך לך הרבה מקום ורוחב פס. כעת, אתה יכול להכניס הרבה תמונות ושירים למייל לאחר הדחיסה שלהם.
האם אתה משתמש באלגוריתמי דחיסה אחרים מלבד קבצי ZIP? בשביל מה אתה משתמש בקבצי ה-ZIP שלך? ספר לנו בקטע ההערות למטה.