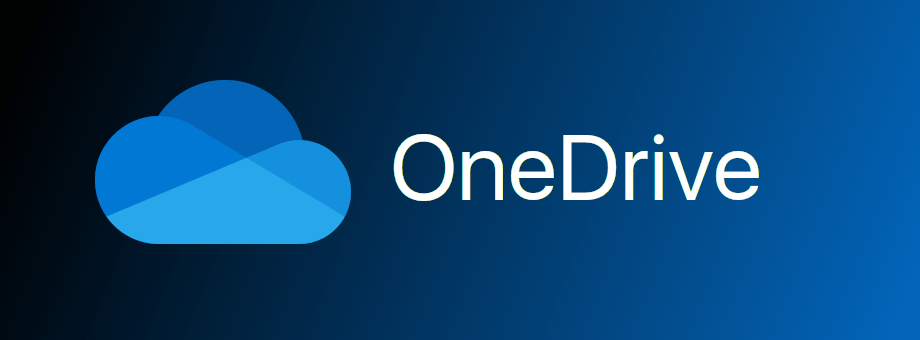כותרות עליונות ותחתונות הן מרכיבים מרכזיים במסמכי Google Docs. הם משמשים להצגת מידע שונה, כגון כותרות, מספרי עמודים, תאריכים, שם הכותב ונתונים אחרים. כל זאת תוך הפיכת המסמך למראה רשמי ומקצועי יותר. למרות שתכונות אלה תופסות מקום בדף, הן מנווטות את הקורא לאורך הטקסט והופכות אותו למובן יותר.

במדריך זה נראה כיצד להסיר ולהוסיף כותרות עליונות ותחתונות ב- Google Docs וכן לענות על כמה שאלות נוספות בנוגע לתכונות האחרות של התוכנה.
כיצד למחוק כותרות ב- Google Docs?
אם הכותרות בטקסט שלך משמשות רק כהנחיה בתהליך השרטוט, ואינך זקוק להן יותר, ישנן מספר דרכים פשוטות למחוק אותן תוך שניות ספורות. בחלק הבא נראה לך כיצד למחוק כותרות ממסמכיך במכשירים שונים.
כיצד למחוק כותרות ב- Google Docs במחשב שלך?
אם ברצונך למחוק כותרות במחשב שלך, בצע את הצעדים הבאים:
- פתח את Google Docs והזן את הטקסט שממנו ברצונך להסיר את הכותרת.
- לחץ פעמיים על הטקסט בכותרת שלך כדי להדגיש אותו.

- מחק את הטקסט המודגש.

- לחץ על גוף הטקסט והכותרת תיעלם.

קל, נכון? יש דרך מהירה נוספת לעשות זאת:
- פתח את קובץ Google Docs שלך.
- בחר את הכותרת על ידי גרירת הסמן מעל הטקסט.
- עבור אל קובץ בפינה השמאלית העליונה וגלול עד למטה.

- בחר הגדרת עמוד וטבלה תצוץ.

- נווט לשוליים והגדר את המדידה העליונה ל- '0.'

הנה לך, הכותרת שלך נמחקה.
הערה: האפשרות השלישית היא לבחור את הכותרת, לחץ על כפתור האפשרויות ובחר פשוט הסר כותרת.
כיצד למחוק כותרות ב- Google Docs בטלפון שלך?
במקרה שלא ידעת, תוכל גם לגשת אל Google Docs בטלפון שלך. אם אתה ממהר לערוך את הטקסט שלך אך אין לך מחשב בקרבתך, תהליך מחיקת הכותרות בטלפון שלך שונה במקצת. כך זה נעשה:
- פתח את הטקסט שלך באפליקציית Google Docs.
- הקש על סמל העט כדי להתחיל בעריכה.

- הקש על שלוש הנקודות בפינה השמאלית העליונה.

- החלף את המתג לצד פריסת הדפסה.

- הקש על הכותרת כדי לבחור את הטקסט.

- בחר באפשרות Cut כדי להסיר את הכותרת.

- הקש על כל חלל אחר למטה כדי לשמור שינויים.
כיצד להוסיף כותרת עליונה או כותרת תחתונה?
תהליך הוספת כותרות עליונות ותחתונות שונה במקצת מהסרתם. כפי שאתה בוודאי כבר יודע, כותרות עליונות ממוקמות בראש הדף וכותרות תחתונות בתחתית. כותרות מיועדות לכותרות, תאריכים ומידע על הכותב. כותרות תחתונות נוטות לשמש לדפים, הערות שוליים ומידע נוסף.
באפשרותך להוסיף כותרות עליונות / תחתונות בשיטות שונות, תלוי במכשיר שלך.
כיצד להוסיף כותרת עליונה / תחתונה למחשב?
הוספת כותרות עליונה וכותרת תחתונה קלה הרבה יותר מדפדפן האינטרנט, והיא נעשית באותו אופן בדיוק:
- עבור אל Google Docs ופתח את המסמך שלך.
- נווט לתפריט ובחר הוסף.

- מצא את כותרת עליונה ותחתונה ובחר באחד מהם או בשניהם.

כיצד להוסיף כותרת עליונה או כותרת תחתונה לטלפון שלך?
אם במקרה אתה עובד בטלפון שלך, אתה עדיין יכול להוסיף כותרות עליונות ותחתונות לאפליקציה, אם כי זה נעשה אחרת. כך תעשה זאת:
- פתח את העמוד הראשון של הטקסט.
- הקש על סמל העט שנמצא בתחתית הדף.

- המשך לשלוש הנקודות בצד ימין של המסך.

- הפעל את מתג החלפת פריסת ההדפסה כך שהוא יהפוך לכחול.

- חזור לדף והקש על הכותרת.

- הכנס את הטקסט שאתה רוצה להיות בכותרת שלך.

הערה: כדי להוסיף את הכותרת התחתונה, עליך לבצע את אותם השלבים בדיוק, למעט המיקום. בעת הכנסת כותרת תחתונה, הקש על תחתית הדף ואז הוסף את הטקסט.
כיצד לצלם את Snapchat של מישהו מבלי שיידעו
התאמה אישית של כותרות עליונות ותחתונות
כעת לאחר שהוספת את הכותרות העליונות והכותרות התחתונות למסמך שלך, בוא נראה מה עוד אתה יכול לעשות כדי לייעל את הטקסט עוד יותר.
- בסרגל העיצוב, תוכלו לבחור ממגוון כלים לעריכת הכותרת העליונה / התחתונה (גופן, גודל טקסט, צבע, יישור וכו ').
- אתה יכול להתאים אישית את הדף הראשון שלך. בחר את הכותרת שלך ולחץ על עמוד ראשון אחר. זה מוחק את הכותרת מהדף הראשון בלבד, שיכול להיות שימושי במיוחד לטקסטים אקדמיים.
- הוסף מספרי עמודים - אתה יכול לבחור אם ברצונך שהמספרים יהיו בכותרת העליונה או התחתונה, ותוכל גם להחליט איזה דף יספר קודם.
- אם הכותרת העליונה / הכותרת התחתונה תופסות יותר מדי מקום בדף, תוכל להתאים אישית את השוליים. פשוט לחץ פעמיים על הכותרת העליונה / התחתונה ולחץ על אפשרויות ועל תבנית הכותרת העליונה / התחתונה.
- אתה יכול גם להשתמש בכותרות עליונות / תחתונות שונות בעמודים מוזרים או זוגיים. בסעיף פורמט כותרת עליונה / תחתונה, סמן את התיבה שונה מוזר ואחיד.
כפי שאתה יכול לראות, יש הרבה דברים שאתה יכול לעשות כדי להתאים אישית את המסמכים שלך ב- Google Docs.
שאלות נפוצות נוספות
כיצד מוחקים סרגל ב- Google Docs?
הידיעה כיצד להכין טבלאות ב- Google Docs יכולה להיות שימושית למדי. אתה יכול לעשות זאת על ידי הוספת מספר העמודות והשורות שאתה צריך. אם אתה תוהה כיצד למחוק עמודות / שורות, זה קל יחסית.
1. פתח את קובץ Google Docs שלך.
2. לחץ פעמיים על הסרגל שברצונך למחוק.
3. עבור לתפריט ולחץ על מחק שורה או מחק עמודה.
הערה: אם ברצונך למחוק טבלה שלמה, לחץ באמצעות לחצן העכבר הימני על תא כלשהו בטבלה שלך. עבור לתפריט ובחר מחק טבלה, וזה כל מה שיש בזה.
כיצד אוכל למחוק את כל הכותרות במסמך?
במקרה שלא ידעתם, ברגע שתמחקו כותרת בעמוד אחד, כל הכותרות במסמך כולו יימחקו אוטומטית. אם פספסת, חזור למעלה כדי לברר כיצד למחוק כותרות ב- Google Docs בדרכים רבות.
אם ברצונך להסיר רק כותרת אחת, בחר אותה ולחץ על אפשרויות ואז על דף ראשון אחר.
איך מוחקים דף לא רצוי ב- Google Docs?
כשאתה עובד על טקסט גדול יותר, לעיתים דפים לא רצויים מופיעים ותופסים אותך בהפתעה. ישנן מספר דרכים למחוק אותן, וכולן די קלות. כך זה נעשה:
1. עבור לסוף הדף.
2. פשוט לחץ על מחק.
אפשרות נוספת היא להשתמש בריווח מותאם אישית. במצבים בהם נקבע מרווח גדול לאחר כל פיסקה, הוא עשוי לייצר דף נוסף. אם זה המקרה, זה מה שאתה צריך לעשות:
1. עבור אל פורמט בסרגל הכלים.
2. מצא רווחי קו.
3. לחץ על האפשרות ריווח מותאם אישית.
4. שנה את רווח הקווים לאפס.
מה שקורה גם בתדירות גבוהה למדי הוא שנוספים עמודים נוספים עקב מעבר הדף שהוכנס. אם זה המקרה, פשוט עבור אל הוסף בסרגל הכלים והסר את מעבר הדף.
כיצד אוכל להסיר את שטח הכותרת?
מכיוון שכבר סקרנו כיצד להסיר כותרות מ- Google Docs, בואו נראה כיצד להסיר גם שטח כותרת. אתה יכול לעשות זאת על ידי התאמה אישית של השוליים שלך.
1. פתח את קובץ Google Docs שלך.
2. לחץ פעמיים על הכותרת העליונה.
3. לאחר מכן עבור אל אפשרויות ולחץ על פורמט כותרת.
4. הקלד את גודל השוליים שלך.
שיטה זו תעזור לך להסיר שטח כותרת נוסף שאינך זקוק לו. לחלופין, אתה יכול פשוט להסיר את החלל הלא רצוי באופן ידני על ידי לחיצה על כפתור המחיקה.
כיצד לשחק ב- Xbox אחד במחשב - -
כיצד אוכל להסיר את הכותרת מעמוד השער?
אם אתה רוצה להסיר את הכותרת מדף אחד בלבד, כלומר עמוד השער, הנה מה שאתה צריך לעשות:
1. פתח את העמוד הראשון במסמך Google Docs שלך.
2. לחץ פעמיים על הכותרת בכדי לבחור אותה.
3. אפשרות אחרת של העמוד הראשון תצוץ.
4. סמן את התיבה.
על ידי כך, רק כותרת העמוד הראשון תימחק, וכל שאר הכותרות שלך יישארו זהות.
הפק את המיטב מ- Google Docs
כעת למדת כיצד להוסיף ולהסיר כותרות עליונות ותחתונות במסמכים שלך. לא רק זאת, אלא גם אתה יכול למחוק דפים וטבלאות לא רצויים, כמו גם לשנות את כותרות עליונות ותחתונות. כשתכיר את כל התכונות המדהימות שיש ל- Google Docs להציע, תוכל לייעל את עבודתך באופן המלא. בכך תהפוך את המסמכים שלך למקצועיים וקלים להבנה גם כן.
האם אי פעם מחקת או הוספת כותרת ב- Google Docs? אם כן, השתמשת בשיטות מהמאמר שלנו? ספר לנו בסעיף ההערות למטה.