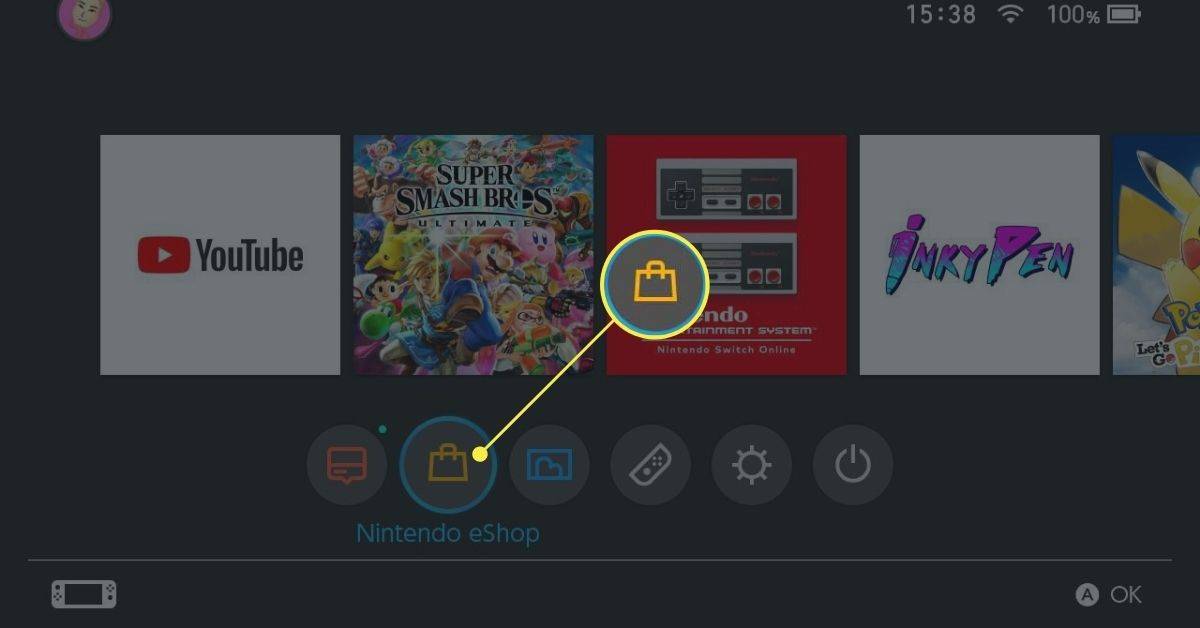מחיקת קבצים מהמחשב שלך היא בדרך כלל משימה פשוטה, אך חלק מהקבצים עלולים להקשות על התהליך הזה מהצפוי. כלומר, קבצים מסוימים עשויים להיות נעולים ולא ניתן להסירם מכיוון שהם נמצאים בשימוש על ידי תוכנית, מערכת ההפעלה של Windows או סיבות אחרות.

לא ניתן לפתוח, למחוק או להעביר תיקיות נעולות ב-Windows עד לשימוש בסיסמה, וייתכן שלא ניתן יהיה למצוא סיסמה לקבצים שלא נעלתם. למרות שהאפשרות מחק תהיה גלויה, לא תוכל ללחוץ עליה ולמחוק את הקובץ.
עם זאת, אם אתה רוצה למחוק קובץ נעול, אתה יכול לנסות כמה גישות. במאמר זה, נדריך אותך דרך השיטות השונות הזמינות.
מצב בטוח
הגישה הנפוצה ביותר היא לאתחל את מחשב Windows שלך במצב בטוח כדי למחוק קובץ נעול. להלן השלבים לעשות זאת:
- פתח את תפריט התחל על ידי לחיצה על הלוגו של Windows בפינה השמאלית התחתונה.

- בחר את הסמל בצורת גלגל השיניים סמל Windows Settings.

- בחר באפשרות Windows Update & Security.

- בחר באפשרות שחזור. זה יהיה בפינה השמאלית של המסך.

- לחץ על הלחצן הפעל מחדש כעת. פעולה זו תפעיל מחדש את המחשב שלך ותעביר אותך לחלונית האפשרויות המתקדמות.

- בחר פתרון בעיות.

- נווט אל הכרטיסייה מתקדם במרכז המסך.

- בחר את אפשרויות ההפעלה בצד ימין.

- לחץ על כפתור הפעל מחדש בתחתית החלון.

- בחר הפעל מצב בטוח מהתפריט הנפתח.

- בחלון הגדרות אתחול, הקש 4 או F4.
תן ל-Windows להשלים את ההפעלה מחדש. הזן את הסיסמה שלך במידת הצורך. לאחר שמערכת ההפעלה השלימה את האתחול:
- אתר את הקובץ שלך על ידי פתיחת תפריט התחל ולאחר מכן את סייר הקבצים.

- לחץ על הקובץ הנעול הקודם, לאחר מכן על הכרטיסייה בית ולאחר מכן על מחק בסרגל הכלים הבא. לחלופין, תוכל לבחור את הקובץ על ידי לחיצה עליו ולחיצה על מקש Delete.

- הסר הכל מסל המיחזור. יש להסיר את הקובץ מהמערכת.

אתה יכול לצאת ממצב בטוח על ידי הפעלה מחדש של המחשב לאחר הסרת הקובץ.
סייר תהליכים
אתה יכול גם להשתמש ב-Windows Process Explorer כדי למחוק קובץ נעול. עבור משתמשים מסוימים, גישה זו עשויה להיות נוחה יותר. בצע את השלבים הבאים:
- גש לקובץ הנעול. פשוט לחץ פעמיים על הקובץ כדי להעביר אותו למקטע פועל במנהל המשימות של המחשב.
- נווט אל מעבד את דף האינטרנט של Explorer .

- לחץ על כפתור הורד תהליך סייר. זה יאפשר להוריד את ארכיון ZIP של Process Explorer למחשב האישי שלך.

- לחץ עליו פעמיים בתיקיית המיקום כדי לפתוח את התיקיה ProcessExplorer.zip.

- בחר באפשרות חילוץ אל בחלק העליון של המסך. סרגל כלים יוצג.

- בחר חלץ הכל. כאשר תלחץ עליו, יופיע חלון חדש.

- לחץ על חילוץ.
מכאן תותקן תוכנת Process Explorer ותיקיית ההתקנה תיפתח. עכשיו, הגיע הזמן להשתמש ב-Process Explorer:
- הפעל את סייר התהליכים. אם למחשב שלך יש מעבד 64 סיביות, לחץ פעמיים על הפריט procexp64 בתיקייה. אם המערכת שלך מצוידת במעבד 32 סיביות, לחץ פעמיים על procexp במקום זאת.

- כשתתבקש, בחר מסכים. פעולה זו תפעיל את חלון סייר התהליכים הראשי.

- בחר קובץ ובחר הצג פרטים עבור כל התהליכים.

- כשתתבקש, בחר כן כדי למזער את סייר התהליכים.
- בחר מצא.

- בחר באפשרות Find Handle או DLL... שורת חיפוש תופיע.

- מלא את תיבת הטקסט עם שם הקובץ הנעול ולאחר מכן לחץ על כפתור החיפוש מימין לשדה הטקסט.

- בחר את הקובץ הנעול. ב-Process Explorer, חפש את שם הקובץ המודגש לתחתית המסך.

- לחץ לחיצה ימנית על שם הקובץ ובחר מאפיינים.

- לחץ על הלחצן סגור ידית. על ידי כך, הקובץ יבוטל, ותוכל למחוק אותו.

לבסוף, הגיע הזמן להסיר את הקובץ הנעול:
- אתר את הקובץ שלך. פתח את תפריט התחל ולאחר מכן את סייר הקבצים ומצא את הקובץ שננעל בעבר.

- הסר את הקובץ. לחץ על הקובץ שננעל קודם לכן, ולאחר מכן על הכרטיסייה בית, ומחק בסרגל הכלים. לחלופין, אתה יכול לבחור את הקובץ על ידי לחיצה עליו ולאחר מכן לחיצה על מקש Delete.

- הסר הכל מסל המיחזור.

שורת פקודה
דרך נוספת למחוק קובץ נעול היא להשתמש בשורת הפקודה. בצע את השלבים הבאים כדי לעשות זאת:
- הפעל את שורת הפקודה על ידי הקלדת שורת הפקודה בתיבת החיפוש של Windows.

- בחר הפעל כמנהל.

- הקלד |_+_| בתיבה הקופצת והקש Enter. אנא זכור כי עליך לשנות את שם הקובץ עם שם הקובץ שלך.

שים לב שלא ניתן לאחזר קובץ שנמחק באמצעות שורת הפקודה אם תשנה את דעתך.
הפעל את Chkdsk
בראש ובראשונה, פתח את חלון שורת הפקודה והפעל אותו כמנהל. את השלבים לעשות זאת ניתן למצוא למעלה. כדי להמשיך, בצע את השלבים הבאים:
- הקלד |_+_| לתוך חלון שורת הפקודה והקש Enter. אתה יכול לשנות את אות הכונן אם היא לא C.

- מצא את הקובץ שלך.

- מחק את הקובץ.

- רוקן את סל המיחזור.

שנה את סיומת הקובץ
לפעמים, זו הדרך הפשוטה ביותר למחוק קובץ שלא יוסר כאשר תלחץ על מקש Delete. אם יש לך קובץ בשם filename.mp3, לחץ עליו בסייר הקבצים, הקש F2 והחלף את הסיומת (.mp3) בכל דבר אחר, כגון.txt.
עם זאת, תחילה עליך להפעיל סיומות קבצים מכיוון ש-Windows מסתיר הרחבות עבור סוגי קבצים מוכרים כברירת מחדל. עבור לכרטיסייה תצוגה וסמן את התיבה 'הרחבות שם קובץ' כדי לאפשר הרחבות ב-Windows.
כיצד למחוק את כל התגובות ב
יש שליטה על הקבצים שלך
למרות ששיטות אלו אינן פשוטות כמו פשוט מחיקת קובץ, לפעמים שיטות אלו הן הדרך היחידה. זכור שגרסאות Windows שונות, והשלבים עשויים להשתנות, אך הרעיון המרכזי נשאר זהה. ההבדל המשמעותי ביותר הוא שסייר הקבצים הוא סייר Windows בגרסאות ישנות יותר.
חלק מהאפליקציות והתוכניות של צד שלישי יכולות לסייע לך במחיקת קובץ נעול. עם זאת, היזהר איתם. אנא בצע את המחקר שלך לפני הורדת אותם. חלקם עלולים לשאת תוכנה זדונית ולהזיק לקבצים שלך.
האם אי פעם נתקלת בבעיה במחיקת קובץ? איך פתרת את זה? ספר לנו בקטע התגובות למטה!