לפעמים מחיקת פרופיל המשתמש שלך ב-Windows 10 יכולה לפתור מספר בעיות. לדוגמה, אם פרופיל המשתמש שלך פגום, אם אפליקציות מסוימות אינן פועלות יותר, או אם ברצונך לאפס את הגדרות פרופיל המשתמש שלך בחזרה לברירת המחדל. מה שחשוב לדעת הוא כיצד למחוק פרופיל משתמש מבלי למחוק את חשבון המשתמש שלך.

במדריך זה נראה לכם כיצד למחוק פרופיל משתמש ב-Windows 10. כמו כן, נסביר את ההבדל בין פרופילי משתמש וחשבונות משתמש, וכיצד ניתן למחוק את שניהם.
ההבדל בין חשבונות משתמש ופרופילי משתמש ב-Windows 10
אנשים רבים נוטים לחשוב שחשבון משתמש ופרופיל משתמש ב-Windows הם אותו דבר. עם זאת, מדובר בשני סטים שונים לחלוטין של נתונים.
השלב הראשון של הגדרת המחשב שלך מחייב יצירת חשבון משתמש של מנהל מערכת כדי לאפשר לך להיכנס למחשב או למחשב הנייד שלך. אם אתה חולק את המחשב שלך עם בני משפחה אחרים או עם עמית לעבודה, תוכל ליצור חשבונות משתמש נפרדים. כל חשבון משתמש יכול להיות מוגן באמצעות סיסמה, כך שלא תצטרך לדאוג שאנשים אחרים ייגשו לחשבון שלך.
בכל פעם שאתה מפעיל את המכשיר שלך, אתה יכול לבחור לאיזה חשבון משתמש אתה רוצה להיכנס. אם ברצונך ליצור חשבון משתמש חדש ב-Windows 10 שלך, תוכל לבחור בין חשבון מנהל מערכת, חשבון רגיל וחשבון רגיל עם בטיחות משפחתית. חשבונות מנהל הם הסוגים היחידים של חשבונות משתמש שבהם אתה יכול להשתמש כדי לבצע שינויים בהגדרות המערכת ובחשבונות אחרים במכשיר שלך.
המעבר בין חשבונות משתמש שונים ב- Windows 10 הוא פשוט מאוד. הנה איך זה נעשה:
- לחץ על תפריט התחל בפינה השמאלית התחתונה של המסך.

- עבור אל הסמל של חשבון המשתמש שלך בסרגל הצד השמאלי.

- בחר התנתק .

- בחר חשבון משתמש אחר.

- הזן את הסיסמה ולחץ על להיכנס מקש במקלדת שלך.

פרופיל משתמש ב-Windows 10, לעומת זאת, מתייחס לכל ההעדפות האישיות שלך, הגדרות האפליקציה ושולחן העבודה, וצורות אחרות של מידע בחשבון המשתמש שלך.
אם אתה מעוניין כיצד תמצא את פרופיל המשתמש שלך, עבור אל המחשב שלי אוֹ המחשב הזה ולאחר מכן ל דיסק מקומי (C:) . המשך אל משתמשים ולאחר מכן אל שם המשתמש של החשבון שלך.
בתיקייה זו, תוכל לראות תיקיות משנה שונות, כגון אנשי קשר, שולחן עבודה, מוזיקה, הורדות, מועדפים, תמונות, קישורים, משחקים שמורים, סרטונים ועוד רבים אחרים. פרופיל המשתמש שלך כולל את כל ההגדרות וההתאמה האישית שהחלת על המכשיר. אפילו השינויים הקלים ביותר שנעשו במכשיר שלך, כגון רקעים ושומרי מסך, כולם נכנסים לקטגוריה של פרופיל משתמש.
מחיקת פרופיל משתמש ב-Windows 10
כאמור, פרופילי משתמש הם קבוצה של תיקיות שעוזרות להתאים אישית את חשבון המשתמש שלך. אם ברצונך למחוק את פרופיל המשתמש שלך, ודא שאתה עושה זאת מחשבון משתמש אחר, ולא מהפרופיל שיימחק בקרוב.
בנוסף, החשבון שבו תשתמש כדי למחוק את פרופיל המשתמש נדרש לקבל הרשאות ניהול. לאחר מחיקת פרופיל משתמש, כל התמונות, הסרטונים, המסמכים ושאר סוגי הקבצים יימחקו גם כן. לכן חשוב לגבות את כל הקבצים הללו, או ליצור עותקים שלהם שניתן לאחסן במקום בטוח.
ישנן שתי דרכים בהן תוכל למחוק פרופיל משתמש ב-Windows 10; עם מאפייני מערכת ובאופן ידני. בתור התחלה, בואו נסקור את השיטה הראשונה:
- הקש על Windows + R מקשים במקלדת שלך בו זמנית, זה יפעיל את לָרוּץ דו-שיח על המסך שלך.

- בתוך ה לִפְתוֹחַ תיבה, הקלד |_+_|

- לחץ על בסדר . פעולה זו תפתח את חלון מאפייני המערכת.

- בחר מִתקַדֵם בתפריט העליון.

- תַחַת פרופילי משתמש , הקלק על ה הגדרות... לַחְצָן.

- ה פרופילי משתמש יופיע חלון. תחת פרופילים המאוחסנים במחשב זה , בחר את הפרופיל שברצונך למחוק.

- בחר לִמְחוֹק .
- אשר שברצונך למחוק את פרופיל המשתמש על ידי לחיצה על כן בחלון המוקפץ.
זהו זה! בפעם הבאה שתיכנס לחשבון המשתמש שלך, Windows 10 תיצור אוטומטית פרופיל חדש עם הגדרות והעדפות ברירת מחדל. יש דרך נוספת למחוק פרופיל משתמש ב-Windows 10. כך זה נעשה:
- סוּגהמחשב הזהלתוך סרגל החיפוש בשולחן העבודה שלך ופתח אותו.

- כעת, לחץ פעמיים על דיסק מקומי (C:) .

- המשך אל ה משתמשים תיקייה.

- מצא את פרופיל המשתמש שברצונך למחוק ולחץ עליו באמצעות לחצן העכבר הימני.

- בחר לִמְחוֹק מהתפריט הנפתח.

- לאחר מכן, הקש על חלון + R מקש על המקלדת בו זמנית.

- הקלד |_+_| בתיבה והכה להיכנס כדי לפתוח את עורך הרישום.

- העתק את מפתח הרישום הזה:
|_+_| - הדבק אותו בעורך הרישום.

- לך אל רשימת פרופילים תיקייה ולאחר מכן מצא ProfileImagePath . זה צריך להיות רשום כ-C:Usersusername, למעט החלפת שם משתמש בשם המדויק של פרופיל המשתמש שלך.

- מחק את הקובץ הזה ואת כל הקבצים הזהים שתמצא בתיקיות אחרות.

- אשר שברצונך למחוק קבצים אלה מעורך הרישום.

- סגור את עורך הרישום.

הפעל מחדש את המחשב שלך, ובפעם הבאה שתיכנס לחשבון המשתמש שלך, יהיה פרופיל משתמש חדש, ברירת מחדל, בדיסק מקומי (C:).
מחיקת חשבון משתמש ב-Windows 10
מחיקת חשבון משתמש ב- Windows 10 היא פשוטה למדי, והיא דורשת רק כמה צעדים מהירים. אם יש לך מספר חשבונות במחשב שלך, עליך לדעת כיצד למחוק אותם למקרה שאינך זקוק להם יותר.
כדי למחוק חשבון משתמש ב-Windows 10, בצע את השלבים הבאים:
- הקלק על ה הַתחָלָה לחצן בפינה השמאלית התחתונה של המסך.

- הקלק על ה הגדרות סמל בסרגל הצד השמאלי.

- מכאן, לחץ על חשבונות .

- המשך אל משפחה ומשתמשים אחרים .

- תַחַת משתמשים אחרים , מצא את חשבון המשתמש שברצונך למחוק.

- לחץ על שם המשתמש שלהם ובחר לְהַסִיר .

- אשר שברצונך להסיר חשבון זה.
- בחר מחק חשבון ונתונים .

פעולה זו תמחק את חשבון המשתמש ואת כל הקבצים הלא מקוונים שהוא מכיל. עם זאת, זה לא ימחק אף קבצים המאוחסנים בענן.
שאלות נפוצות נוספות
כיצד אוכל לשחזר פרופיל משתמש שנמחק?
במקרה שמחקת בטעות פרופיל משתמש, או אם יש כמה קבצים שתרצה לשחזר, יש דרך לשחזר את פרופיל המשתמש הזה. זו הסיבה שתמיד חשוב לגבות את כל הקבצים שלך לפני שאתה מוחק פרופיל משתמש.
כך תוכל לשחזר פרופיל משתמש שנמחק ב-Windows 10:
1. לחץ על זכוכית המגדלת בפינה השמאלית התחתונה של המסך.

2. הקלד |_+_| ולחץ לִפְתוֹחַ .

3. העתק |_+_| והדבק אותו בשורת הפקודה.

4. הקש להיכנס .
כיצד למצוא את שיפוע קו המגמה בגיליונות

5. מתחת שם משתמש SID , תוכל לראות את מזהה האבטחה של פרופיל המשתמש שלך.

6. הקש על Windows + R מַפְתֵחַ.

7. הקלד |_+_| ופגע להיכנס כדי לפתוח את הרישום.

8. העתק |_+_| והדבק אותו ברישום.

9. מתחת רשימת פרופילים , מצא את אותו SID משורת הפקודה.

10. לחץ על תיקיית ה-SID הימנית.
11. מצא ProfileImagePath בצד ימין של הרישום ולחץ עליו פעמיים.

12. מתחת נתוני ערך , הקלד |_+_| ואת שם המשתמש הנכון של פרופיל המשתמש שלך.

13. לחץ על בסדר .

14. לחץ פעמיים על מדינה , זה מתחת ProfileImagePath בחלונית הימנית.

15. מתחת נתוני ערך , לכתוב 0 .

16. בחר בסדר .

הצלחת לשחזר את פרופיל המשתמש שלך בהצלחה. בפעם הבאה שתעבור לדיסק מקומי (C:), תראה שם את פרופיל המשתמש המשוחזר שלך.
מחק את כל פרופילי המשתמש הלא רצויים
עכשיו אתה יודע איך למחוק פרופיל משתמש ב-Windows 10. אתה גם יודע את ההבדל בין פרופילי משתמש וחשבונות משתמש ב-Windows 10, כמו גם כיצד למחוק חשבון משתמש. מחיקה ושחזור של פרופילי משתמש יכול להיות קצת מסובך, אבל כל עוד אתה עוקב אחר המדריך שלנו, אתה תעשה את זה ללא מאמץ.
האם אי פעם מחקת פרופיל משתמש ב-Windows 10 בעבר? האם השתמשת באחת מהשיטות המוסברות במדריך זה? ספר לנו בקטע ההערות למטה.






























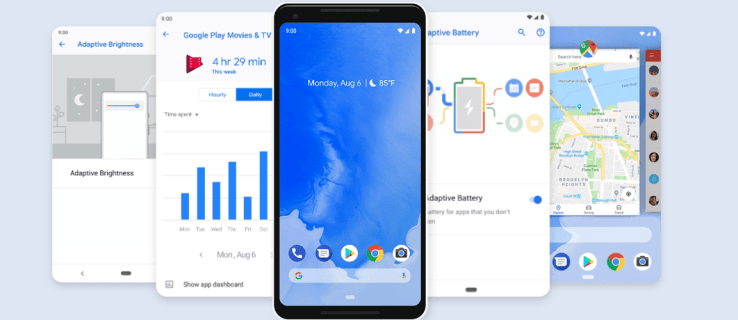



![[Bug] שולחן העבודה הופך לשחור ב- Windows 8.1](https://www.macspots.com/img/windows-8-1/16/desktop-turns-black-windows-8.png)