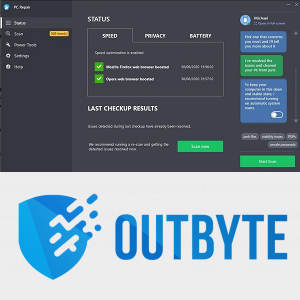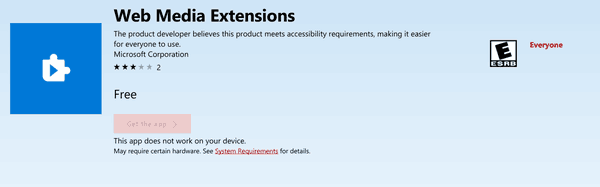JavaScript היא שפת תכנות שימושית שהופכת אתרי אינטרנט לחוויה דינמית ואינטראקטיבית. אתה בטח משתמש ב- JavaScript כרגע ואפילו לא מכיר את זה כי זה בעיקר עובד מאחורי הקלעים.

לרוב, אנשים אוהבים לשמור על JavaScript כנוחות כך שאתרים ודפים יפעלו כראוי. אך יתכן שיגיע הזמן שתצטרך לכבות אותו.
במאמר זה נראה לכם כיצד להשבית את שפת התכנות הפופולרית הזו בכמה צעדים ומעל מגוון מכשירים.
כיצד להפעיל ולהשבית JavaScript ב- Chrome
ישנן מספר דרכים להשבית JavaScript אם אתה משתמש בדפדפן Chrome.
שיטה 1 - כתובת URL
הדרך הפשוטה ביותר לעשות זאת היא להזין את כתובת האתר הבאה בתיבת הכתובת:
Chrome://settings/content/javascript
וזה הכל!
איך מכבים תגובות בפייסבוק
אתה לא צריך לעשות שום דבר אחר כדי להשבית JavaScript ב- Chrome.
שיטה 2 - תפריט הגדרות גישה
חלק מהמשתמשים עשויים לרצות להשבית JavaScript בדרך המאורכת מעט של בית הספר הישן. אם זה מה שאתה מחפש, להלן השלבים כדי להגיע לאפשרות השבתה:
- לחץ על שלוש הנקודות האנכיות בפינה של חלון הדפדפן.

- גלול מטה ובחר באפשרות הגדרות ואז פרטיות ואבטחה.

- לחץ על הגדרות אתר בקטע פרטיות ואבטחה.

- בחר את קבוצת ההרשאות של JavaScript והחלף את המתג המותר או החסום לפי הצורך.

JavaScript מופעל באופן אוטומטי כברירת מחדל כשפותחים חלון דפדפן. אבל אתה יכול להפעיל אותו ולהשבית אותו לפי הצורך.
שיטה 3 - הפעלה / השבתה של אתרים בודדים
תוכל להשבית או להפעיל אתרים ספציפיים על ידי ביצוע השלבים הבאים:
- עבור לתפריט הגדרות JavaScript על ידי הזנת כתובת URL זו בסרגל הכתובות:
Chrome://settings/content/javascript
אוֹ
גש לתפריט הגדרות Chrome ונווט לתפריט הגדרות JavaScript.
- בחר הוסף בקטע חסום או אפשר.

- הזן את כתובת האתר של האתר בחלון החדש הוסף אתר.

- לחץ על כפתור הוסף.

- חזור על הפעולה לפי הצורך.
שיטה 4 - השתמש ב- DevTools
יתכנו מקרים שבהם אתה צריך להסתכל באתר בלי ש- JavaScript פועל. אתה יכול להשבית אותו בזמן שאתה נמצא באתר מבלי להיכנס לתפריט ההגדרות. עיין בשלבים הבאים כדי להתחיל:
- היכנסו לאתר הרצוי.

- לחץ באמצעות לחצן העכבר הימני בכל מקום באתר.
- גלול מטה לתחתית התפריט ובחר בדוק.
אוֹ
לחץ על Control + Shift + 3 ב- Windows.
אוֹ
Command + Option + P ב- Mac.
- הקלד JavaScript בשורת החיפוש החדשה בתפריט הפקודה.

- בחר השבת JavaScript ולחץ על Enter.

אם ברצונך להבטיח שהשינויים יושבתו ב- JavaScript, העבר את סמן העכבר מעל סמל האזהרה הצהוב. זה ליד הכרטיסייה מקורות. צריך לצוץ חלון הודעות קטן שאומר, JavaScript מושבת.
כיצד להשבית JavaScript ב- Chrome באנדרואיד
השבת JavaScript ב- Chrome ב- Android באמצעות השלבים הפשוטים הבאים:
- עבור למסך הבית והקש על אפליקציית Chrome.

- הקש על כפתור התפריט באפליקציה.

- בחר באפשרות הגדרות.

- גלול מטה לקטע מתקדם ובחר הגדרות תוכן או הגדרות אתר.

- הקש על JavaScript והפעל אותו / כבה אותו.
אוֹ
סמן / בטל את הסימון בתיבה כדי להפעיל JavaScript.
זכור כי הדבר מבטל את JavaScript לחלוטין ועשוי להצחיק אתרי אינטרנט מעט. אם אתה רק רוצה להשבית JavaScript עבור אתרים ספציפיים, תוכל לרשום אותם באנדרואיד. בדוק את השלבים הבאים ליצירת חריגים עבור Chrome באנדרואיד:
- הפעל את Google Chrome.

- הקש על הנקודות האנכיות שבפינת המסך כדי לפתוח את תפריט ההגדרות.

- עבור למקטע מתקדם בחלק התחתון והקש על הגדרות התוכן או על הגדרות האתר.

- הקש על הוסף חריגה מהאתר.

- הזן את כתובת האתר והקש על הוסף.

רשימת ההיתרים פועלת באופן הפוך להגדרות שהגדרת עבור JavaScript. לדוגמא, אם חסמת JavaScript למכשיר שלך, האתר שנוסף טוען JavaScript ב- Chrome. ואם אפשרת JavaScript, האתר המופיע ברשימה הלבנה חוסם אותו.
כיצד להשבית JavaScript ב- Chrome ב- iPhone
יש מידע רב באינטרנט על השבתת JavaScript עבור Safari? אבל מה לגבי משתמשי Chrome? המידע דליל על השבתת JavaScript באפליקציית דפדפן פופולרית זו באמצעות אייפון. עם זאת, תוכלו לנסות את השלבים הבאים:
- הפעל את אפליקציית Chrome.
- הקש על סמל התפריט או על שלושה קווים אנכיים בפינה הימנית של המסך.
- גלול מטה ובחר הגדרות בחלק התחתון של המסך.
- הקש על הגדרות תוכן.
- סמן / בטל את הסימון בתיבה כדי להפעיל JavaScript.
שלבים אלה עשויים להשתנות בהתאם לגרסת iOS שאתה מריץ בטלפון שלך.
כיצד להשבית JavaScript ב- Chrome ב- Windows
אם אתה משתמש ב- Chrome ב- Windows, השבתת JavaScript ב- Chrome היא תהליך פשוט:
- הפעל את Google Chrome.

- לחץ על שלושת הקווים האנכיים בפינה הימנית של חלון הדפדפן כדי לפתוח את התפריט.

- בחר הגדרות מהתפריט הנפתח.

- בחר פרטיות ואבטחה מהאפשרויות בחלונית הימנית.

- לחץ על הגדרות אתר.

- גלול מטה לחלק התוכן ובחר JavaScript.

- החלף JavaScript מותר או חסום, לפי הצורך.

כיצד להשבית JavaScript ב- Chrome ב- Mac
ישנן מספר דרכים להשבית JavaScript ב- Mac באמצעות Chrome. הדרך הראשונה היא באמצעות תפריט הגדרות Chrome:
- הפעל את דפדפן Chrome.

- לחץ על שלושת הקווים האנכיים בפינה הימנית של הדפדפן.

- בחר הגדרות בתפריט הנפתח.

- לחץ על אפשרות הפרטיות והאבטחה בצד שמאל של התפריט.

- בחר הגדרות אתר ואז JavaScript.

- השתמש בתכונת ההחלפה כדי להפעיל / להשבית JavaScript.

אתה יכול גם להשתמש ב- DevTools כדי להשבית זמנית את JavasScript ב- Mac.
- הפעל את דפדפן Chrome ולחץ באמצעות לחצן העכבר הימני בכל מקום על המסך.

- גלול מטה ובחר בדוק.
אוֹ
לחץ על Command + Option + C בו זמנית.
- פתח את תפריט הפקודה על ידי לחיצה על Command + Shift + P.

- הקלד javascript בתיבת הטקסט בחלון הפקודה.

- בחר השבת JavaScript מהתוצאות המוצעות.

- לחץ על כפתור Enter כדי להפעיל את הפקודה.
השימוש ב- DevTools כדי להשבית JavaScript חל רק כאשר דף האינטרנט פתוח. ברגע שאתה סוגר את האתר, הדפדפן חוזר להגדרות המקוריות שלו.
כיצד להשבית JavaScript ב- Chromebook
Chromebook משתמש בדפדפן Google Chrome באופן מקורי והוא מופעל אוטומטית. אם אתה מחפש דרך להשבית את שפת התכנות הזו, עליך להיכנס לתפריט הדפדפן כדי לשנות את ההגדרות. בדוק כיצד להתחיל:
- הפעל את Google Chrome.

- לחץ על שלוש הנקודות האנכיות בפינה הימנית של הדפדפן.

- גלול מטה ובחר הגדרות.

- בחר פרטיות ואבטחה מהאפשרויות בצד שמאל של החלונית.

- לחץ על הגדרות אתר ואז על JavaScript.

- כבה את המתג כדי להשבית את JavaScript.

כיצד להשבית JavaScript ב- Chrome באמצעות סלניום
אחת הדרכים הפשוטות ביותר להשבית JavaScript לבדיקת סלניום היא שימוש ב- Google DevTools. בדוק את השלבים הבאים כדי להשבית JavaScript באמצעות DevTools עבור סלניום:
- הפעל את הדפדפן ונווט אל דף האינטרנט.
- לחץ לחיצה ימנית בכל מקום בדף האינטרנט ובחר בדוק אלמנטים.
- לחץ על Control + Shift + P כדי לפתוח את חלון הפקודה.
- הקלד Disable JavaScript בתיבת הטקסט ובחר באגים.
כשאתה מבצע בדיקת אוטומציה, עליו לקרוא את JSdisableChrome בקטע הכיתה הציבורית. אחרת, נסה להגדיר ערך javascript.enabled כ- false.
כיצד להשבית JavaScript ב- Chrome ב- iPad
השבתת JavaScript ב- Chrome ב- iPad היא תהליך פשוט. בדוק את השלבים הבאים כדי להציג דפי אינטרנט בלי ש- JavaScript יופעל:
- הפעל את דפדפן Google Chrome.
- הקש על שלושת הקווים האופקיים בפינה השמאלית העליונה של המסך.
- בחר הגדרות מהתפריט הנפתח.
- עבור אל הגדרות התוכן.
- סמן / בטל את הסימון בתיבה כדי להפעיל JavaScript.
זכור שתכונה זו עשויה להיות מושבתת עם הגרסה החדשה ביותר של iOS iOS של Chrome.
כיצד להתיר או לאפשר JavaScript ב- Chrome באתרים ספציפיים
באפשרותך להוסיף אתרים לרשימת היתרים שפועלת הפוך להגדרות JavaScript. זו דרך שימושית לשלוט בהגדרות JavaScript מבלי להיכנס לתפריט ההגדרות בכל פעם שאתה מבקר באתר המופיע.
כדי להתחיל, בצע את השלבים הבאים:
- הפעל את Chrome.

- בחר את שלוש הנקודות האנכיות כדי לפתוח את התפריט.

- לחץ על הגדרות ואז על פרטיות ואבטחה.

- בחר הגדרות אתר ואז JavaScript.

- לחץ על כפתור הוסף כדי לחסום / לאפשר JavaScript.

- הזן את כתובת האתר ואז לחצן הוסף.

שאלות נפוצות נוספות
האם עלי להפעיל JavaScript ב- Chrome?
התשובה הקלה היא כן, עליך להפעיל JavaScript ב- Chrome. שפת תכנות ספציפית זו מאפשרת פונקציונליות מלאה עבור חלק מדפי האינטרנט בהם אתה מבקר. בלעדיו, ניווט כלשהו בדף עשוי להיות מוגבל או לא זמין לחלוטין.
המשך לגלוש בצורה חלקה
באופן כללי, רוב המשתמשים צריכים להשאיר JavaScript מופעל בדפדפנים כדי להבטיח שהאתרים יפעלו כמו שצריך. יש טיעון כלשהו להשבתה קבועה של JavaScript מדפדפנים, בעיקר חשש שהאקרים יקבלו גישה למידע פרטי. אך זכור כי דפי אינטרנט פופולריים רבים תלויים בשפת תכנות זו לצורך פונקציונליות.
האם אתה משבית JavaScript כאשר אתה משתמש ב- Chrome? ספר לנו על כך בסעיף ההערות למטה.















































![מדוע ה-Xbox One שלך לא נדלק?[9 סיבות ופתרונות]](https://www.macspots.com/img/blogs/03/why-is-your-xbox-one-not-turning.jpg)