בעבר ב- Google Chrome הייתה תכונה 'חשבון מפוקח'. תוכל לגשת למצב זה באמצעות הגדרות Chrome, ולהגדיר פרופיל נפרד עם מגבלות שונות עבור ילדך.

עם זאת, גוגל ביטלה תכונה זו בשנת 2018 והציגה אפליקציה חדשה המכסה בקרת הורים בכל האפליקציות והמכשירים של גוגל, כולל Chrome.
מאמר זה יסביר כיצד להשתמש באפליקציה זו ולהראות לך דרך חדשה לאפשר בקרת הורים ב- Chrome.
שלב ראשון: צור חשבון Google
אם אין לך חשבון Google, עליך ליצור חשבון לפני שתפעיל את בקרת ההורים. השלבים הבאים יראו לך כיצד לעשות זאת. אם כבר יש לך חשבון, תוכל לדלג על החלק הזה.
- פתח את הדפדפן שלך.
- עבור אל גוגל דף רשמי.
- הקש על כפתור הכניסה בפינה השמאלית העליונה של המסך. גוגל תציג רשימה של חשבונות ששימשו בעבר.

- לחץ על 'השתמש בחשבון אחר'.

- בחר 'צור חשבון' בתחתית תיבת הדו-שיח.

- לחץ על 'לעצמי' מהתפריט הנפתח.
- בצע את ההוראות שעל המסך.
לאחר יצירת החשבון, תוכלו להתמקד בהפעלת בקרת הורים.
שלב שני: הורד את אפליקציית Google Family Link
אפליקציית Google Family Link מהווה בעצם תחליף לתכונת ה'פיקוח 'שהופסק. באמצעות אפליקציה זו, תוכל לנהל מרחוק ולהתאים אישית את הגדרות המכשיר והחשבון של ילדך.
האפליקציה Family Link מאפשרת לך להתאים אישית את הגדרות Google Play (כגון הגבלה או הגבלה של תוכן מסוים לחלוטין), לחסום אתרים, להתאים מסננים בחיפוש Google ואפשרויות שונות אחרות.
כדי להגדיר את אפליקציית Family Link, בצע את הפעולות הבאות:
- הורד את האפליקציה מה- חנות משחקים (אנדרואיד) או ה- חנות אפליקציות (אייפון).
- לחץ על 'הבא' לאחר סיום ההתקנה.
- בחר 'בוצע'.
כשתתקין את האפליקציה תצטרך לחבר אותה לחשבון Google של ילדך. תוכלו ללמוד עוד על כך בסעיף הבא.
שלב שלישי: הגדרת הפיקוח
לפני שתתחיל לפקח על חשבון ילדיך, עליך לדעת שני דברים. ראשית, ילדך צריך להסכים שהמכשיר שלהם יהיה תחת פיקוחך, ושנית - הילד צריך להיות באותה מדינה כמוך.
פעל לפי ההוראות שלהלן כדי לאפשר פיקוח:
- פתח את אפליקציית 'הגדרות' במכשיר של ילדך.
- בחר 'גוגל'.

- הקש על 'בקרת הורים'.

- בחר בין ילד או נוער, תלוי בגיל הילד שלך.
- הקש על 'הבא'.
- בחר בחשבון של ילדך (או הכין חשבון חדש אם אין לו).
- בחר 'הבא'.
- היכנס לחשבון Google שלך.
- פעל לפי ההוראות שעל המסך כדי לאפשר פיקוח על המכשיר.
כעת, לאחר שהמכשיר מפוקח, תוכלו לנהל הכל באמצעות אפליקציית Family Link.
שלב רביעי: נהל את הגלישה של ילדך ב- Chrome
אפליקציית Family Link מאפשרת לכם לחסום או לאפשר אתרים מסוימים, לבדוק את היסטוריית הגלישה של ילדכם ולשנות הרשאות אתרים.
ילדים אינם יכולים לגשת לחנות האינטרנט של Chrome או להוריד תוספים, הם אינם יכולים להשתמש במצב גלישה בסתר ו- Chrome יחסום אוטומטית כל תוכן בלתי הולם. מלבד המגבלות הללו, חוויית הילד ב- Google Chrome תהיה דומה לזו שלך.
אם אתה רוצה לנהל את הגלישה של ילדך באמצעות אפליקציית Family Link, בצע את השלבים הבאים:
- פתח את אפליקציית המשפחה מהמכשיר שלך.
- בחר את חשבון ילדך.
- הקש על הכרטיסייה 'הגדרות'.
- בחר 'נהל הגדרות'.
- בחר 'מסננים ב- Google Chrome'.
- בחר באפשרות המתאימה.
האפשרות 'אפשר את כל האתרים' תאפשר לילדך לבקר בכל אתר קיים מלבד זה שאתה חוסם. מצד שני, האפשרות 'נסה לחסום אתרים בוגרים' תשתמש במסנן האינטרנט המשולב של Chrome כדי לנסות לזהות תוכן מפורש. האפשרות 'אפשר רק אתרים מסוימים' מגבילה את ילדך רק לאתרים שהרשית.
איך לעצור פיקוח?
אם ברצונך להפסיק את הפיקוח על חשבון, תוכל לעשות זאת באמצעות אפליקציית Family Link.
כיצד לשנות קובץ wav ל
- הפעל את אפליקציית Family Link במכשיר שלך.
- בחר את חשבון הילד שברצונך להפוך ללא פיקוח.
- הקש על 'נהל הגדרות'.
- בחר 'פרטי חשבון'.
- בחר 'הפסק פיקוח'.
- עברו על ההוראות שעל המסך פעם נוספת כדי שתבינו היטב את התהליך.
- בחר שוב 'הפסק פיקוח'.
זכור כי אינך יכול להשבית את הפיקוח על החשבון אם הילד מתחת לגיל 13. רק לאחר שהילד יגיע לגיל הרלוונטי, תוכל להשבית אותו.
הילד שלך יכול להשבית את הפיקוח בעצמם אם הפעלת זאת באמצעות החשבון הקיים שלהם. אם זה יקרה, תקבל התראה והמכשיר שלהם יינעל באופן זמני.
היזהר משימוש במחשב
למרות שאפליקציית Family Link מציעה הרבה מבחינת בקרת הורים ותכונות, היא עדיין לא יעילה כמו שהחשבון בפיקוח של גוגל היה.
אם ילדכם משתמש במחשב האישי שלכם או במכשיר שאינו מקושר לחשבון Google שלהם, הוא יכול לעקוף את המגבלות והמגבלות שקבעתם. לכן עליכם לפקוח עיניים כשילדכם משתמש בגוגל כרום מחוץ למכשיר בפיקוח.
איזו שיטה לדעתך יעילה יותר - החשבון בפיקוח של גוגל או אפליקציית Family Link? שתף את מחשבותיך בסעיף ההערות למטה.











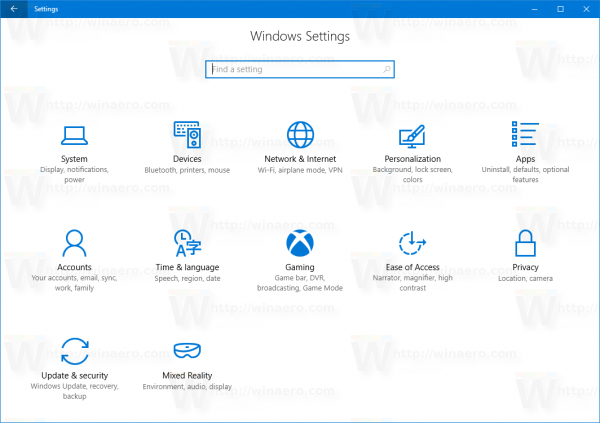
![כיצד למחוק את כתובת Gmail שלך לצמיתות [ינואר 2021]](https://www.macspots.com/img/other/68/how-delete-your-gmail-address-permanently.jpg)

