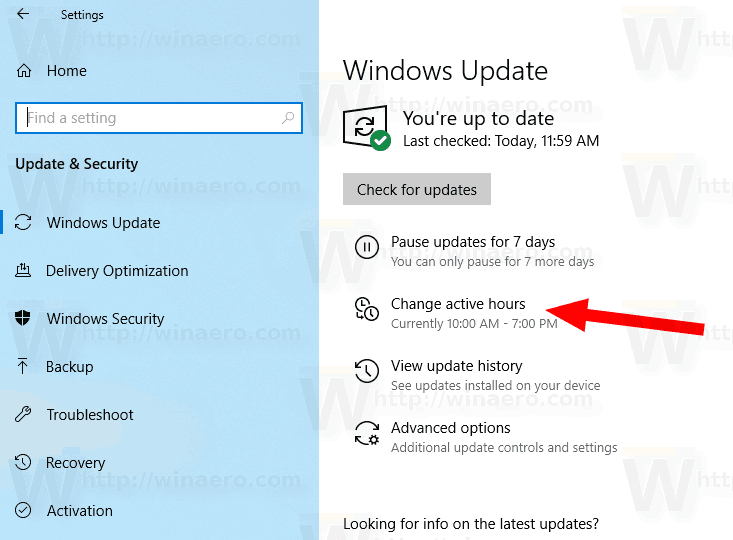לכל מכשיר Windows יש אפשרות למסך מפוצל, כולל ה- Surface Pro. אינך זקוק ליישום צד שלישי כדי לפצל את המסך במערכות הפעלה Windows. למעשה, תכונת המסך המפוצל ב- Windows 10 חזקה מאוד ונוחה לשימוש.

תשכחו מלשנות את החלונות ולפצל את המסך באופן ידני, זה לוקח יותר מדי זמן ומאמץ. אתה יכול לעשות את זה הרבה יותר קל, ומאמר זה יראה לך כיצד. באופן ספציפי, ב- Surface Pro תוכלו לפצל את המסך באמצעות העכבר או האצבעות.
תוכל לנהל מספר תוכניות על המסך בו זמנית.
הדרך הלא נכונה
לאנשים רבים יש את אותה הבעיה בעת שימוש ב- Surface Pro, או בכל מחשב אחר שמריץ את מערכת ההפעלה Windows 10. הם לא יודעים לפצל את המסך ביעילות.
איך לראות כמה שעות שיחקו במיינקראפט
ישנן מספר סיבות מדוע יהיו לך כרטיסיות מרובות בו זמנית. יתכן שתצטרך ש- Word ו- Excel יהיו פתוחים להשוואת תרשימים וטבלאות. אולי אתה רוצה גם להשמיע מוסיקה, להאזין לפודקאסט או לבדוק דוא'ל בדפדפן שלך.
אנו חיים בעידן של ריבוי משימות וכרטיסייה אחת לעולם אינה מספיקה, ולכן ייתכן שתצטרך לפצל את המסך. לחיצה על מקשי Alt ו- Tab יחד כדי לשנות בין משימות היא אחד הדברים הראשונים שלומדים בשיעור IT.
עם זאת, פעולה זו גוזלת זמן רב, במיוחד אם יש לך כמה אפליקציות הפועלות בו זמנית. שינוי גודל ידני של חלונות כך שיתאים למסך הוא גם סיוט. אתה עלול לפספס ולהרחיב את החלון לכל המסך שלך, תצטרך לעשות זאת שוב.
תשכחו מכל מה שלמדתם עד כה, כך תוכלו לפצל נכון את המסך שלכם ב- Surface Pro.

הדרך הנכונה
הנה הדרכה קטנה לפיצול המסך לשניים ב- Surface Pro שיכולה להקל על חייכם. בצע את הצעדים הבאים ליעילות מרבית של משימות ריבוי משימות:
- ב- Surface Pro, פתח מספר יישומים או כרטיסיות. לא משנה באילו אפליקציות או תוכניות תבחר.
- אתה יכול להשתמש בעכבר, באצבע או בעט כדי לתפוס את הסרגל העליון של יישום אחד, הנקרא גם סרגל הכותרת.
- גרור משורת הכותרת עד לקצה השמאלי של המסך.
- תן לאצבע, לעכבר או לעט ללכת והיישום שהחזקת ימלא את החצי השמאלי של המסך.
- בצד השני של המסך תראה את תצוגת המשימה. מתצוגה זו תראה את היישומים האחרים פתוחים באותה עת. לחץ או הקש על אחת היישומים והוא ימלא את המחצית הימנית של המסך.
פצל את המסך מספר פעמים ב- Surface Pro
ניתן לפצל את המסך יותר מפעמיים באמצעות Surface Pro. אתה יכול לפצל אותו לרבעים, או אולי יש שתי אפליקציות בצד שמאל, ואפליקציה אחת בצד ימין של המסך. הנה כיצד לפצל את המסך עוד יותר.
גרור יישום עם סמן האצבע, העט או העכבר משורת הכותרת לפינה השמאלית העליונה של המסך. היישום ישתלב ברבע אחד של המסך. אתה יכול לחזור על שלב 1 מהסעיף הקודם ארבע פעמים עד שתמלא את כל ארבעת הרביעים. כלומר ארבע אפליקציות הפועלות בו זמנית, מחולקות לארבעה חלונות שווים לחלוטין.
פצל את המסך במצב טאבלט
פיצול מסכים במצב טאבלט שונה במקצת, וכאן תוכלו לעשות זאת.
העבר את Surface Pro למצב טאבלט (לחץ על הפינה השמאלית התחתונה של המסך כדי לגשת למרכז הפעולות ולחץ על מצב טאבלט). החלק פנימה מקצה שמאל של המסך כדי להציג את תצוגת המשימה.
בחלון תצוגת המשימות, קח את היישום שאיתו תרצה לפצל את המסך וגרור אותו לצד ימין של המסך. פעולה זו תחלק את המסך באופן אוטומטי לחצי, ואפליקציה זו במחצית הימנית.
בחלק השמאלי של המסך, עדיין תראה תצוגת משימות המציגה אפליקציות שעדיין פועלות. אם תקיש על אחת מהאפליקציות, היא תמלא את החלק השמאלי של המסך.
כיצד להגדיר את המאריך קישור tp - -
מצב טאבלט מפצל את המסך ממש באמצע המסך. אתה יכול להקיש על שורה זו ולגרור אותה שמאלה או ימינה, כדי להרחיב אפליקציה אחת ולכווץ את השנייה.
כאשר אתה גולל אפליקציה אחת שמאלה או ימינה, היא תיעלם והאפליקציה השנייה תתפוס את כל המסך.
טיפים נוספים למסך מפוצל
בכל עת תוכל לגרור את סרגל הכותרת של אפליקציה לראש המסך, והיא תרחיב את האפליקציה על פני כל המסך.
יש קיצור מקשים לפיצול המסך ב- Windows 10. עליך ללחוץ על מקש Windows ועל מקשי החץ שמאלה או ימינה. זה יצמיד את היישום שיש לך כרגע פתוח על המסך בצד שמאל או בחלקו הימני של המסך.
קיצור דרך זה שימושי מאוד עבור מספר הגדרות צג המחוברות ל- Surface Pro שלך דרך תחנת העגינה השטחית.
כיצד להיפטר מזמן המסך

פצל את המשטח
פיצול המסך ב- Surface Pro הרבה יותר קל עכשיו, לא? שלבים וקיצורי דרך אלה חלים גם על מכשירים אחרים המריצים את Windows 10. פיצול המסך הוא למעשה אינטואיטיבי וקל מאוד, אך אין מצביעים ב- Windows המראים לך את הדרך.
איך מרבים משימות? האם אתה מפצל את המסך שלך או משתמש בקיצור הדרך Alt + Tab הישן והטוב? שתף אותנו במחשבותיך ובחוויותיך בתגובות.