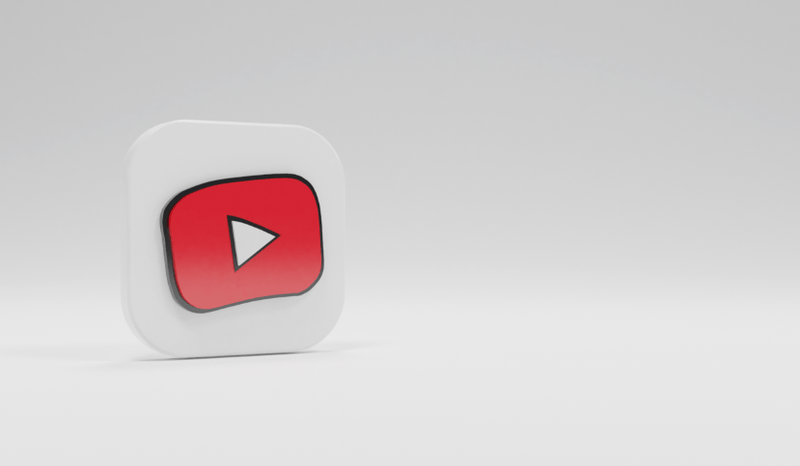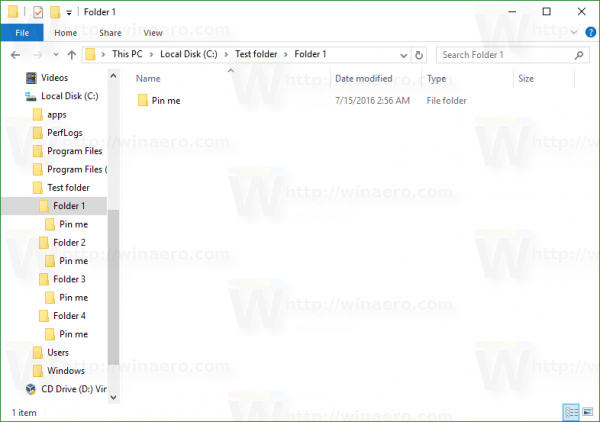מה צריך לדעת
- פתח את מנהל ההתקנים ובחר התקני ממשק אנושי > מסך מגע תואם HID > פעולה > הפעל את המכשיר .
- אם אתה לא רואה מסך מגע תואם HID , בחר פעולה > לִסְרוֹק לשינויי חומרה.
- אם מסך המגע לא עובד לאחר ההפעלה, לחץ לחיצה ימנית מסך מגע תואם HID > עדכן דרייבר . חפש עדכון דרייבר והתקן אותו.
מסך המגע במכשיר Windows מופעל בדרך כלל מחוץ לקופסה. אם לא, הפעל אותו באמצעות מנהל ההתקנים, שנמצא ב- לוח בקרה . במדריך זה, אנו מראים לך כיצד להפעיל את מסך המגע פנימה חלונות 10 , Windows 8 ו ווינדוס 7 , כמו גם כיצד לאלץ את Windows לבדוק את החומרה עבור מסך מגע, וכיצד לעדכן את מנהל ההתקן של מסך המגע.
כיצד להפעיל את מסך המגע ב-Windows 10 ו-8
כדי להפעיל את מסך המגע ב-Windows 10 ו-8, עליך לגשת למנהל ההתקנים. אתה יכול לגשת למנהל ההתקנים דרך לוח הבקרה, אבל זה קצת יותר מהיר לגשת אליו ישירות דרך תיבת החיפוש בשורת המשימות.
-
בחר את תיבת חיפוש בשורת המשימות שלך.

-
סוּג מנהל התקן .

-
בחר מנהל התקן .

-
בחר את החץ שליד התקני ממשק אנושי .

-
בחר מסך מגע תואם HID .

-
בחר פעולה בחלק העליון של החלון.

-
בחר הפעל מכשיר .

-
ודא שמסך המגע שלך עובד.
אם מסך המגע הושבת בטאבלט Windows 10 שלך, עליך לחבר א יו אס בי מקלדת ועכבר כדי להפעיל אותו מחדש.
כפפות מסך המגע הטובות ביותר של 2024כיצד לאלץ את Windows לבדוק אם יש מסך מגע
אם אינך רואה ערך עבור מסך מגע תואם HID במנהל ההתקנים שלך, ישנן שתי סיבות אפשריות. הראשון הוא ש-Windows לא מבין שיש לך מסך מגע, אותו ניתן לתקן על ידי סריקה לאיתור שינויים בחומרה. השני הוא שאין לך מסך מגע.
אם מסך המגע שלך מעולם לא עבד, ואינך רואה רשימה של מסך מגע תואם HID, פנה ליצרן המכשיר שלך. ספק להם את מספר המוצר, והם יכולים לומר לך אם המכשיר שלך צריך להיות מסך מגע. קווי מוצרים רבים של מחשבים ניידים כוללים גרסאות דומות עם ובלי מסכי מגע.
אם אתה בטוח שהמכשיר שלך אמור להיות בעל מסך מגע, הנה איך לאלץ את Windows לבדוק את זה:
-
אם מנהל ההתקנים אינו פתוח, בחר בתיבת החיפוש בשורת המשימות שלך, הקלד מנהל התקן , ולאחר מכן לחץ מנהל התקן כדי לפתוח אותו.

-
בחר את החץ שליד התקני ממשק אנושי כדי להרחיב את הרשימה, ולוודא שאינך רואה מסך מגע תואם HID .

-
בחר פעולה בסרגל הכלים.

-
בחר סרוק לאיתור שינויים בחומרה .

-
בחר את התקני ממשק אנושי רשימה כדי לראות אם מסך מגע תואם HID האם יש.

-
אם אשף החומרה של Windows מוצא את מסך המגע שלך, בדוק אם הוא עובד. אם לא, המשך לסעיף הבא כדי לבדוק אם קיימים עדכוני מנהלי התקנים.
אם הוא לא מוצא את מסך המגע שלך, ייתכן שיש לך בעיית חומרה, או שלמכשיר שלך אין מסך מגע כלל.
כיצד לעדכן את מנהל ההתקן של מסך המגע שלך
במקרים מסוימים, ייתכן שיהיה לך מסך מגע שלא עובד גם לאחר שהפעלת אותו. אם אתה יכול לראות רשימה של מסך מגע תואם HID במנהל ההתקנים שלך, ומסך המגע שלך עדיין לא עובד לאחר הפעלתו, ייתכן שיש לך בעיית מנהל התקן או חומרה.
במצבים שבהם מסך מגע אינו פועל עקב בעיית מנהל ההתקן, בדרך כלל תוכל לתקן זאת על ידי עדכון מנהל ההתקן, הפעלת Windows Update או פנייה ליצרן המחשב שלך לקבלת הוראות מיוחדות או כלי עדכון.
כך תעדכן את מנהל ההתקן של מסך המגע שלך:
-
אם מנהל ההתקנים אינו פתוח, בחר את ה תיבת חיפוש בשורת המשימות, הקלד מנהל התקן , ולאחר מכן בחר מנהל התקן כדי לפתוח אותו.

-
בחר את החץ שליד התקני ממשק אנושי כדי להרחיב את הרשימה.

-
מקש ימני מסך מגע תואם HID .

-
בחר עדכן דרייבר .

-
בחר חפש אוטומטית תוכנת מנהל התקן מעודכנת .

-
אם אשף עדכון מנהל ההתקן מוצא מנהל התקן חדש, התקן אותו.
-
בדוק אם מסך המגע שלך עובד.
פקודה לבעוט בבוטים cs ללכת
-
אם מסך המגע שלך עדיין לא עובד, הפעל את Windows Update.
כיצד להפעיל מסך מגע ב-Windows 7
מסכי מגע פועלים בצורה שונה ב-Windows 7 מאשר בגירסאות מאוחרות יותר של Windows. אם יש לך Windows 7, הפעל את מסך המגע שלך דרך התפריט Pen and Touch במקום מנהל ההתקנים. ניתן לגשת לתפריט זה דרך לוח הבקרה.
-
בחר את הַתחָלָה לַחְצָן.
-
בחר לוח בקרה .
-
בחר עט ומגע .
-
בחר את לגעת לשונית.
-
בחר את התיבה שליד השתמש באצבע שלך כהתקן קלט .
יש לסמן את התיבה כדי שמסך המגע יפעל. אם זה כבר מסומן ומסך המגע שלך לא עובד, ייתכן שיש לך בעיית חומרה או מנהל התקן.
-
ודא שמסך המגע שלך עובד.
האם אתה צריך מסך מגע ב-Windows 10?
לא, מחשבים ניידים של Windows 10 והתקני 2-in-1 מבחינה טכנית אינם זקוקים למסך מגע. זה אומר שאתה יכול להיתקל במצבים שבהם אתה מגלה שמסך המגע מושבת. השבתת מסך המגע יכולה למנוע כניסות לא מכוונות, כמו לחיצה על דברים שלא התכוונת ללחוץ עליהם, כך שחלק מהאנשים בוחרים לעשות בלי תכונה זו.
הסיבה העיקרית להפעלת מסך מגע במכשיר Windows 10 היא שזה יכול להקל על ביצוע משימות מסוימות מכיוון שהקשה על המסך בדרך כלל לוקחת פחות זמן מהזזת העכבר ולחיצה עם משטח עקיבה קטן.
במקרים מסוימים, מסך מגע ומכשיר עט תואם יכולים לאפשר לך להשתמש במחשב הנייד של Windows 10, 2-in-1 או טאבלט באותו אופן שבו היית משתמש בטאבלט ציור. אם אתה עושה כל סוג של עבודת עיצוב גרפי, זו דרך מצוינת לקבל פונקציונליות נוספת ממכשיר Windows 10 התומך במסך מגע.
כיצד לכבות את צלילי המקלדת ב-Windows 10 שאלות נפוצות- כיצד להתקין את מנהל ההתקן של משטח המגע של Lenovo?
ל התקן את מנהל ההתקן של משטח המגע של Lenovo , פתח את מנהל ההתקנים ולאחר מכן עבור אל עכברים ומכשירי הצבעה אחרים סעיף והסר את התקנת מנהל ההתקן. לאחר מכן, הפעל מחדש את המחשב, נווט אל אתר התמיכה של לנובו ולהוריד את הדרייבר. הפעל מחדש את המחשב.
- כיצד אוכל להפוך את ה-Chromebook שלי למסך מגע?
כדי להפעיל את מסך המגע של Chromebook, הקש חיפוש+Shift+T . אם מתג מסך המגע אינו זמין ב-Chromebook שלך, נווט אל chrome://flags/#ash-debug-shortcuts ולאפשר איתור באגים מקשי קיצור .