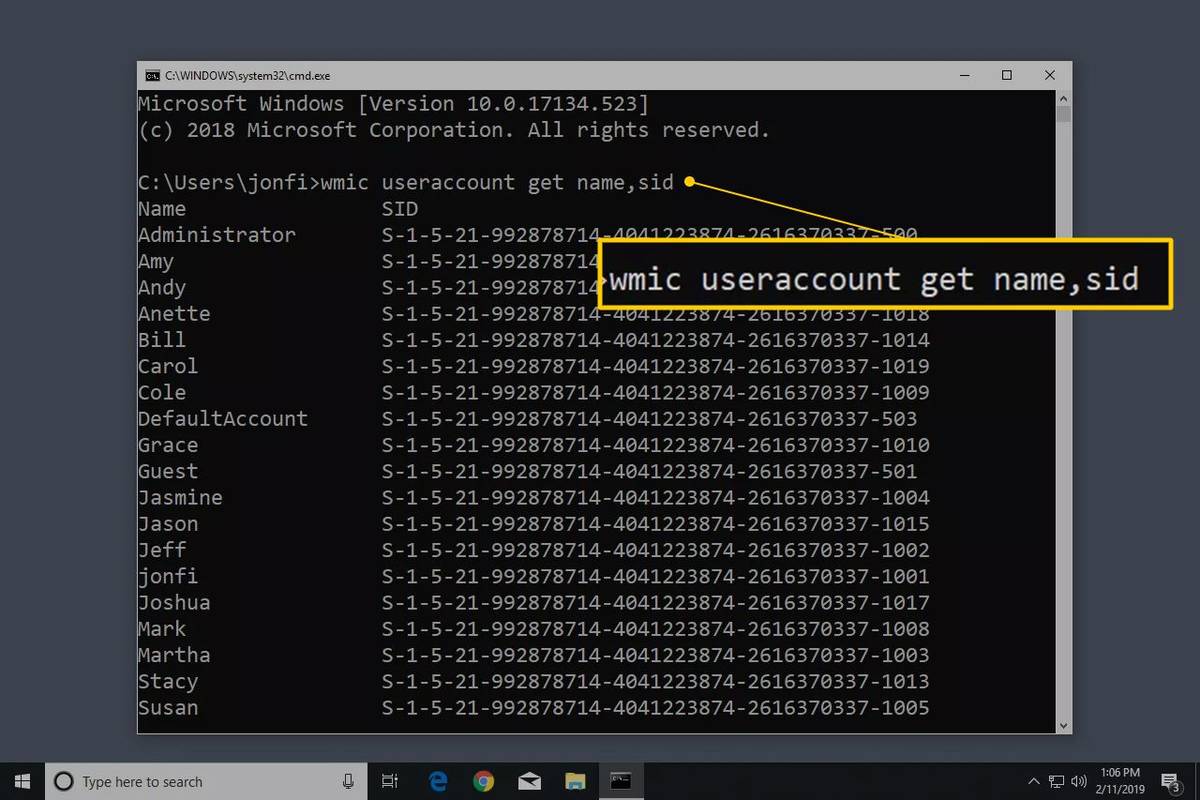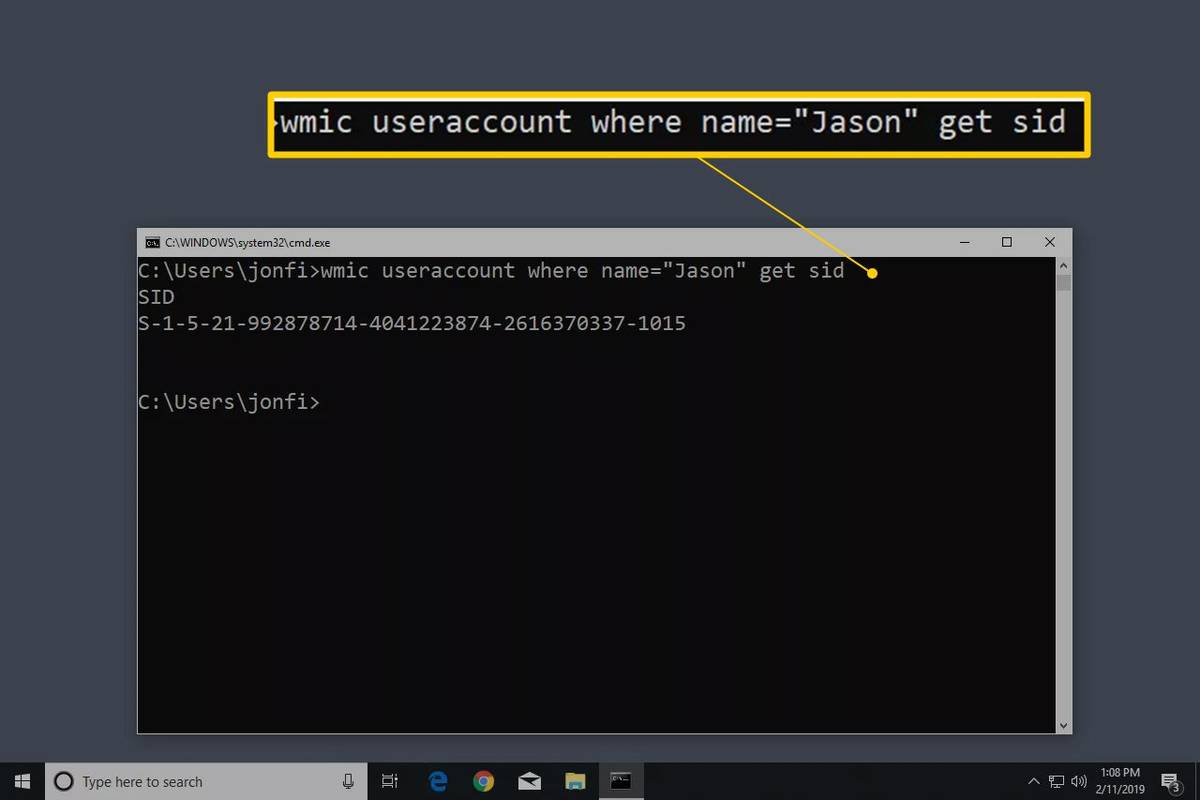מה צריך לדעת
- בשורת הפקודה, הקלד חשבון משתמש של wmic קבל שם, סיד ולחץ להיכנס .
- אתה יכול גם לקבוע את ה-SID של משתמש על ידי עיון בערכי ProfileImagePath בכל S-1-5-21 עם קידומת SID המפורטים תחת:
- HKEY_LOCAL_MACHINESOFTWAREMicrosoftWindows NTCurrentVersionProfileList
סיבה נפוצה לכך שאולי תרצה למצוא את מזהה האבטחה (SID) עבור חשבון משתמש ב-Windows היא לקבוע איזה מפתח תחת HKEY_USERS ב- הרישום של Windows כדי לחפש נתוני רישום ספציפיים למשתמש. התאמת SID לשמות משתמש קלה עם הפקודה wmic - זמינה מה- שורת פקודה ברוב הגרסאות של Windows.
cbs כל הגישה בטלוויזיה של
כיצד למצוא SID של משתמש עם WMIC
בצע את השלבים הקלים הבאים כדי להציג טבלה של שמות משתמש ו-SID התואמים להם. זה כנראה ייקח רק דקה, אולי פחות, למצוא את ה-SID של משתמש ב-Windows באמצעות WMIC:
לִרְאוֹתכיצד למצוא SID של משתמש ברישוםבהמשך הדף להוראות להתאמת שם משתמש ל-SID באמצעות מידע ברישום של Windows, שיטה חלופית לשימוש ב-WMIC. פקודת wmic לא הייתה קיימת קודם לכן Windows XP , אז תצטרך להשתמש בשיטת הרישום בגירסאות ישנות יותר של Windows.
-
פתח את המסוף (Windows 11), או פתח את שורת הפקודה בגרסאות Windows ישנות יותר.
אם אתה משתמש במקלדת ועכבר ב-Windows 11/10/8, הדרך המהירה ביותר היא דרך התפריט Power User , הנגיש באמצעות WIN+X קיצור.
אם אינך רואה שם שורת פקודה, הקלד cmd לתוך שורת החיפוש בתפריט התחל, ובחר שורת פקודה כשאתה רואה את זה.
אתה לא צריך לפתוח שורת פקודה מוגבהת כדי שזה יעבוד. פקודות מסוימות של Windows דורשות זאת, אך בדוגמה של פקודת WMIC למטה, אתה יכול לפתוח שורת פקודה רגילה שאינה ניהולית.
-
הקלד את הפקודה הבאה בשורת הפקודה בדיוק כפי שהיא מוצגת כאן, כולל רווחים או היעדרם:
|_+_|...ולאחר מכן הקש להיכנס .
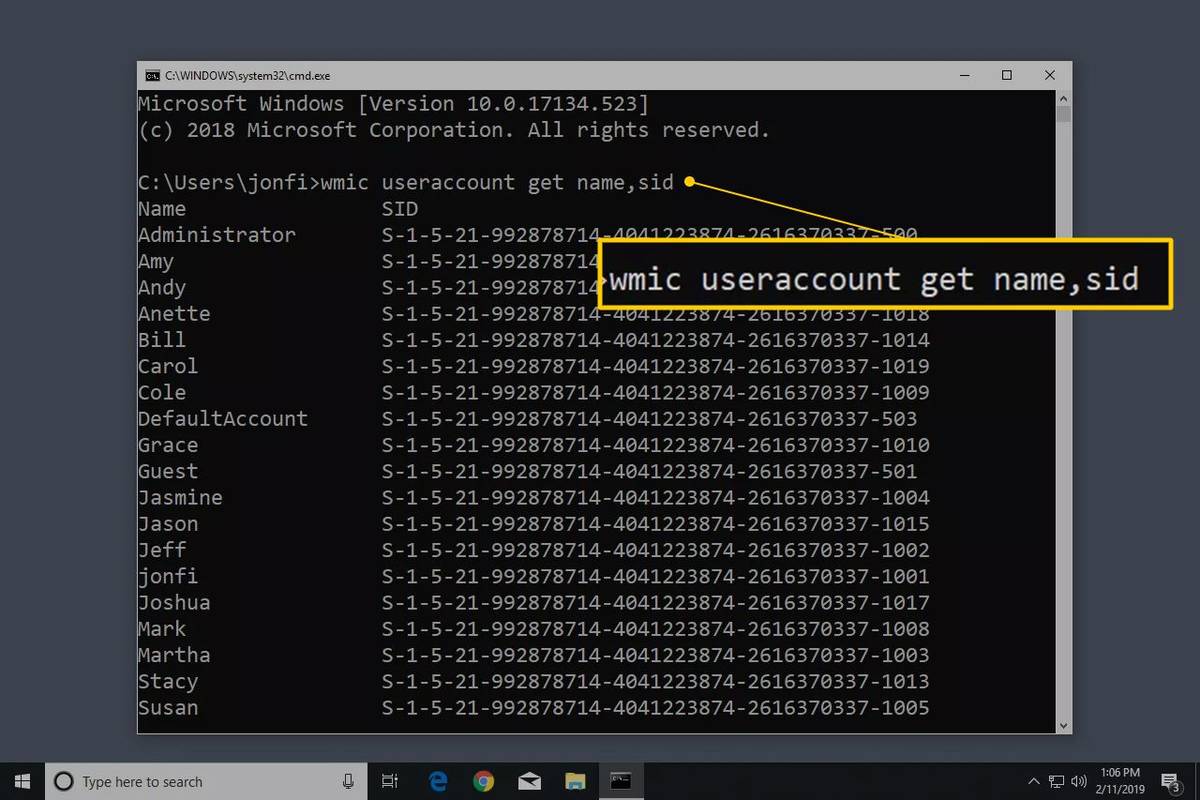
אם אתה יודע את שם המשתמש וברצונך לתפוס רק את ה-SID של משתמש אחד, הזן פקודה זו אך החלףמִשׁתַמֵשׁעם שם המשתמש (שמור את המרכאות):
כיצד למיין gmail לפי גודל - -
|_+_|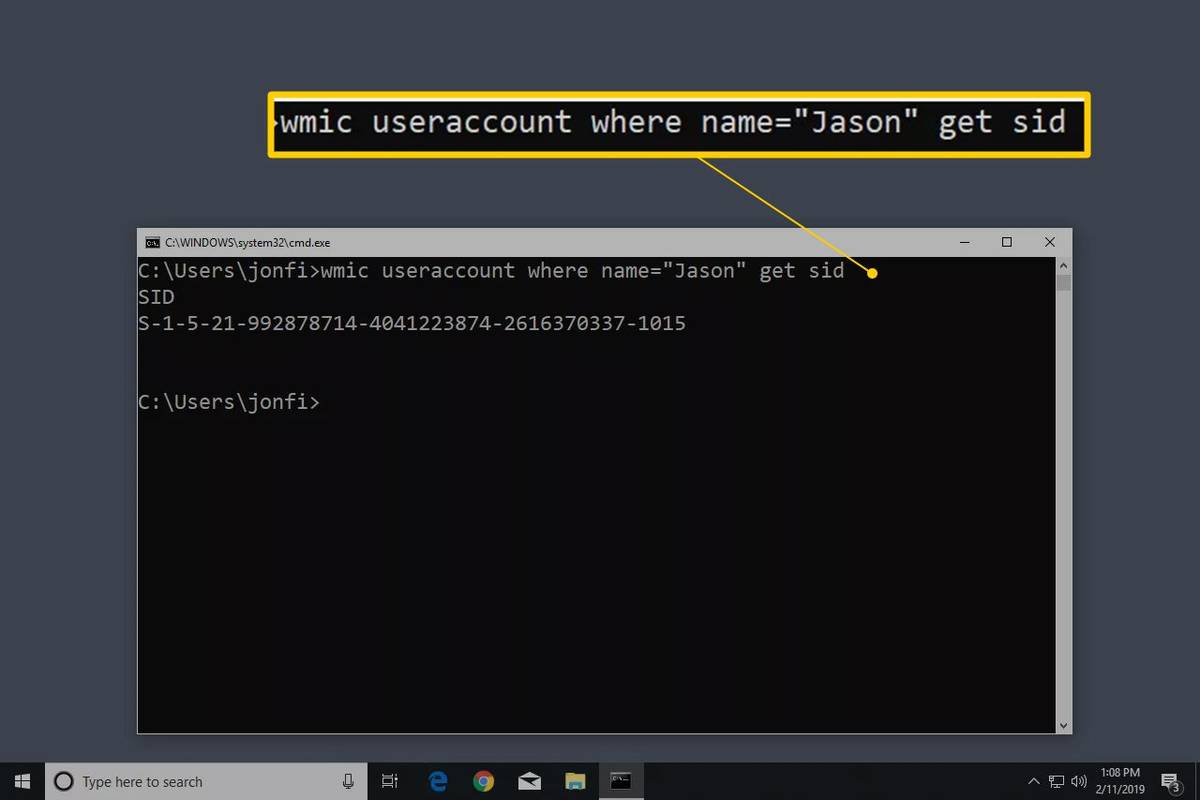
אם אתה מקבל שגיאה לפיה הפקודה wmic אינה מזוהה, שנה את ספריית העבודה להיותC:WindowsSystem32wbemותנסה שוב. אתה יכול לעשות את זה עםCDהפקודה (שנה ספרייה).
-
אתה אמור לראות טבלה המוצגת בשורת הפקודה. זוהי רשימה של כל חשבון משתמש ב-Windows, רשום לפי שם משתמש, ואחריו ה-SID המתאים של החשבון.
כעת, כשאתה בטוח ששם משתמש מסוים מתאים ל-SID מסוים, אתה יכול לבצע כל שינוי שתצטרך ברישום או לעשות כל דבר אחר שעבורו אתה צריך את המידע הזה.

Lifewire / אמילי מנדוזה
כיצד לזהות שיר מסרטון
מציאת שם המשתמש באמצעות ה-SID
אם במקרה יש לך מקרה שבו אתה צריך למצוא את שם המשתמש אבל כל מה שיש לך הוא מזהה האבטחה, אתה יכול 'להפוך' את הפקודה כך (פשוט החלף את ה-SID הזה בזה המדובר):
...כדי לקבל תוצאה כזו:

כיצד למצוא SID של משתמש ברישום
אתה יכול גם לקבוע את ה-SID של משתמש על ידי עיון ב-ProfileImagePathערכים בכל S-1-5-21 עם קידומת SID הרשומים תחת מפתח זה:
|_+_|
ה ProfileImagePath ערך בתוך כל מפתח רישום בשם SID מפרט את ספריית הפרופיל, הכוללת את שם המשתמש.
לדוגמה, הערך מתחת ל- S-1-5-21-992878714-4041223874-2616370337-1001 מקש במחשב שאתה רואה למעלה הוא C:Usersjonfi , אז אנחנו יודעים שזה ה-SID של אותו משתמש.
שיטה זו של התאמת משתמשים למספרי SID תציג רק את המשתמשים שנכנסו או התחברו והחליפו משתמשים. כדי להמשיך להשתמש בשיטת הרישום לקביעת מזהי SID של משתמשים אחרים, תצטרך להתחבר בתור כל משתמש במערכת ולחזור על שלבים אלה. זהו חיסרון גדול; בהנחה שאתה מסוגל, עדיף לך להשתמש בשיטת הפקודה wmic למעלה.
שאלות נפוצות- איך אני מוצא את ה-SID שלי במהירות?
פתח את שורת הפקודה על ידי לחיצה מקש Windows+R . לאחר מכן, הזן את הפקודה הבאה ולחץ להיכנס : whoami /משתמש .
- כיצד אוכל להוסיף משתמש למחשב שלי?
כדי ליצור חשבון משתמש חדש ב-Windows, עבור אל הַתחָלָה > הגדרות > חשבונות > משפחה ואחרים משתמשים . תַחַת משתמשים אחרים > הוסף משתמש אחר , בחר הוסף חשבון . הזן את פרטי המשתמש ופעל לפי ההנחיות.