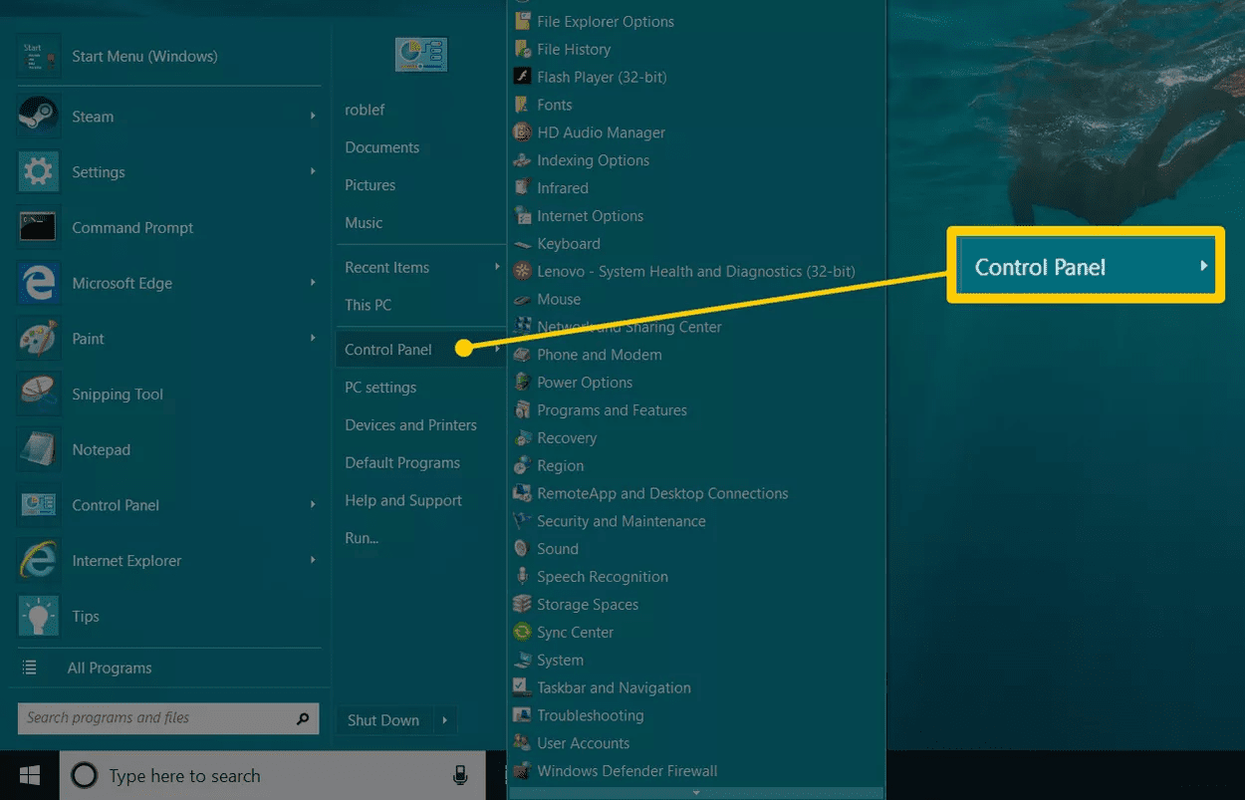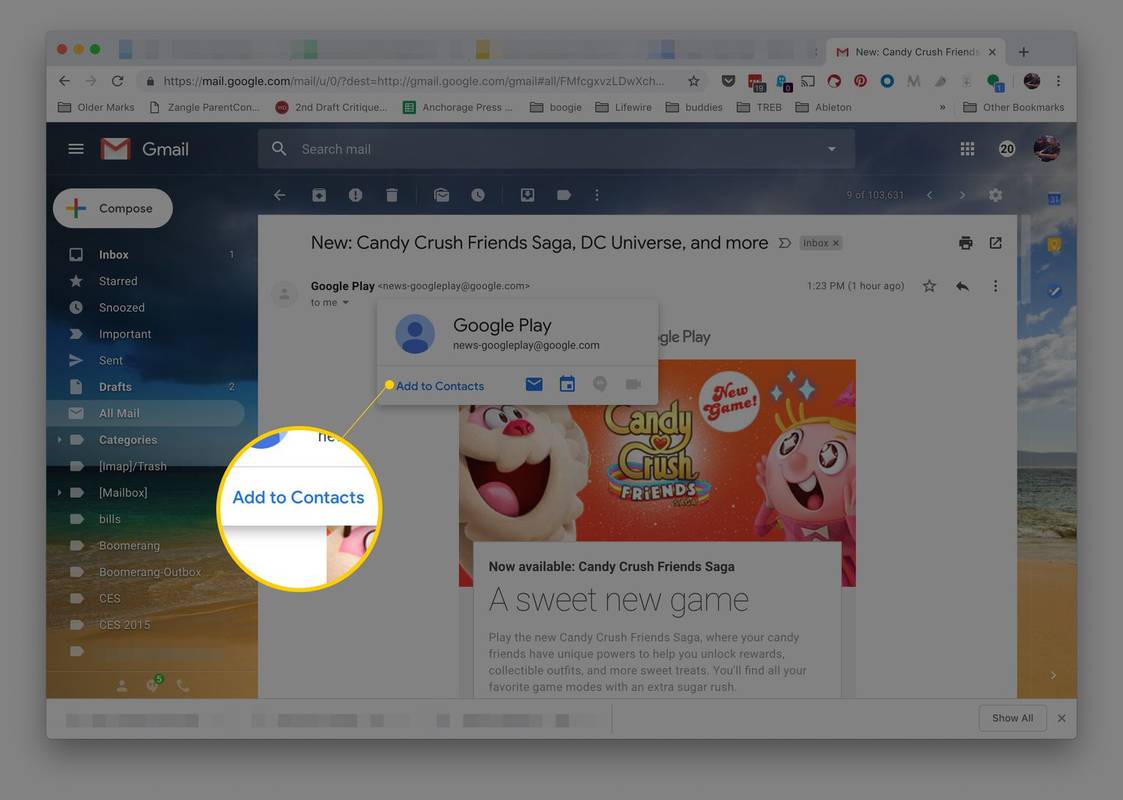Bluetooth היא טכנולוגיה הכרחית שמחברת מכשירים רבים באופן אלחוטי למחשבים, מחשבים ניידים וטאבלטים. כאשר הוא מפסיק לעבוד כראוי במחשב Windows 10, יכולות להיות סיבות מרובות לכך. כדי לתקן סוגים אלה של בעיות בלוטות', ישנם מספר פתרונות כדי לגרום לדברים לעבוד שוב.
המידע במאמר זה מתייחס למחשבים ולמחשבים ניידים עם Windows 10.
כיצד לתקן זאת כאשר Windows 11 Bluetooth אינו עובדסיבה לבעיות בלוטות' של Windows 10
בעיות Bluetooth במחשבי Windows 10 נגרמות בדרך כלל משילוב של בעיות תוכנה וחומרה. לפעמים התקני בלוטות' מרובים גורמים להתנגשויות זה בזה ובין המחשב שאליו מנסים להתחבר התקני בלוטות'. פעמים אחרות, בעיות קישוריות מתרחשות מכיוון שהמחשב זקוק לעדכון מערכת הפעלה, תוכנה או מנהל ההתקן.
איך אתה יודע אם אתה חסום מחדש בפייסבוק
סיבות נפוצות אחרות לשגיאות Bluetooth של Windows 10 כוללות מכשיר מקולקל, ההגדרות השגויות הופעלו או הושבתו ב-Windows 10, והתקן ה-Bluetooth כבוי.

דמיטרי אגייב / Getty Images
כיצד לתקן בעיות בלוטות' ב-Windows 10
מכיוון שהסיבות לחיבור Bluetooth פגום עשויות להשתנות, ישנם מספר פתרונות אפשריים לנסות. להלן הדרכים היעילות ביותר לתיקון בעיות Bluetooth נפוצות של Windows 10.
-
ודא שה-Bluetooth מופעל. לפעמים Bluetooth מושבת בטעות במחשבים ובטאבלטים של Windows 10. כדי לאשר שהוא מופעל, פתח את מרכז הפעולות של Windows 10 על ידי בחירת סמל מגש המערכת בפינה השמאלית התחתונה של המסך, והסתכל על בלוטות סמל. אם הוא עמום, Bluetooth כבוי. בחר את בלוטות סמל כדי להפעיל אותו.
אם אתה מפעיל את מצב טיסה של Windows 10 כשאתה באוויר, כבה אותו לאחר הנחיתה. הגדרה זו משביתה Wi-Fi, הגדרות מיקום ו-Bluetooth. ניתן לעשות זאת על ידי לחיצה על מצב טיסה אריח במרכז הפעולות.
-
הפעל וכיבוי מחדש של Bluetooth. איפוס מהיר של הגדרת ה-Bluetooth יכול לעתים קרובות לתקן בעיות קישוריות. זה מאלץ את המכשיר שלך לחפש מכשירי Bluetooth באופן ידני.
כדי להפעיל ולכבות את ה-Bluetooth, פתח את מרכז הפעולות של Windows 10, בחר את בלוטות אריח כדי לכבות אותו, המתן מספר שניות ולאחר מכן בחר את בלוטות אריח שוב כדי להפעיל אותו.
-
קרב את התקן ה-Bluetooth למחשב Windows 10. ייתכן שמכשיר ה-Bluetooth שלך נמצא מחוץ לטווח של המחשב או הטאבלט עם Windows 10. הנח אחד ליד השני בעת ביצוע החיבור הראשוני.
-
אשר שהמכשיר תומך ב-Bluetooth. בעוד ש-Bluetooth נפוץ במכשירים חכמים, הוא אינו בשימוש על ידי הכל. אם המוצר לא מזכיר את Bluetooth על האריזה שלו או במדריך ההוראות שלו, סביר להניח שהוא צריך להתחבר למכשיר Windows 10 בשיטה אחרת, כגון Wi-Fi או עם כבל.
איך לדעת מתי מישהו חסם אותך בפייסבוק
-
הפעל את מכשיר ה-Bluetooth. יש להפעיל מכשיר Bluetooth כדי להתחבר למחשב Windows 10.
אם תהליך ההתאמה נמשך זמן רב, ייתכן שמכשיר ה-Bluetooth שלך ייכבה מכיוון שהוא אינו מזהה פעילות כלשהי. הפעל אותו שוב אם הוא נכבה.
-
הפעל מחדש את מחשב Windows 10 . הפעלה מחדש פשוטה יכולה לתקן מגוון בעיות של Windows 10, כולל אלה הקשורות לחיבור למכשיר Bluetooth.
כדי להפעיל מחדש מכשיר Windows 10, פתח את ה הַתחָלָה תפריט, בחר את כּוֹחַ לחצן, ולאחר מכן בחר איתחול .
-
בדוק אם יש עדכון ל-Windows 10. התקנת הגרסה העדכנית ביותר של Windows 10 במחשב או בטאבלט שלך שומרת על אבטחתו ועוזרת לך להתאים את מכשיר ה-Bluetooth שלך על ידי הורדת כל הקבצים הדרושים שהוא עשוי להיות חסר.
בעת ביצוע עדכון של Windows 10, ודא שהמכשיר שלך מחובר למקור מתח. התהליך יכול לרוקן את כוח הסוללה, ושגיאות גדולות עלולות להתרחש אם מכשיר Windows 10 נכבה בזמן התקנת עדכון.
-
כבה מכשירי Bluetooth אחרים. למרות שמבחינה טכנית זה לא אמור להיות בעיה עבור מחשבים מודרניים, התאמת התקני Bluetooth מרובים יכולה להקשות מדי פעם על צימוד מכשירים חדשים.
במהלך שלב ההתאמה הראשוני, כבה את כל החומרה האחרת שמתחברת למחשבי Windows 10 שלך באמצעות Bluetooth.
-
בדוק אם יש התנגשויות Bluetooth. מכשירי Bluetooth מסוימים מתקשים להתחבר כאשר הם מתאימים ליותר ממחשב, טאבלט או סמארטפון אחד. ניתן לפתור התנגשויות אלו על ידי כיבוי של Bluetooth בכל המכשירים והמחשבים החכמים מלבד אחד.
כיצד להשיג בוטים על מחלוקת
כמה עוקבי כושר יכולים להיות בעיה בחיבור ליותר ממכשיר אחד בו-זמנית . מומלץ להתאים רק גשש כושר לסמארטפון או למחשב, אך לא לשניהם.
-
הפעל את פותר הבעיות של Windows 10 Bluetooth. ל-Windows 10 יש תוכניות פותרות בעיות מובנות הסורקות מחשב לאיתור בעיות ספציפיות ומתקנות את הבעיות הללו.
כדי להתחיל את פותר הבעיות של Bluetooth, פתח את ה הַתחָלָה תפריט ולאחר מכן בחר הגדרות > עדכון ואבטחה > פתרון בעיות > בלוטות .
-
הסר את מכשיר ה-Bluetooth והוסף אותו מחדש. פתח את Windows 10 הַתחָלָה תפריט ולאחר מכן בחר הגדרות > מכשירים . אתר את מכשיר ה-Bluetooth שלך מרשימת ההתקנים המחוברים ובחר את שמו. לאחר מכן, בחר הסר מכשיר . הפעל מחדש את המחשב ולאחר מכן התאם את ההתקן. תהליך זה מתקן לעתים קרובות את כל הבעיות שהיו קשורות לשיוך ה-Bluetooth הראשוני.
- כיצד אוכל להוסיף Bluetooth ל-Windows 10?
אתה יכול להוסיף Bluetooth למחשב שלך עם מתאם אם המחשב שלך עדיין לא תומך בו. דונגלים של Bluetooth משתמשים ב-USB, כך שהם מתחברים אל החלק החיצוני של המחשב שלך באמצעות יציאת USB פתוחה.
- איך אני מכבה את ה-Bluetooth ב-Windows 10?
בחר את מגש מערכת סמל בפינה הימנית התחתונה של המסך כדי לפתוח את מרכז הפעולות של Windows 10, ולאחר מכן בחר את בלוטות סמל כדי לכבות אותו. אתה יכול גם לכבות את ה-Bluetooth על ידי מעבר למצב טיסה.
- כיצד אוכל להגדיר מכשיר Bluetooth ב-Windows 10?
כדי לחבר מכשיר Bluetooth למחשב שלך, עבור אל הַתחָלָה > הגדרות > מכשירים > Bluetooth והתקנים אחרים > הוסף Bluetooth או מכשיר אחר . בתוך ה הוסף התקן חלון, בחר בלוטות , הכנס את המכשיר שלך למצב התאמה ובחר את המכשיר שלך.
- איך אני מחבר את הטלפון שלי למחשב באמצעות Bluetooth ב-Windows 10?
ל חבר את טלפון אנדרואיד למחשב האישי שלך , חבר את המכשירים עם כבל USB. לאחר מכן באנדרואיד, בחר העברת קבצים . במחשב האישי שלך, בחר פתח את המכשיר כדי להציג קבצים > המחשב הזה . לחלופין, התחבר באופן אלחוטי עם AirDroid מ-Google Play, Bluetooth או אפליקציית Microsoft Your Phone. אתה יכול גם לשקף אייפון במחשב האישי שלך.