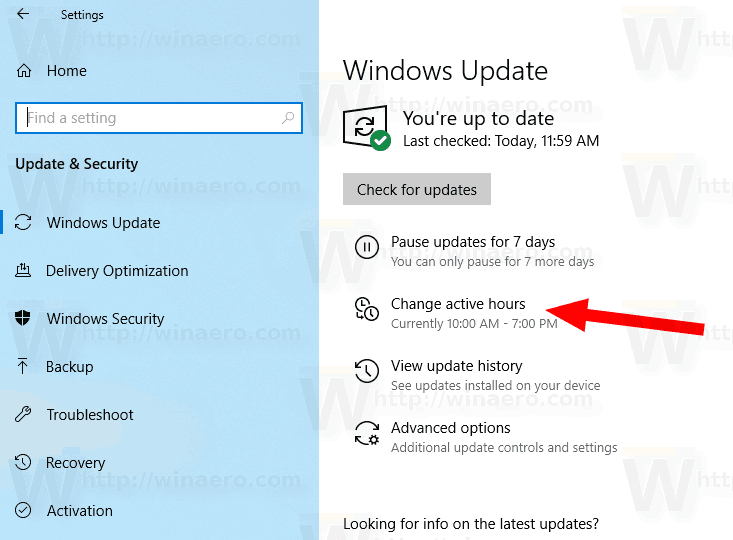הדפסת מסמך או תמונה היא בדרך כלל משימה מהירה. מדי פעם, המדפסת שלך עשויה להציג מצב לא מקוון ולא לעבד את עבודת ההדפסה שלך. אם המדפסת שלך במצב לא מקוון ללא סיבה נראית לעין, כמה שלבי פתרון בעיות במדפסת יחזירו אותה למצב מקוון ותדפיס שוב.
הנה מבט למה המדפסת שלך במצב לא מקוון ומה אתה יכול לעשות כדי לתקן את זה.
מידע זה חל על Windows 10, Windows 8 ו-Windows 7, כמו גם macOS Catalina (10.15) דרך OS X Mavericks (10.9).

ברוס מארס / פקסלס
גורמים לכך שהמדפסת במצב לא מקוון
ישנן מספר סיבות לכך שהמדפסת שלך אינה מקוונת. ייתכן שיש בעיה בכבלי המדפסת, או אולי א מנהל המדפסת פגום, זקוק לעדכון או אינו מותקן. ייתכן שהגדרות מדפסת מסוימות אינן נכונות, או שעבודת הדפסה פתוחה או לא שלמה גורמת לשגיאה.
לא משנה מה הסיבה, שחזור המדפסת למצב מקוון הוא בדרך כלל עבודה מהירה וקלה.
כיצד לתקן זאת כאשר המדפסת שלך במצב לא מקוון ב-Windows
אם אתה משתמש במדפסת עם מחשב Windows, ומצב המדפסת במצב לא מקוון, נסה את שלבי פתרון הבעיות האלה לפי הסדר שאנו מציגים אותם, מפשוט ועד יותר מסובך.
-
חבר את המדפסת והפעל אותה. חשוב לבדוק שהמדפסת תקינה.
-
אתחל את המחשב . הפעלה מחדש של המחשב פותרת שגיאות ובעיות רבות. נסה זאת וראה אם זה פותר את בעיית המדפסת הלא מקוונת.
-
הפעל את המדפסת במחזור . כמו במכשירים אלקטרוניים רבים, כיבוי והדלקה מחדש של מדפסת מתקן לעתים קרובות בעיות, כולל מדפסת שנראית במצב לא מקוון. כבה את המדפסת, נתק אותה מהחשמל, המתן 30 שניות וחבר אותה בחזרה. הפעל אותה ונסה שוב. אם הוא עדיין מופיע במצב לא מקוון, המשך בפתרון הבעיות.
-
בדוק את מצב החיבור לרשת. אם המדפסת אלחוטית, היא זקוקה לחיבור רשת למחשב שלך כדי לעבוד. אם הרשת שלך במצב לא מקוון, סביר להניח שמצאת את הבעיה.
כאשר מכשירים אחרים בבית או במשרד שלך מחוברים, הרשת שלך פועלת.
-
ודא שהמדפסת מחוברת לרשת או למחשב . אם המדפסת אינה מחוברת כהלכה לרשת או למחשב, היא לא תגיב. אם המדפסת מתחברת פיזית למחשב, ודא שהכבלים מחוברים היטב. אם זו מדפסת אלחוטית, בדוק את מצב החיבור לרשת .
בחלק מהמדפסות יש אפשרות לבדוק קישוריות אלחוטית. בדוק באתר האינטרנט של יצרן המדפסת כדי לברר אם לדגם שלך יש את היכולת הזו. אם כן, הפעל בדיקת קישוריות כדי לוודא שהוא מחובר כהלכה.
-
שנה את מצב המדפסת . ייתכן שהמדפסת שלך מוגדרת לשימוש במדפסת במצב לא מקוון. ודא שהמדפסת אינה מוגדרת לשימוש לא מקוון. אם כן, שנה את הסטטוס למצב מקוון.
-
עדכן את הדרייבר . ודא שהתקנת את מנהל ההתקן העדכני ביותר של המדפסת הזמין. מנהל התקן מיושן או לא תואם יכול לגרום למדפסת להציג מצב לא מקוון, כך שעדכון מנהל ההתקן יכול לפתור את הבעיה.
-
הסר את ההתקנה והתקן מחדש את המדפסת . תהליך זה נותן למדפסת התחלה חדשה. לאחר הסרת התקנת המדפסת, הפעל מחדש את המחשב ולאחר מכן התקן מחדש את המדפסת.
תהליך הסרת ההתקנה וההתקנה מחדש ב-Windows 8 ו-Windows 7 שונה במקצת.
-
עיין בתיעוד היצרן של המדפסת. התיעוד המקוון של יצרן המדפסת שלך עשוי לספק הנחיות ספציפיות לגבי הודעות שגיאה ומה המשמעות של כל אחת מהן. ייתכן שיש לך גם מדריך נייר שהגיע עם המכשיר.
יצרני מדפסות נפוצים כוללים HP , אפסון , קָנוֹן , אָח , סמסונג , Kyocera , לקסמרק , ריקו , ו טושיבה .
כיצד לתקן זאת כאשר המדפסת שלך במצב לא מקוון ב-Mac
אם אתה פותר בעיות במדפסת לא מקוונת עם ה-Mac שלך, חלק מהתיקונים זהים לאלה של Windows PC.
-
כבה את ה-Mac והפעל אותו מחדש . כמו במחשבי Windows PC, בעיות רבות של Mac נרפאות על ידי הפעלה מחדש פשוטה.
-
הפעל את המדפסת במחזור . כמו במכשירים אלקטרוניים רבים, כיבוי והדלקה מחדש של מדפסת פותר לעתים קרובות בעיות, כולל מדפסת שנראית במצב לא מקוון. כבה את המדפסת, נתק אותה, המתן 30 שניות וחבר אותה בחזרה. הפעל אותה ונסה שוב. אם הוא עדיין מופיע במצב לא מקוון, המשך בפתרון הבעיות.
-
ודא שהמדפסת מחוברת לרשת או למחשב . אם המדפסת אינה מחוברת כהלכה לרשת או למחשב שלך, היא לא תגיב. אם המדפסת מתחברת פיזית למחשב, ודא שהכבלים מחוברים היטב. אם זו מדפסת אלחוטית, בדוק את מצב החיבור לרשת .
-
ודא שהמדפסת מוגדרת כברירת מחדל . מדפסת אחרת עשויה להיות מוגדרת כמדפסת ברירת המחדל, מה שעלול לבעוט את המדפסת שבה ברצונך להשתמש במצב לא מקוון.
-
מחק את כל עבודות ההדפסה הפתוחות . עבודת הדפסה עלולה להיתקע, ולגרום לאיחור ולשלוח את המדפסת למצב לא מקוון. מחק עבודות הדפסה פתוחות ולאחר מכן נסה שוב את עבודת ההדפסה שלך.
הקלידו מספר טלפון וגלו מי זה
-
הסר את ההתקנה והתקן מחדש את המדפסת. תהליך זה נותן למדפסת התחלה חדשה. אחריך להסיר את התקנת המדפסת , הפעל מחדש את המחשב ולאחר מכן התקן מחדש את המדפסת.
-
אפס את מערכת ההדפסה של ה-Mac. אם כל השאר נכשל, אפס את מערכת ההדפסה של ה-Mac. זה צריך להיות מוצא אחרון מכיוון שהוא מסיר מספר הרשאות והגדרות, אז המשך בזהירות.