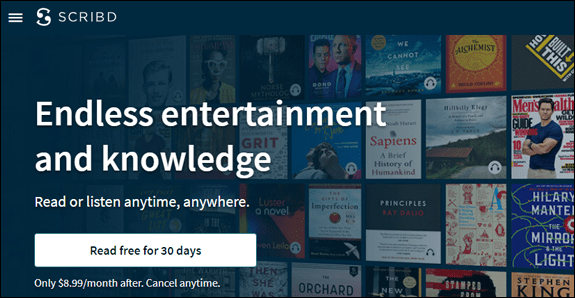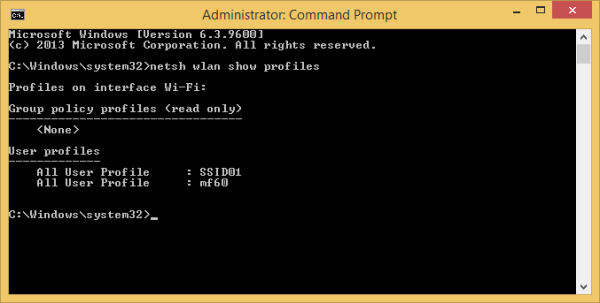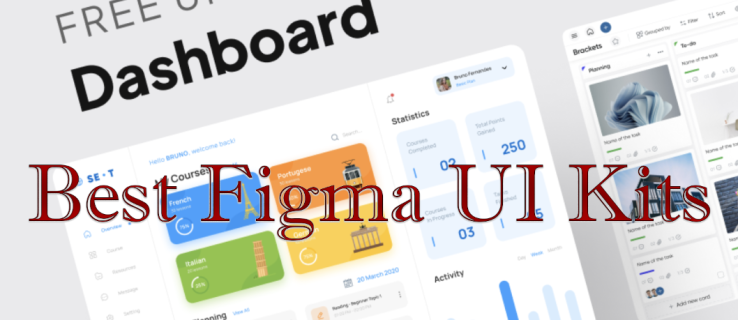קישורי מכשיר
אם אתה משתמש באפליקציית הודעות Signal, אתה עשוי לתהות כיצד להעביר הודעה. לא רק שזה פשוט, אלא שאתה יכול לעשות זאת גם באפליקציה לנייד וגם בשולחן העבודה. על ידי העברת הודעות למשתמשי Signal אחרים או צ'אטים קבוצתיים, תחסוך את הזמן שתבזבז על שכתוב ההודעה כולה. העברה שימושית במיוחד אם מדובר בהודעה ארוכה למדי שלקח לך כמה דקות לכתוב.

במאמר זה נראה לך כיצד להעביר הודעה בסיגנל במכשירים שונים. בנוסף, נעבור את תהליך העברת ההודעה מסיגנל לוואטסאפ.
כיצד להעביר הודעה בסיגנל באייפון
תהליך העברת ההודעות בסיגנל מהיר ופשוט באפליקציה לנייד. כך עושים זאת באייפון:
- הפעל את Signal באייפון שלך.

- עבור אל הצ'אט ומיקום ההודעה.

- מצא את ההודעה והקש והחזק את הרווח מחוץ להודעה.
- תפריט מוקפץ יופיע בתחתית הצ'אט.

- הקש על החץ שמצביע ימינה.

- בחר את האדם או הצ'אט הקבוצתי שאליו ברצונך להעביר את ההודעה.

- הקש על החץ הכחול בפינה השמאלית התחתונה של המסך.

- הוסף הודעה, במידת הצורך.

- בחר בלחצן שלח.

זה כל מה שיש בזה. אתה יכול להעביר את אותה הודעה לעד חמישה צ'אטים בו-זמנית. אפשר להעביר הודעות לצ'אטים אישיים וקבוצתיים כאחד. מלבד הודעות, אתה יכול גם להעביר תמונות או קישורים באותה שיטה.
כיצד להעביר הודעה בסיגנל באנדרואיד
אם ברצונך להעביר הודעה לצ'אט אחר ב-Signal במכשיר אנדרואיד, בצע את השלבים הבאים:
- פתח את אפליקציית Signal באנדרואיד שלך.

- המשך לשיחה המכילה את ההודעה שברצונך להעביר.

- הקש והחזק את הרווח מחוץ לבועת ההודעה, פתיחת תפריט מוקפץ בתחתית המסך.
- עבור אל החץ קדימה המצביע ימינה בתפריט התחתון.

- בחר את הצ'אט שאליו תרצה שההודעה תועבר.

- בחר בחץ הכחול בפינה השמאלית התחתונה של האפליקציה.
- הוסף טקסט או סמל להודעה אם תרצה.

- הקש על שלח.

ההודעה מועברת מיד לצ'אט. לאחר שליחת ההודעה, לא תוכל לבטל את העברתה, אז הקפד לשלוח אותה לצ'אט הנכון.
ההבדל היחיד בין אפליקציית Signal באייפון למכשיר אנדרואיד הוא שאתה יכול להעביר הודעה לצ'אט אחד בלבד בכל פעם. אם אתה משתמש באייפון, אתה יכול להעביר את אותה הודעה לעד חמישה צ'אטים בו-זמנית.
כיצד לעשות טקסט צבעוני בחילוקי דעות
כיצד להעביר הודעה בסיגנל במחשב Windows 10
אם אתה משתמש באפליקציית Signal Desktop, תוכל גם להעביר לשם הודעות. כך ניתן להעביר הודעות איתות במחשב Windows 10:
- פתח את אפליקציית Signal Desktop.
- מצא את הצ'אט שממנו אתה רוצה להעביר את ההודעה ולחץ עליו.

- אתר את ההודעה ורחף מעליה.

- לחץ על שלוש הנקודות שיופיעו לצד בועת ההודעה.

- בחר בלחצן העבר.

- בחר בצ'אט כדי להעביר את הודעתך. אתה יכול לבחור עד חמש שיחות שונות.

- לחץ על כפתור החץ הבא.

- שנה את ההודעה אם אתה צריך.

- עבור אל כפתור שלח.

זכור שהאדם שאליו העברת את ההודעה יידע שההודעה הועברה. עם זאת, אין להם דרך לגלות את מקור ההודעה המקורית.
כיצד להעביר הודעה בסיגנל ב-Mac
כדי להעביר הודעה ב-Signal ב-Mac, בצע את השלבים הבאים:
- הפעל את אפליקציית שולחן העבודה Signal ב-Mac שלך.

- לחץ על הצ'אט שבו נמצאת ההודעה שברצונך להעביר.

- מצא את ההודעה ורחף עם הסמן מעל בועת ההודעה.

- לחץ על שלוש הנקודות שליד ההודעה.

- בחר את כפתור העבר.

- בחר את כל הצ'אטים שבהם ברצונך לשלוח את ההודעה.

- המשך ללחצן החץ הבא.

- ערוך את ההודעה אם תרצה.

- לחץ על כפתור שלח.

כיצד להעביר מספר הודעות בו-זמנית באות
לא רק שאתה יכול להעביר הודעה אחת בסיגנל, אלא שאתה יכול גם להעביר מספר הודעות בו-זמנית.
בדוק כיצד זה נעשה באפליקציה לנייד:
- פתח את Signal בטלפון שלך.

- עבור אל הצ'אט שמכיל את ההודעות שברצונך להעביר.

- הקש והחזק מחוץ לבועת הודעה אחת.

- בחר את כל ההודעות שברצונך להעביר על ידי הקשה על העיגול הריק שליד כל הודעה.

- הקש על החץ המצביע ימינה בסרגל הכלים התחתון.

- בחר את כל הצ'אטים אליהם ברצונך להעביר את ההודעות.

- שנה את ההודעות במידת הצורך.

- הקש על כפתור שלח.

כל ההודעות שנבחרו יועברו ברגע שתקיש על שלח. אתה יכול להעביר כמה הודעות שתרצה, אבל ייתכן שיחלפו מספר רגעים עד שהן יעברו.
כיצד להעביר הודעה מאות לוואטסאפ
העברת הודעה מסיגנל לוואטסאפ אינה פשוטה. למרבה הצער, אינך יכול להעביר הודעה ישירות מהאפליקציה הזו לאחרת. עם זאת, אתה יכול להשתמש בשיטת העתק-הדבק.
כיצד לשנות את חשבון הראשי של Gmail - -
השלבים הבאים יכולים לעזור להעביר הודעה באפליקציה לנייד:
- פתח את Signal ועבור למיקום הצ'אט עם ההודעה שברצונך להעביר.

- לחץ לחיצה ארוכה על ההודעה עד להופעת סרגל כלים בתחתית המסך.

- הקש על הסמל של שתי פיסות נייר באמצע סרגל הכלים. זו אפשרות העתקה.

- אות סגור.
- פתח את WhatsApp ועבור למיקום הצ'אט כדי לשלוח את ההודעה.

- הקש והחזק את תיבת הצ'אט.
- בחר הדבק.

- עבור אל החץ הכחול בצד ימין של המסך כדי לשלוח את ההודעה.

השלבים האלה הם הדרך המהירה ביותר להעביר הודעה מ-Signal לאפליקציות הודעות אחרות, והם פועלים גם באפליקציית שולחן העבודה. כל מה שאתה צריך לעשות הוא ללחוץ ולגרור את הסמן מעל ההודעה שברצונך להעתיק, או פשוט ללחוץ עליה פעמיים. בחר העתק מהתפריט הנפתח והדבק אותו בצ'אט WhatsApp בדפדפן האינטרנט.
חסוך זמן על ידי העברת הודעות בסיגנל
במקום לכתוב את אותה הודעה שוב באפליקציית Signal או להשתמש בשיטת העתק-הדבק, אתה יכול פשוט להעביר אותה. תוכל גם להעביר מספר הודעות ליותר מצ'אט אחד ב-Signal כדי לחסוך זמן. עם זאת, כדי להעביר הודעות איתות לאפליקציות הודעות אחרות, תצטרך להשתמש בשיטת העתק-הדבק.
האם אי פעם העברתם הודעה בסיגנל בעבר? האם עשית את אותם השלבים המתוארים במאמר זה? ספר לנו בקטע ההערות למטה.