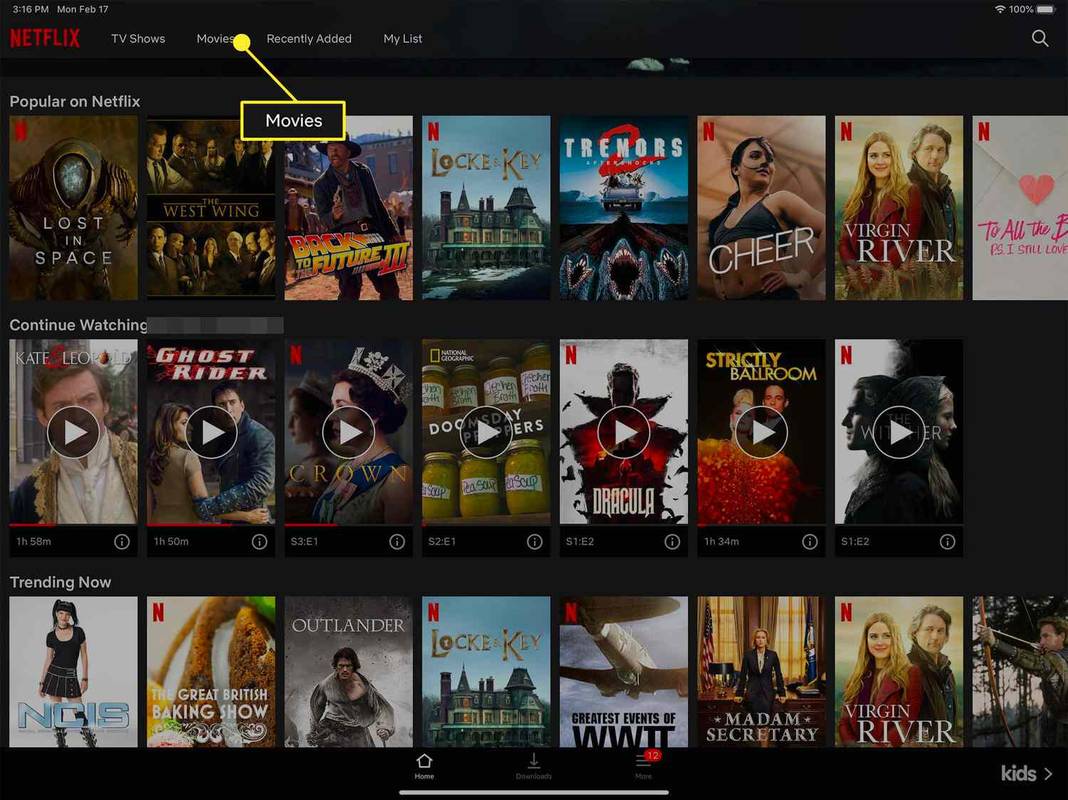מה צריך לדעת
- התקן את Google Assistant הלא רשמי עבור Windows והגדר אותו כפרויקט ב-Google Actions Console.
- לאחר מכן, השתמש בקיצור המקלדת מקש Windows + מִשׁמֶרֶת + א כדי לפתוח את Google Assistant.
- ב-Chromebook, עבור אל הגדרות > חיפוש ואסיסטנט > Google Assistant .
אין אפליקציית Google Assistant רשמית עבור Windows, אך ישנה דרך לעקיפת גישה ל-Google Assistant במחשב Windows 10. אתה יכול גם להפעיל את Google Assistant ב-Chromebooks.
כיצד להשיג את Google Assistant ב-Windows
כדי להתחיל להשתמש ב-Google Assistant ב-Windows, התקן את לקוח שולחן העבודה הבלתי רשמי של Google Assistant ולאחר מכן הגדר אותו:
-
עבור אל Google Actions Console ובחר פרוייקט חדש . הסכים לתנאים ולשירותים.

-
הזן שם כלשהו עבור הפרויקט (כגון WindowsAssistant ), ולאחר מכן בחר צור פרויקט .

-
גלול לתחתית העמוד הבא ובחר לחץ כאן ליד האם אתה מחפש רישום מכשיר .

-
בחר רישום דגם .

-
הזן כל שמות שתרצה בשדות שם המוצר ושם היצרן, בחר כל מכשיר תחת סוג התקן ולאחר מכן בחר רישום דגם .

-
בחר הורד אישורי OAuth 2.0 כדי להוריד את קובץ ה-JSON, עליך להגדיר את ה-Assistant. סגור חלון על ידי בחירה איקס .

-
עבור אל Google Cloud Platform ולחץ בחר פרויקט בתחילת הדף. אם שם הפרויקט שלך מופיע ליד Google Cloud Platform, דלג לשלב 11.

-
בחר את את כל הכרטיסייה, בחר את הפרויקט שלך ולאחר מכן בחר לִפְתוֹחַ .

-
בחר ממשקי API ושירותים בתפריט השמאלי (אם אינך רואה אותו, בחר את ה תַפרִיט סמל בפינה השמאלית העליונה).

-
בחר אפשר ממשקי API ושירותים .

-
להיכנס Google Assistant בסרגל החיפוש ולאחר מכן בחר Google Assistant API .

-
בחר לְאַפשֵׁר .

-
בעמוד הבא, בחר אישורים בסרגל הצד השמאלי ולאחר מכן בחר הגדר מסך הסכמה .

-
בחר חיצוני עבור סוג המשתמש ולאחר מכן בחר לִיצוֹר .

-
בחר דוא'ל תמיכת משתמשים ובחר את כתובת הדוא'ל שלך.

-
גלול לתחתית העמוד, הזן את כתובת הדוא'ל שלך מתחת מידע ליצירת קשר למפתחים , ולאחר מכן בחר שמור והמשך .

-
דלג על שני העמודים הבאים (היקפים ומידע אופציונלי) על ידי גלילה לתחתית העמוד ובחירה שמור והמשך .
כיצד לחסום מספרים בספרינט

-
גלול לתחתית העמוד ובחר חזרה ללוח המחוונים .

-
גלול מטה לקטע בדיקת משתמשים ובחר הוסף משתמש .

-
הזן את כתובת הדוא'ל שלך ובחר להציל .

-
עבור אל דף הורדת לקוח שולחני לא רשמי של Google Assistant ובחר את Google_Assistant-Setup-1.0.0.exe קובץ כדי להוריד אותו.

-
פתח את ה Google_Assistant-Setup-1.0.0.exe הקובץ שהורדת ופעל לפי הוראות ההתקנה.
בחר כל מי שמשתמש במחשב זה (כל המשתמשים) לאפשר את העוזר לכל מי שמשתמש במחשב, או רק בשבילי (משתמש) כדי להפעיל אותו עבור חשבון Windows האישי שלך.

-
אם העוזר לא מופיע מיד, לחץ על מקש Windows + מִשׁמֶרֶת + א כדי להעלות אותו, ולאחר מכן בחר להתחיל .
השתמש בקיצור המקלדת מקש Windows + מִשׁמֶרֶת + א כדי לפתוח את לקוח שולחן העבודה הבלתי רשמי של Google Assistant בכל פעם שהתוכנית פועלת.

-
בחר להמשיך .

-
בחר את ציוד הגדרות .

-
ליד נתיב קובץ מפתח , בחר לְדַפדֵף ובחר את קובץ ה-JSON שהורדת בשלב 6.

-
בחר להציל , ולאחר מכן בחר הגדר נתיב באופן אוטומטי .

-
בחר הפעל מחדש את עוזר .

-
כרטיסיית דפדפן חדשה נפתחת כדי לקבל את אסימון האבטחה הנדרש. בחר את חשבון Google שלך ולאחר מכן בחר לְהַמשִׁיך .

-
בחר לְהַמשִׁיך שוב.

-
בחר את עותק סמל להעתקת קישור האסימון.

-
הדבק את הקישור באפליקציית Google Assistant ובחר שלח .

-
בחר הפעל מחדש את עוזר שוב.

-
אפליקציית Google Assistant הלא רשמית מוכנה לשימוש. הקלד שאלה, או בחר את מִיקרוֹפוֹן סמל כדי לתת פקודה קולית.

כיצד להשיג את Google Assistant עבור Chromebook
אם יש לך מכשיר Chromebook או Chrome OS, תוכל להפעיל את Google Assistant.
-
לך ל הגדרות .

-
גלול מטה אל חיפוש ואסיסטנט ובחר Google Assistant .
איך לגלות יום הולדת של מישהו

-
ודא שהמחוון מוגדר ל עַל .

-
אפשר את אוקיי גוגל הגדרה כדי לאפשר למערכת להאזין לפקודה קולית זו ולהגיב לה. (התאם כל אפשרויות אחרות, לפי הצורך).

ההימורים הטובים ביותר שלך
אם המטרה שלך היא גישה קלה ל-Google Assistant, הגישה הפשוטה ביותר היא לרכוש מכשיר Google Home ולהגדיר אותו ליד המחשב שלך. אתה יכול גם להתקין את אפליקציית Google Assistant (עבור אנדרואיד או iOS) בטלפון או בטאבלט. לחוויה יותר עשה זאת בעצמך, קנה ובנה את ערכת Google Voice .
כיצד לגשת ל-Samsung Notes במחשב שאלות נפוצות- איך אני מכבה את Google Assistant באנדרואיד?
ל כבה את Google Assistant באנדרואיד, עבור אל הגדרות > גוגל > שירותי חשבונות > חיפוש, עוזר וקול . בֶּרֶז Google Assistant וללכת ל עוֹזֵר כרטיסייה > כיבוי Google Assistant .
- כיצד אוכל להשתמש ב-Google Assistant באייפון?
כדי להשתמש ב-Google Assistant באייפון, הורד והתקן את אפליקציית Google Assistant ל-iOS מ-App Store. עבור אל קיצורי דרך האפליקציה והקש על סימן פלוס (+) > הוסף פעולה . חפש ובחר עוֹזֵר , הקש היי גוגל , והפעל הצג כאשר רץ . להיכנס היי גוגל כשם קיצור הדרך שלך. עכשיו אתה יכול לפתוח את אפליקציית Google Assistant עם הביטוי 'היי גוגל'.
- איך אני מכבה את Google Assistant ב-Chromebook?
במסך ה-Chromebook, בחר באפשרות זְמַן ולאחר מכן בחר הגדרות . מהתפריט בצד שמאל, בחר חיפוש ואסיסטנט ולבחור Google Assistant . כבה את Google Assistant מכאן.












































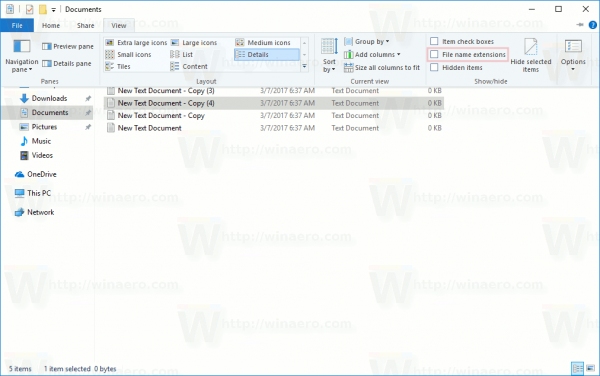
![PS4 ממשיך להתנתק מ-Wi-Fi [כיצד לתקן]](https://www.macspots.com/img/blogs/39/ps4-keeps-disconnecting-from-wifi.jpg)