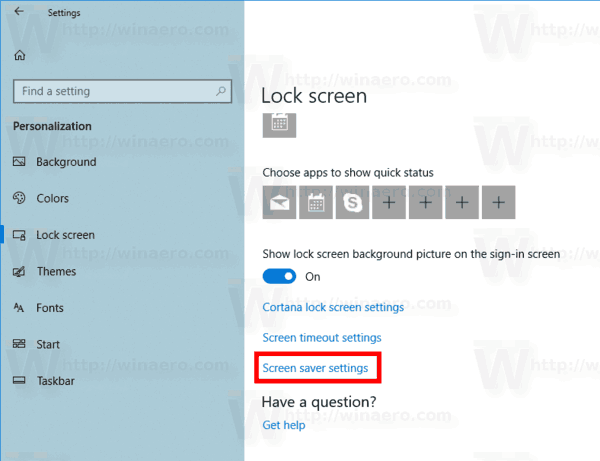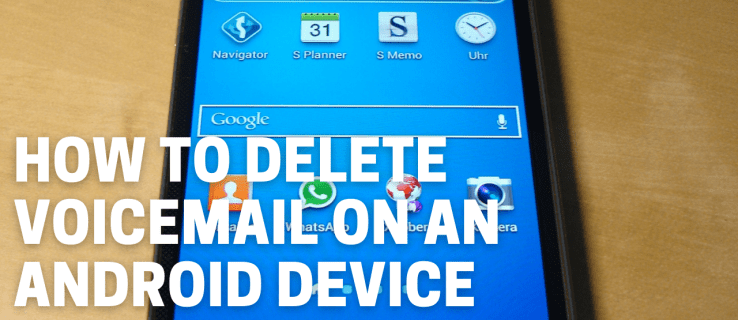אתה יכול להשתמש בתכונת סימן המים של Microsoft Word כדי לסמן את המסמך שלך (סודי, טיוטה, 'אל תעתיק' וכו') או להוסיף לוגו שקוף (כגון זה של העסק או הסימן המסחרי שלך).

Microsoft Word מאפשר לך להוסיף סימני מים בכמה שלבים פשוטים. אתה יכול לבחור סימני מים מהתבניות המוכנות מראש או ליצור סימני מים מותאמים אישית.
מאמר זה מסביר כיצד להכניס סימני מים, כיצד ליצור אותם בעצמך מאפס וכיצד לגרום לתמונות לפעול כמו סימני מים במסמך.
אתה יכול לצפות בדיסני פלוס במספר מכשירים
הכנסת סימן מים ב-Word (Office 365 ו-Word 2019)
בעוד שדוגמה זו מיועדת ל-Office 365 ו-Word 2019, הוספת סימן מים דומה בחלק מהגרסאות הקודמות של Word. כדי להוסיף סימן מים, עליך:
- פתח את וורד.
- לחץ על הכרטיסייה 'עיצוב'.

- לחץ על 'סימן מים' בקצה הימני. בהתאם לגרסה של המילה, תראה כמה תבניות שתוכל לבחור מהן.

- לחץ על אחד.

- סימן המים אמור להופיע בדף.
הוספת סימן מים מותאם אישית ב-Word
אם אתה רוצה סימן מים מותאם אישית, אתה יכול לעשות אותו בעצמך. כדי לעשות זאת, עליך:
- חזור על שלבים 1-3 מלמעלה.
- מתחת לתפריט עם סימני המים המוכנים מראש, תראה אפשרות 'סימן מים מותאם אישית'.
- לחץ על 'סימן מים מותאם אישית'.

- בחר 'טקסט סימן מים'.

- בשורת 'טקסט', אתה יכול להוסיף מחרוזת טקסט שברצונך שיופיע במסמך שלך. אתה יכול גם לעצב את הגופן, הצבע והגודל. כמו כן, אתה יכול לבחור אם להציג את סימן המים אנכית או אופקית.
- לחץ על 'החל'.
- לחץ על 'אישור' והחלון אמור להיסגר.
- אתה אמור לראות את סימן המים המותאם אישית שלך על המסמך.
הכנסת סימן מים לתמונה
אתה יכול להציג סימן מים של תמונה על המסמך שלך. עם אפשרות זו, אתה יכול בקלות להוסיף לוגו חברה לא פולשני או רקע עדין. כדי להוסיף סימן מים לתמונה, עליך:
כיצד להקליד מודגש באי הסכמה
- עבור לחלון 'סימן מים מותאם אישית' על ידי חזרה על שלבים 1-3 מהסעיף הקודם.
- לחץ על 'תמונה סימן מים'.

- לחץ על 'בחר תמונה'.

- כדי להוסיף תמונה מהכונן שלך, בחר באפשרות 'עיון' לצד הסמל 'מתוך קובץ'. לאחר מכן נווט אל מיקום התמונה.
– כדי להוסיף תמונה מהאינטרנט, אתה יכול להשתמש במנוע החיפוש Bing. השתמש בסרגל החיפוש ולחץ על 'Enter' כדי לבחור.
- כדי להוסיף תמונה מ-OneDrive, בחר 'עיון'. היכנס לחשבון One Drive שלך לפי העניין ואתר את התמונה שלך. - המתן עד שתעלה התמונה.
- בתפריט הנפתח 'קנה מידה', אתה יכול לבחור את גודל התמונה שלך. אם תבחר 'אוטומטי', התמונה תתאים לגודלה המקורי. אם ברצונך שתמונה קטנה יותר תכסה את העמוד במלואו, ייתכן שיהיה עליך לשנות את קנה המידה עד 500%. זכור שאיכות התמונה עלולה להיות מגורעת.
- סימון האפשרות 'שטיפה' תהפוך את סימן המים שלך לשקוף כמעט לחלוטין. אם אתה רוצה שסימן המים שלך יהיה גלוי יותר, עליך להשאיר אותו לא מסומן.
- לחץ על 'החל'. סימן המים אמור להופיע.
- לחץ על 'אישור'.
הסרת סימן מים
אם אתה מעדיף לא להשתמש בסימן מים אחרי הכל, אתה יכול להסיר אותו בקלות. בצע את השלבים הבאים כדי לנקות את סימן המים:
- פתח את הכרטיסייה 'עיצוב'.
- לחץ על התפריט 'סימן מים'.
- לחץ על האפשרות 'הסר סימן מים'. זה מתחת ל'סימן מים מותאם אישית'.

- סימני המים צריכים להיעלם מכל עמוד.
הוספת סימן מים ב-Word עבור Mac OS
אם יש לך Microsoft Word עבור Mac, הכנסת סימן מים היא כמעט זהה. הנה מה שעליך לעשות:
- פתח את וורד.
- לחץ על הכרטיסייה 'עיצוב'.
- מצא את 'סימן מים'.
- תיפתח הדו-שיח 'הכנס סימן מים', בדומה לחלון 'סימן מים' ב-Word for Windows.
 - לחץ על 'טקסט' כדי להוסיף סימן מים מותאם אישית. מלבד גופן, גודל וצבע, אתה יכול גם להגדיר את סולם השקיפות של סימן המים. (אפשרות זו אינה זמינה ב-Word 365.)
- לחץ על 'טקסט' כדי להוסיף סימן מים מותאם אישית. מלבד גופן, גודל וצבע, אתה יכול גם להגדיר את סולם השקיפות של סימן המים. (אפשרות זו אינה זמינה ב-Word 365.)
- בחר מתוך אחת התבניות כדי להוסיף סימן מים מוכן מראש.
- בחר 'תמונה' כדי להוסיף תמונה כסימן מים. אתה יכול להשתמש בתמונה בכונן, במנוע החיפוש או ב-iCloud. - לאחר שבחרת את האפשרות שלך, סימן המים אמור להופיע.
- אם סימן המים לא מופיע, לחץ על הכרטיסייה 'תצוגה' למעלה.
- בחר 'פריסת הדפסה'.
- אתה תראה איך נראה סימן המים בתדפיס.
כדי להסיר סימן מים, פשוט בחר באפשרות 'ללא סימן מים' באותה דו-שיח.









 - לחץ על 'טקסט' כדי להוסיף סימן מים מותאם אישית. מלבד גופן, גודל וצבע, אתה יכול גם להגדיר את סולם השקיפות של סימן המים. (אפשרות זו אינה זמינה ב-Word 365.)
- לחץ על 'טקסט' כדי להוסיף סימן מים מותאם אישית. מלבד גופן, גודל וצבע, אתה יכול גם להגדיר את סולם השקיפות של סימן המים. (אפשרות זו אינה זמינה ב-Word 365.)