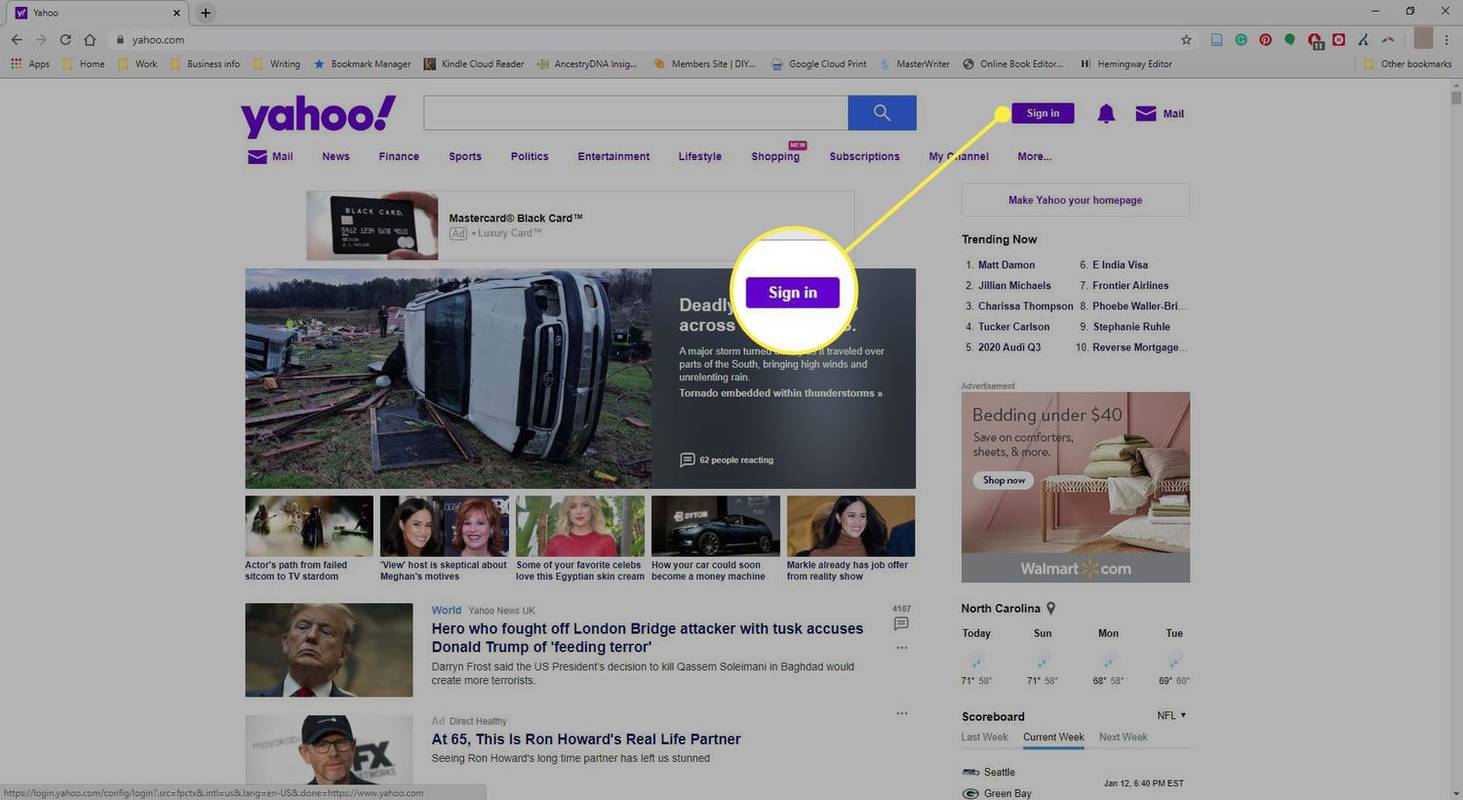למרות שיש לו חלק נכבד מהבעיות, אין זה סוד שיוטיוב היא אפליקציית הווידיאו הפופולרית ביותר בעולם כיום. על ידי רוחב הפס של הווידאו באופן מקוון בלבד על ידי נטפליקס, יוטיוב אחראית ליותר מ -11% מרוחב הפס העולמי באינטרנט, סכום עצום בהתחשב בכמה פופולריים שירותי בזבוז זמן דומים כמו פייסבוק באמת, ומספר שמגמד לחלוטין פלטפורמות אחרות כמו Prime Video של אמזון. כמו כן, פלטפורמת Fire TV של אמזון המשיכה להיות הצלחה הן בשוק הסטריאו והן כלולה בתוכנות בטלוויזיות פופולריות, והפכה לאופן שבו מיליוני אנשים צורכים את הבידור שלהם ברחבי העולם.
במשך שנים, היריבות בין אמזון לגוגל מנעה משתי החברות לעבוד יחד על פרויקטים כמו YouTube for Fire TV (אפליקציה שהייתה קיימת פעם, לפני שנמשכה מהקיום בשנת 2017) ותמיכה ב- Chromecast בפריים וידיאו. אולם כבר לא: עכשיו קל יותר מתמיד לצפות ב- YouTube במכשיר ה- Fire Stick שלך. בואו נסתכל כיצד לעשות זאת.
הבקשה הרשמית
זה לא סוד שאמזון וגוגל הן שתיים מהמתחרות הגדולות ביותר של הטכנולוגיה כיום. על אף שעבדו יחד בשנאה במשך שנים, שתי החברות עובדות כעת לערער אחת את השנייה באופן קבוע כמעט בכל פינה. אמזון שלפה מכשירים כמו Chromecast ו- Google Home מחלון הראווה הדיגיטלי שלהם, ואילו גוגל משכה אפליקציות כמו YouTube מכל מכשיר מערכת הפעלה של Fire, כולל טבליות האש וטלוויזיה האש. קשה לומר מאיפה כל זה התחיל, כאשר הסכסוך עשוי להיחשף לאמזון האפסטור בשנת 2011. לא משנה איך התחיל המאבק, הקורבן האמיתי בין שתי החברות לא היה אמזון או גוגל, אלא המשתמשים שרוכשים. מכשירים משתי החברות.

עבור מי שקפץ רק על פלטפורמת הטלוויזיה של אמזון Fire במהלך השנים האחרונות, אולי לא תזכרו זמן בו גוגל אפילו הציעה לקוח YouTube רשמי ב- Fire OS. למעשה, מכשירי Fire TV של אמזון, כולל Fire Stick ו- Fire TV Cube, היו מגיעים עם YouTube המותקנים מראש במכשיר, אך למרבה הצער, YouTube הוסר מהמכשיר בחודש נובמבר 2017. במהלך השנה הבאה, שניהם Amazon ומפתחי צד שלישי עבדו קשה כדי ליצור דרך חדשה לצפות ב- YouTube בטלוויזיה שלך. אולם, ב- 18 באפריל 2019, גוגל ואמזון הודיעו ב- הודעה לעיתונות משותפת שיוטיוב תחזור למכשירי הטלוויזיה Fire Fire של אמזון, ואילו אמזון תוסיף תמיכה ב- Chromecast לאפליקציית Amazon Prime Video. כעת, סוף סוף, ביולי 2019, האפליקציה הרשמית הגיעה לטלוויזיה Fire, ותוכל להתקין אותה ישירות במכשיר שלך.
כדי להתקין את YouTube ב- Fire Stick, השתמש בשלט הרחוק שלך המותאם ל- Alexa כדי לחפש YouTube, או חפש ב- Fire Stick שלך או בתוך אפליקציית הדפדפן של אמזון אפסטור , ולחץ על כפתור ההתקנה. לאחר הורדת ההתקנה של האפליקציה, פתח אותה באמצעות כפתור המרכז בשלט הרחוק שלך ואז פנה לטלפון או לדפדפן כדי להיכנס ל- YouTube במכשיר שלך עם הקוד המסופק. לאחר מכן, תוכלו לפעול עם האפליקציה המקורית החדשה ל- Fire OS.

אפשרויות אחרות
אמנם אין שום סיבה שתצטרך לסטות מהאפליקציה הרשמית כעת כשהיא חזרה לאפסטור של אמזון, נותרו מספר דרכים לצפות ביוטיוב ב- Fire Stick שלך ללא האפליקציה הרשמית. להלן שלוש דרכים נוספות בהן תוכל להשתמש ב- YouTube בטלוויזיה שלך ב- Fire.
כיצד לחבר פטרון לדיון
אפליקציית אינטרנט מותקנת מראש
כשגוגל הסירה את YouTube מ- Fire TV בנובמבר 2017, אמזון התחבטה למצוא פיתרון שבו הם יוכלו להשתמש כדי להגן על הפלטפורמה שלהם מפני החמצה של אחת האפליקציות החשובות ביותר ברשת כיום. כאשר YouTube נוסף שוב לרשימת האפליקציות של כל מכשיר Fire TV, זה נעשה ללא לוגו של YouTube. במקום זאת, אוהדי אתר הווידיאו הפופולרי ביותר ברשת התקבלו עם אריח כחול שפשוט קרא את YouTube.com. אמזון מצאה את דרך הפיתרון שלהם: שימוש באינטרנט הפתוח נגד גוגל כדי לספק למשתמשים שער ליוטיוב.

עבור רוב האנשים, זו השיטה הפשוטה ביותר לגשת ליוטיוב ב- Fire Stick שלהם מחוץ לאפליקציה הרשמית, מכיוון ש- Fire OS יעביר אותך דרך הגישה לפלטפורמה. פתח את רשימת היישומים במכשיר שלך על ידי לחיצה על לחצן הבית בשלט הרחוק למשך מספר שניות ובחירת קיצור הדרך ליישומים מתפריט ההפעלה המהירה. מצא את האריח הכחול של YouTube.com ובחר באפליקציה. פעולה זו תפתח תפריט במכשיר ה- Fire OS שלך המאפשר לך לדעת שאתה יכול לגשת ל- YouTube ולשירותים אחרים באינטרנט על ידי התקנת דפדפן אינטרנט. Fire OS נותן לך שתי אפשרויות לבחירה: דפדפן המשי של אמזון עצמו ו- Firefox, הדפדפן מ- Mozilla. עבור YouTube, יהיה עליך לבחור ב- Firefox, מכיוון שגוגל אוהבת לחסום את YouTube באמצעות דפדפן המשי.
כאשר פיירפוקס נבחר, תועבר לדף האפסטור של האפליקציה. הורד את האפליקציה במכשיר שלך והמתין להתקנתו ואז פתח את Firefox על מקל ה- Fire שלך. בדף הראשי ב- Firefox יש כמה קישורים מהירים לבחירתך המאפשרים לך להפעיל אתר באופן אוטומטי. בעתיד תוכל ללחוץ על הסמל הכחול של YouTube.com כדי להפעיל אותו ישירות ל- YouTube, אך לעת עתה בחר ב- YouTube מחלונית הקישורים המהירה הזו. כשיוטיוב נטען, תועבר לאתר המותאם לטלוויזיה, שנראה בדיוק כמו אפליקציית YouTube הישנה ב- Fire Stick. תוכל להיכנס לחשבון YouTube שלך כדי להציג מנויים וסרטונים מומלצים, והאפליקציה עובדת כמעט זהה למה שראינו בפלטפורמות אחרות.

למרבה הצער, מכיוון שאתה משתמש בדפדפן, האפליקציה אינה נטענת במהירות כמו יישומים ייעודיים, אך עבור רוב האנשים, זו אחת הדרכים המהירות ביותר להפעיל את YouTube במכשיר שלך. עם זאת, אם אתה מעוניין יותר באפליקציה ייעודית במקום להשתמש בדפדפן כדי להציג את היוטיוברים האהובים עליך בטלוויזיה שלך, קיימות שתי אפליקציות ייעודיות המאפשרות לך לעשות זאת.
ראוי לציין ששיטת גישה זו לאתר YouTube בסגנון אפליקציה בדפדפן שלך תיעלם ב -2 באוקטובר, כך שאם עדיין לא עברת לאפליקציית YouTube הרשמית, ייתכן שהגיע הזמן לעשות זאת.
סרטוני Tube (ואפליקציות אחרות של צד שלישי)
אם אינך מעוניין להשתמש באפליקציית האינטרנט המותקנת מראש לצד Firefox, יש לך גם אפשרות להתקין אפליקציית צד שלישי הזמינה ב- Appstore. האפליקציה, Tube Videos, מאפשרת לכם לצפות בסרטוני יוטיוב עם ממשק זהה לאופציית האינטרנט, אך מבלי שתצטרכו להתמודד עם התקנת פיירפוקס במכשירכם. זהו תהליך התקנה פשוט, אפילו קל יותר משימוש בקישור הדפדפן הכחול בשיטה לעיל, והוא עובד בערך כמו גרסת פיירפוקס.

כיצד להשיג תמונות מתמונות Google לטלפון
כדי להתקין סרטוני Tube במכשיר שלך, השתמש בשלט הרחוק שלך ב- Alexa כדי לחפש סרטוני Tube. חיפוש ב- YouTube העלה את האפליקציה גם באפסטור שלנו. התקן סרטוני Tube על ה- Fire Stick שלך, ואז הפעל את האפליקציה על ידי לחיצה על כפתור התפריט במסך ההתקנה. Tube Videos הוא, למעשה, שער דפדפן ישירות ל- YouTube, ללא צורך בדפדפן נפרד במכשיר שלך. כמו בשיטת הדפדפן, תוכל להיכנס לאפליקציה כדי להציג את התוכן המנוי שלך, קטעי הווידאו שאתה אוהב, ועוד כל כך הרבה.
טלוויזיה חכמה של YouTube
זהו מכשיר Fire OS, כמובן, כך שהאפשרויות שלך לא מסתיימות בכלים שמאושרים על ידי אמזון. באמצעות טעינה צדדית במכשיר שלך, אתה יכול להתקין אפליקציית YouTube של צד שלישי שעובדת כמעט זהה לאפליקציה הישנה שהוסרה לפני יותר משנה. אפליקציה זו אינה דורשת דפדפן כמו Firefox, ושלוש השיטות ברשימה זו, הייתה ללא ספק הקלה ביותר לשימוש. עם זאת, יהיה עליכם להיות מוכנים להשלים עם הוראות ההגדרה שמגיעות עם אפליקציות לטעינה צדדית בתוך ה- Fire Stick שלכם. אם אתה כבר יודע לעשות זאת, או שלא אכפת לך לצלול לתפריט ההגדרות של Fire OS, המשך לקרוא כדי לגלות כיצד להתקין טלוויזיה חכמה של YouTube, אפליקציית YouTube של צד שלישי המיועדת לתיבות הזרמה חכמות.
הפעל אפליקציות לא ידועות
כדי לטעון צדדית יישומים כמו טלוויזיה חכמה של YouTube ב- Fire Stick שלך, יהיה עליך להתחיל בהפעלת האפשרות בהגדרות המכשיר שלך. התחל על ידי פתיחת תצוגת Fire TV שלך על ידי התעוררות המכשיר והחזקת לחצן הבית בשלט Fire TV כדי לפתוח את תפריט הפעולות המהיר. בתפריט זה יש רשימה של ארבע אפשרויות שונות לטלוויזיה שלך ב- Fire: רשימת האפליקציות שלך, מצב שינה, שיקוף והגדרות. בחר בתפריט ההגדרות כדי לטעון במהירות את רשימת ההעדפות שלך. לחלופין, אתה יכול ללכת למסך הבית של Fire TV שלך ולגלול כל הדרך ימינה לאורך הרשימה העליונה של התפריט שלך, ולבחור באפשרות ההגדרות.

לחץ על החץ למטה בשלט הרחוק שלך כדי לעבור לתפריט ההגדרות של התצוגה שלך. תפריט ההגדרות של Fire OS מוגדר בצורה אופקית ולא אנכית, אז גלול בתפריט ההגדרות משמאל לימין עד שתמצא את האפשרויות עבור My Fire TV. (בגרסאות ישנות יותר של Fire OS, זה מתויג כמכשיר.) לחץ על הכפתור המרכזי בשלט הרחוק שלך כדי לטעון את הגדרות המכשיר. עבור רוב המשתמשים, אפשרויות אלה קיימות בעיקר להפעלה מחדש או לאילוץ המכשיר שלך לישון, כמו גם לצפייה בהגדרות התוכנה עבור ה- Fire Stick שלך. עם זאת, יש כאן אפשרות אחת שעלינו לשנות לפני שנוכל להתקדם. לחץ על אפשרויות מפתח מהגדרות המכשיר; זה השני למטה מלמעלה, אחרי About.

לאפשרויות המפתח יש רק שתי הגדרות ב- Fire OS: איתור באגים ב- ADB ויישומים ממקורות לא ידועים. ניפוי באגים ב- ADB משמש להפעלת חיבורי ADB, או אנדרואיד איתור באגים, ברשת שלך. לא נצטרך להשתמש ב- ADB לשם כך (כלי הכלול ב- Android Studio SDK), כך שתוכל להשאיר את ההגדרה הזו לבד לעת עתה. במקום זאת, גלול מטה להגדרה שמתחת ל- ADB ולחץ על הלחצן המרכזי. זה יאפשר למכשיר שלך להתקין יישומים ממקורות שאינם אמזון אפסטור, שלב הכרחי אם אנו הולכים לטעון את YouTube במכשיר שלנו. עשויה להופיע אזהרה שתיידע אותך שהורדת אפליקציות ממקורות חיצוניים עלולה להיות מסוכנת. לחץ על אישור בהנחיה ולחץ על כפתור הבית בשלט הרחוק שלך כדי לחזור למסך הבית.

עם היכולת להתקין אפליקציות ממקורות לא ידועים מופעלת כעת, נותר לנו רק צעד אחד נוסף. נצטרך להתקין יישום מ- Amazon Appstore על מנת להוריד ולהתקין כראוי את קבצי ה- APK האלה, מכיוון שה- Fire Stick שלך לא יכול לעשות את זה באמת מהקופסה. אמנם אין יישום דפדפן ספציפי זמין להורדה ב- App Store, אך קיימת אפליקציה שמאפשרת לך להוריד תוכן ישירות למכשיר שלך.
התקן את ההורדה

באמצעות פונקציית החיפוש המובנית או באמצעות Alexa בשלט הרחוק של Fire Stick, חפש הורדה, הורדה או דפדפן; שלושתם יביאו את אותה אפליקציה בדיוק אותה אנו מחפשים. היישום הזה נקרא, כראוי, Downloader. יש לו סמל כתום בוהק עם סמל חץ כלפי מטה, ושם המפתח שלו הוא AFTVnews.com. לאפליקציה יש מאות אלפי משתמשים, והיא נחשבת בדרך כלל ליישום נהדר עבור המכשיר שלך. לחץ על כפתור ההורדה ברישום Appstore של אמזון כדי להוריד כדי להוסיף את האפליקציה למכשיר שלך. לא תצטרך לשמור את האפליקציה ב- Fire Stick שלך לאחר שהשתמשנו בה לתהליך התקנה זה, אז אל תפחד להסיר את ההתקנה של האפליקציה אם אתה מעדיף לא להשאיר אותה בסביבה.

לאחר סיום ההתקנה של האפליקציה, לחץ על כפתור פתח ברישום האפליקציה כדי לפתוח את Downloader במכשיר שלך. לחץ על ההודעות הקופצות וההתראות המפורטות המפרטות עדכונים ליישום עד שהגעת לתצוגה הראשית. ההורדה כוללת חבורה של כלי עזר, כולם מתוארים בקפידה בצד שמאל של היישום, כולל דפדפן, מערכת קבצים, הגדרות ועוד. עם זאת, ההיבט העיקרי של היישום שאנו זקוקים לו הוא שדה הזנת כתובת האתר התופס את מרבית התצוגה שלך בתוך היישום.
למה אנשים שמים פירות על הסיפור שלהם
מוריד את ה- APK

עם התקנת Downloader אנו יכולים סוף סוף להתקדם עם התקנת YouTube בפועל. לשם כך, כל מה שאתה צריך הוא קישור ההורדה המתאים של APK ליישום שברצונך להתקין, ולמרבה המזל, יש לנו קישור ישיר ל- YouTube כדי שתוכל לחבר אותו. באמצעות שלט ה- Fire Stick שלך הקלד את כתובת האתר הבאה השדה שסופק, ואז לחץ על המשך על מקל האש שלך.
http://bit.ly/techjunkieyoutube
קישור זה יספק לך גרסה עדכנית של YouTube, ובזכות העדכון האוטומטי המובנה ביישום, תוכל לעדכן את היישום לאחר שהושק. עם הורדת ה- APK החכם של YouTube TV APK למכשיר שלך, כל שנותר לעשות עכשיו הוא להתקין את האפליקציה ישירות למכשיר שלך. כאשר תצוגת ההתקנה של הטלוויזיה החכמה של YouTube מופיעה על גבי המסך שלך, תתקבל בברכה עם תצוגה שתתריע בפניך למידע ש- YouTube יכול לגשת אליו. לכל מי שהתקין APKs במכשירי Android בעבר, מסך זה ייראה מיד מוכר; למרות שזו הגרסה של אמזון של מסך ההתקנה, היא עדיין מאוד 'אנדרואיד'. השתמש בשלט הרחוק שלך כדי להדגיש ולחץ על כפתור ההתקנה והמכשיר שלך יתחיל להתקין את האפליקציה.

לאחר שתסיים להתקין את האפליקציה, Smart YouTube TV ייתן לך אפשרות לבחור מארבע אפשרויות שונות להצגת האפליקציה. לאפליקציה יש ארבעה משגרים שונים ליוטיוב, וזה שתבחר צריך להיות תלוי במודל של Fire Stick ובטלוויזיה שלך. אם יש לך Fire Stick רגיל או טלוויזיה 1080p, הקפד לבחור באפשרות Alt 1080p או 1080p. לאלה עם חומרת 4K, בחר באפשרות 4K כדי לוודא שתפיק את המרב מהיישום המותקן. אין הבדל בין שתי ההגדרות מחוץ לבחירות האפליקציות, לכן הקפד לבחור את ההגדרה המתאימה ביותר למכשיר שלך.
בניגוד לרוב האפליקציות הנטענות בצד, הטלוויזיה החכמה של YouTube אינה מצריכה שימוש חוקי בתוכנה נוספת, כמו VPN. שלא כמו בחלק מהאפליקציות שניתן להתקין על ה- Fire Stick, זה מקובל לחלוטין להעלות את YouTube לצד ה- Fire Stick שלך, ולמרות שלוקח כמה דקות לביצוע, אנו ממליצים בלב שלם להתקין טלוויזיה חכמה של YouTube ב- Fire Stick שלך.
***
עם ארבע דרכים שונות לצפות ב- YouTube ב- Fire Stick שלך, לא חסרות אפשרויות למי שמעוניין לצפות ביוצרי התוכן המועדפים עליהם בטלוויזיה שלהם. ספר לנו בתגובות איזו גרסה של YouTube ל- Fire Stick אתה משתמש, ובדוק ב- TechJunkie לקבלת עצות, טריקים ומדריכים נוספים לטלוויזיה.