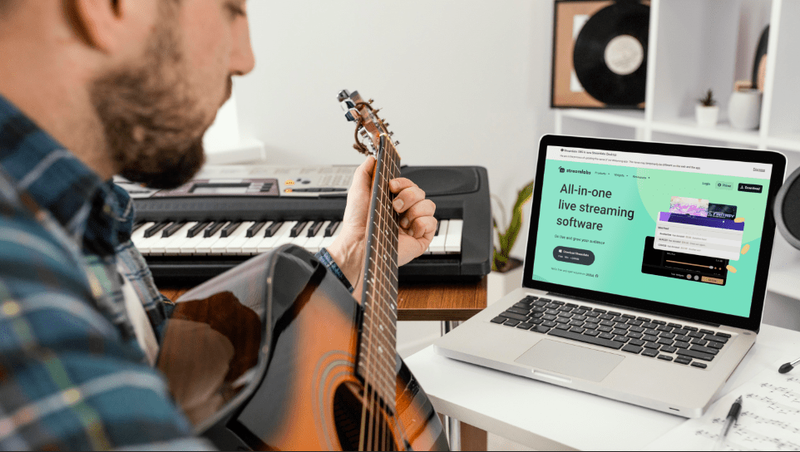חלונות 10 יצאו כבר כמה שנים. מאז, זה עבר סדרה של עדכונים, שהביאו תכונות טובות יותר ושינויים בממשק המשתמש. משתמשים עשויים להתרגל לממשק המשתמש של Windows 10, מכיוון שהוא קצת יותר מוכר עכשיו, אך זה עדיין לא אותו דבר, במיוחד בתפריט התחל שהיה במשך שנים רבות בסגנון Windows XP. אין שום דבר רע בזה, למעשה נראה שהסגנון הופך את הדברים לאינטואיטיביים וחלקים יותר עבור המשתמשים. כעת, רבים מאמינים ששורת המשימות של Windows 10 מנוגדת לכך, ומסבכת יתר על המידה כמעט הכל.
היום אנו נראה לך כיצד לשנות זאת על ידי כך ש- Windows 10 ייראה קצת יותר כמו Windows 7. עדיין תקבל את התכונות העדכניות ביותר ועדכוני האבטחה, אך עם שולחן עבודה בסגנון Windows 7.
אזהרה מוקדמת
כדי לתת לך אזהרה הוגנת, אין ב- Windows 10 שום דבר שבו נוכל לשנות את מראהו באופן מקורי. עם זאת, עלינו להוריד כמה תוכניות שונות שיעזרו לנו במשימה זו. תוכנות אלה בטוחות להורדה ולהתקנה במחשב שלך, וניתן להסיר אותן בקלות באמצעות הסרת ההתקנה של התוכנית אם אי פעם תחליט שאתה לא רוצה את המראה הספציפי הזה יותר.
היוצא מן הכלל היחיד הוא שינוי סייר הקבצים. ייתכן שתוכל להיפטר מכך פשוט להסיר את ההתקנה של התוכנית, אך תמיד טוב ליצור נקודת שחזור מערכת לכל מקרה. בעזרת נקודת שחזור תוכלו לחזור בקלות לגרסה קודמת או למצב של Windows תוך שניות ספורות. גלה כיצד כאן. אתה יכול גם לקרוא את שלנו להנחות על יצירת אסטרטגיית הגיבוי האולטימטיבית כדי שיהיה לך שקט נפשי, אם יקרה משהו למחשב האישי שלך. אנו ממליצים ליישם אסטרטגיית גיבוי טובה, אך לצורך מאמר זה, יצירת משהו כמו נקודת שחזור תעבוד בסדר גמור, וגם מהירה יותר לעשות זאת.
שינוי שורת המשימות
בגרסה הראשונה של Windows 10, מיקרוסופט מצאה משבר בידיה: אף אחד לא אהב את תפריט התחלה החדש שאיתו הגיע. החברה שמבוססת ברדמונד עשתה קצת התעסקות, וכמובן החזירה את תפריט התחל, אבל הוא עדיין כמעט לא דומה לזה של חלונות 7 או גרסאות קודמות.
אם ברצונך להחליף את שורת המשימות עבור גרסה של Windows 7, הורד תוכנית חינמית בשם מעטפת קלאסית . המטרה המוצהרת של Classic Shell היא שהיא תעצים אתכם להשתמש במחשב כמו שאתם אוהבים אותו. תוכל לראות דוגמה למה שהוא יכול לעשות בשורת המשימות שלך למעלה.
התקנת Classic Shell במחשב שלך היא כמו התקנת כל תוכנית אחרת - הורד את אשף ההתקנה, הפעל את אשף ההתקנה ולאחר מכן בצע את שלבי ההתקנה.
לרוע המזל, מעטפת קלאסית לא יוצאת מהקופסה עם לוגו של Windows 7, אלא מציעה לוגו דומה למראה מטעמי זכויות יוצרים. עם זאת, אם ברצונך העתק מדויק של לוגו Windows 7 עבור שורת המשימות, תוכל לקבל אותו מה- פורומים קלאסיים של מעטפת בחינם .
שינוי הלוגו של תפריט התחלה הוא פשוט. לחץ לחיצה ימנית על לחצן התפריט Classic Shell התחל ובחר הגדרות. לאחר מכן עבור לכרטיסייה סגנון תפריט התחלה.
כיצד לגרום להורדת קיטור מהירה יותר -
לחץ על התיבה החלף לחצן התחל ובחר מותאם אישית. לבסוף, נווט למקום בו הורדת את כפתורי תפריט התחלה החדשים שלך ובחר בהם. והנה יש לך את זה! יש לך כפתורי תפריט התחלה חדשים!
היפטר מ- Cortana ו- Task View
אחד הדברים החדשים בשורת המשימות של Windows 10 הוא תכונת תצוגת המשימות ותיבת החיפוש המופעלת על ידי Cortana. ניתן להשבית את שניהם בקלות. כדי להשבית את תיבת החיפוש, לחץ לחיצה ימנית על שורת המשימות ובטל את הבחירה בלחצן הצג תצוגת משימות. באותו תפריט, אתה יכול להיכנס קורטנה > מוּסתָר כדי להשבית את תיבת החיפוש.
השבת את מרכז הפעולות
מרכז הפעולות הוא תכונה חדשה שהגיעה עם Windows 10. ככזו, אינך יכול למצוא תכונה זו ב- Windows 7, כך שאם תרצה חוויה אמיתית של Windows 7, נצטרך להשבית אותה. פשוט היכנס פנימה הגדרות > מערכת > התראות ופעולות . כאן, כל שעליך לעשות הוא להפעיל או לכבות את סמלי המערכת. לאחר שתעשה זאת, יופיע מחוון שבו תוכל לבחור להשבית את מרכז הפעולות לחלוטין.
שינוי סייר הקבצים
ב- Windows 8, 8.1 ו- 10, מיקרוסופט שינתה את שם סייר Windows של Windows 7 לסייר הקבצים. איתו, חלו שינויים רבים בכלי ניהול הקבצים שרבים לא אהבו ועדיין לא אוהבים. אם אתה לא גדול מ- Windows 10 סייר הקבצים, אתה יכול לחזור להשתמש בסייר Windows 7 עם כלי חינמי בשם OldNewExplorer.
כתזכורת וחזרה מהירה, אנו ממליצים ליצור נקודת שחזור לפני שתתעסק ככה בסייר הקבצים. אם היה באג או אם משהו ישתבש במהלך ההתקנה, נקודת שחזור תביא אותך למצב הקודם שלך ב- Windows 10 (כלומר שינויים לפני OldNewExplorer) תוך מספר שניות בלבד! זה נותן לך קצת שקט נפשי הכרחי.
אתה יכול להוריד את OldNewExplorer כאן בחינם .
כדי להפוך את סייר הקבצים שלך לסייר חלונות, נצטרך לבצע כמה שינויים לאחר התקנת OldNewExplorer במחשב האישי שלך. לאחר ההתקנה, פתח את כלי השירות OldNewExplorer וודא שהתיבות הבאות מסומנות (אנו נעבור על כמה נוספות וספציפיות בשנייה):
בנוסף, כונני Windows 7 מקובצים באופן שונה בהרבה משני Windows 8 / 8.1 וגם 10 מטפלים בזה. כדי לחזור לגרסת Windows 7 של כונני קיבוץ יחד, פשוט סמן את התיבה שאומרת השתמש בקיבוץ כוננים קלאסי במחשב זה. אציין כי אני מעדיף שלא יהיה מסומן. למרות שמדובר בקיבוץ חדש שהגיע עם Windows 10, זה מרגיש הרבה יותר מסודר.
תרצה גם לסמן את התיבה שבה מופיעה חלונית הצגת הפרטים בתחתית. בחלונות 7 הייתה חלונית פרטים שהראתה לך מידע על כוננים, תיקיות וקבצים. זה מאפשר זאת.
עליך לבחור גם השתמש בספריות; להסתיר תיקיות ממחשב זה. Windows 10 מראה לך בעיקר תיקיות בחלונית הניווט של Windows 10, ואילו Windows 7 הראה לך ספריות. על ידי סימון תיבה זו, תחזור לניווט הספרייה של Windows 7.
אם אי פעם השתמשת בסייר הקבצים של Windows 10, תבחין שהוא נפתח למסך גישה מהירה. ב- Windows 7, סייר Windows תמיד ייפתח לתפריט מחשב זה. כדי לשנות זאת ב- OldNewExplorer, תוכל להיכנס לאפשרויות תיקייה ולבחור פתח למחשב זה בתפריט הנפתח, כפי שמוצג בתמונה למטה.
ב- Windows 7, לסייר Windows יהיה משהו שנקרא מועדפים בניווט של סייר Windows. במקום זאת, ל- Windows 10 יש משהו שנקרא גישה מהירה. אם ברצונך להפסיק לראות תיקיות שנמצאות בשימוש תכוף תחת גישה מהירה, באותן אפשרויות תיקיה אליהן ניגשנו, בטל את הסימון של הצג תיקיות בשימוש תכוף באפשרות גישה מהירה ולחץ על החל.
מראה
סייר Windows של Windows 7 היה גם בעל מראה שונה לחלוטין מ- Windows 8 / 8.1 ו- 10. כדי לשנות זאת בחזרה למראה הזכוכית שהיה ל- Windows 7, נצטרך להוריד תוכנית חינמית נוספת בשם Aero Glass , אבל אנחנו לא ממליצים על זה לגמרי, מכיוון שזה יכול להיות מסוכן, אלא אם כן אתה משתמש כוח מנוסה שיודע מה הם עושים.
עם זאת, אנו ממליצים להיכנס ל'הגדרות '>' התאמה אישית '>' צבעים 'כדי לשנות דברים באופן בו תרצו. אתה יכול לקבל את הגוון קרוב ל- Windows 7, אך לעולם לא תוכל להשיג את מראה הזכוכית האמיתי שהיה ל- Windows 7.
רקעים לשולחן עבודה
איך אתה דואט על טיקטוק
המראה הוא הכל, ובמסע שלנו להפוך את Windows 10 ליותר כמו Windows 7, אנחנו יכולים לעשות זאת בקלות על ידי החלפת טפטים לשולחן העבודה. Windows 8 / 8.1 ו- 10 מגיעים עם טפטים מעודכנים משלהם, כך שאתה בהחלט לא רוצה להשתמש בהם בניסיון לשחזר את חוויית Windows 7. במקום זאת, השתמש בטפטים עם חלונות 7. תוכלו להשיג חבורה בחינם מכאן.
מסך נעילה
למרבה הצער, אם אין לך את Windows 10 Enterprise, אין להיפטר ממסך הנעילה. לאחר עדכון יום השנה, מיקרוסופט השביתה את זה לכל המשתמשים. אם אכן יש לך את גרסת ה- Enterprise, יש לך אפשרות להשבית אותה בהגדרות.
חשבונות מקומיים
דבר אחד חדש ב- Windows 8 / 8.1 ו- 10 הוא שימוש בחשבון Microsoft כדי לגשת למחשב האישי שלך. זה משהו של- Windows 7 מעולם לא היה, מכיוון שהוא פעל אך ורק מחשבונות מקומיים. אם אתה רוצה חוויה אמיתית של Windows 7, אנו ממליצים לך להפסיק להשתמש בחשבון Microsoft שלך כדי להתחבר ו צור חשבון מקומי במקום .
סְגִירָה
וזה כל מה שיש בזה! על ידי ביצוע השלבים לעיל, יצרת בעצמך חוויה של Windows 7 ועדיין תוכל ליהנות מכל יתרונות האבטחה הנוספים שמגיעים עם Windows 10. בטח, זו לא חוויה אמיתית לחלוטין של Windows 7, מכיוון שאתה עדיין צריך להתמודד עם השליטה הסמכותית על עדכוני Windows. אבל, לפחות עדיין תוכל לקבל את המראה של Windows 7 במקרה שאתה לא אוהב את הסגנון המודרני ש- Windows 10 מביא לשולחן.
יש לך המלצה משלך להפיכת החוויה ליותר Windows 7? הקפד להשאיר תגובה בקטע התגובות למטה, והודיע לנו מה עשית!